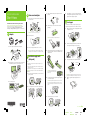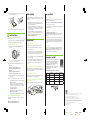Epson WorkForce Pro WF-C5290 Installation guide
- Category
- Print & Scan
- Type
- Installation guide
This manual is also suitable for
Epson WorkForce Pro WF-C5290 is an all-in-one color printer with advanced features designed to boost productivity and efficiency. It offers wireless connectivity, enabling you to print from virtually anywhere using your smartphone, tablet, or computer. This printer excels in producing professional-quality documents, brochures, flyers, and marketing materials with crisp text and vibrant colors. The device also supports mobile printing through Epson Connect™ and Google Cloud Print™, allowing you to conveniently print from anywhere.
Epson WorkForce Pro WF-C5290 is an all-in-one color printer with advanced features designed to boost productivity and efficiency. It offers wireless connectivity, enabling you to print from virtually anywhere using your smartphone, tablet, or computer. This printer excels in producing professional-quality documents, brochures, flyers, and marketing materials with crisp text and vibrant colors. The device also supports mobile printing through Epson Connect™ and Google Cloud Print™, allowing you to conveniently print from anywhere.



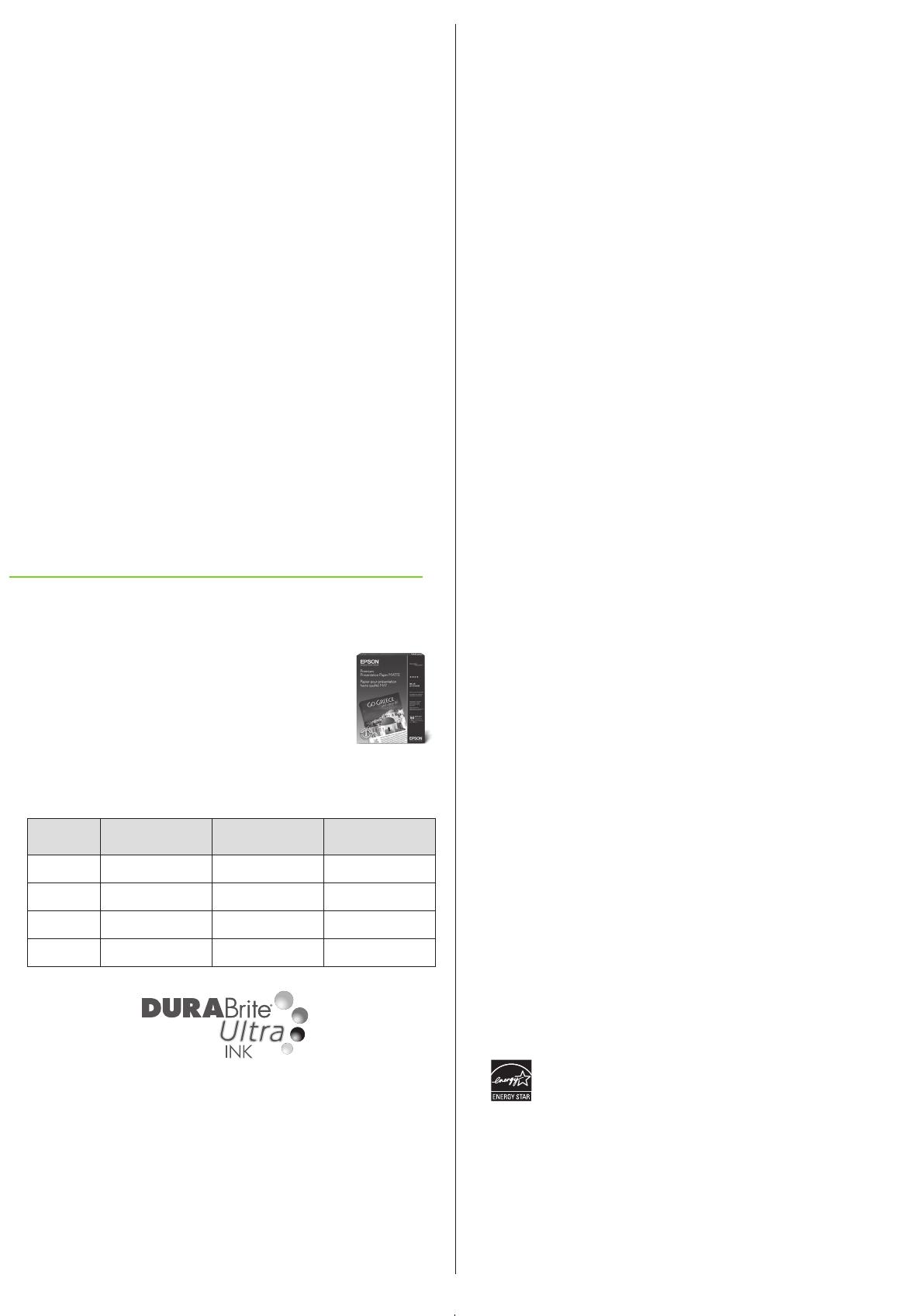
-
 1
1
-
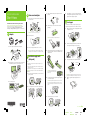 2
2
-
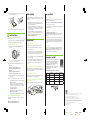 3
3
-
 4
4
Epson WorkForce Pro WF-C5290 Installation guide
- Category
- Print & Scan
- Type
- Installation guide
- This manual is also suitable for
Epson WorkForce Pro WF-C5290 is an all-in-one color printer with advanced features designed to boost productivity and efficiency. It offers wireless connectivity, enabling you to print from virtually anywhere using your smartphone, tablet, or computer. This printer excels in producing professional-quality documents, brochures, flyers, and marketing materials with crisp text and vibrant colors. The device also supports mobile printing through Epson Connect™ and Google Cloud Print™, allowing you to conveniently print from anywhere.
Ask a question and I''ll find the answer in the document
Finding information in a document is now easier with AI
Related papers
-
Epson WorkForce Pro WF-M5299 Installation guide
-
Epson WorkForce ST-M1000 Installation guide
-
Epson WorkForce ST-M3000 Installation guide
-
Epson ET-2720 User manual
-
Epson EcoTank ET-2720 Wireless Supertank Printer User manual
-
Epson ET-7750 Installation guide
-
Epson ET-2803 Installation guide
-
Epson WorkForce Pro WF-C5210 User guide
-
Epson ET-16500 Installation guide
-
Epson WorkForce Pro WF-C5210 User guide