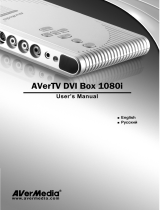SAFETY Information
• Read Instructions - All the safety and operating instructions should be read when connecting and operating your TV
Tuner to help ensure your own personal safety and to protect your product from potential damage.
• Retain Instructions - The safety and operating instructions should be retained for future reference.
• Heed Warnings - All warnings on the product and the operating instructions should be adhered to.
• Grounding - For continued protection against risk of electric shock and fire, this accessory should be installed only to the
products (such as, computer) equipped with a three-wire grounding plug, a plug having a third (grounding) pin. This plug
will only fit into a grounding-type power outlet. This is a safety feature. If you are unable to insert the plug into the outlet,
contact your electrician to replace the obsolete outlet. Do not defeat the safety purpose of the grounding-type plug.
• Lightning - For added protection for this product during a lightning storm, or when it is left unattended and unused for long
periods of time, unplug the host system (Ex. computer) from the wall power outlet, and disconnect the antenna or cable
system. This will prevent damage to the product due to lightning and power-line surges.
• Never insert anything metallic into the TV Tuner openings. Doing so may create the danger of electric shock.
• Openings in the TV Tuner cabinet are provided for ventilation. To prevent overheating, these openings should not be
blocked or covered. Avoid using the TV Tuner on a bed, sofa, rug, or other soft surface, as doing so may block the
ventilation openings in the cabinet. If you place the TV Tuner in a bookcase or an enclosed space, be sure to provide
adequate ventilation and air flow.
• Power Lines - An outside antenna system should not be located in the vicinity of overhead power lines or other light or
power circuits, or where it can fall into such power lines or circuits.
• Antenna Installation - When installing an outside antenna system, extreme care should be taken to keep it from touching
such power lines or circuits, as contact with them may be fatal.
• Outdoor Antenna Grounding - If an outside antenna is connected to the product, be sure that the antenna system is
grounded so as to provide some protection against voltage surges and built up static charges. Article 810.21 of the
National Electric Code, ANSI/NFPA No.70, provides information with regard to proper grounding of the mast and
supporting structure, grounding of the lead-in wire to the antenna discharge unit, size of grounding conductors, location of
antenna-discharge unit, connection of grounding electrodes, and requirements for the grounding electrode.
• NOTE to CATV System Installer-This reminder is provided to call the CATV systems installer's attention to Section
820.93 of the National Electric Code, ANSI/NFPA 70:2005 (for US/Canada) and/or EN60728-11:2005 standard (for
Europe), which provide guidelines for proper grounding and, in particular, specify that the Coaxial cable shield shall be
connected to the grounding system of the building, as close to the point of cable entry as practical.
Battery Safety Information:
• Store the batteries in a cool dry place.
• Do not dispose of used batteries in domestic waste. Dispose of batteries at special collection points or return to point of sale if
applies.
• Remove the batteries during long periods of non-use. Always remove exhausted batteries from the remote control. Battery
leakage and corrosion can damage this remote control, dispose of batteries safely.
• Do not mix old and new batteries.
• Do not mix different types of batteries: alkaline, standard (carbon-zinc) or rechargeable (nickel-cadmium).
• Do not dispose of batteries in a fire. The batteries may explode or leak.
• Never short circuit the battery terminals.
Specification
Product Name AVerLife HD Theater
Model No. A211
Power
Input Rating DC 12V 1.5A
Power Consumption < 10W (not include USB device)
Standby Power
Consumption
< 1W
Adapter Rating
Input: AC 100-240V 50-60Hz 0.5A Output: DC 12V
1.5A
Dimension
Size 218 mm x 152 mm x 56.8 mm
Weight 460 g
Environmental Condition
Operating Temperature
0~40℃