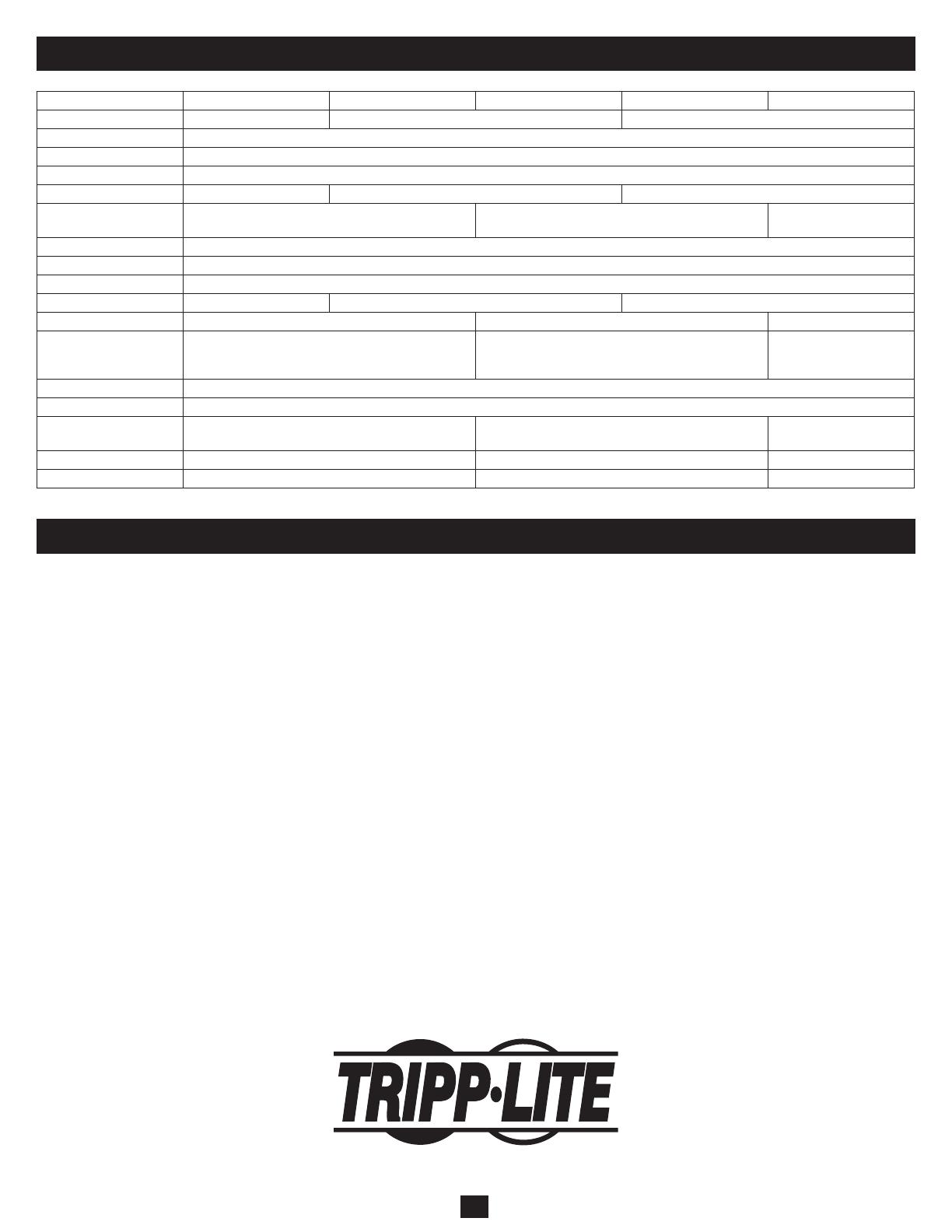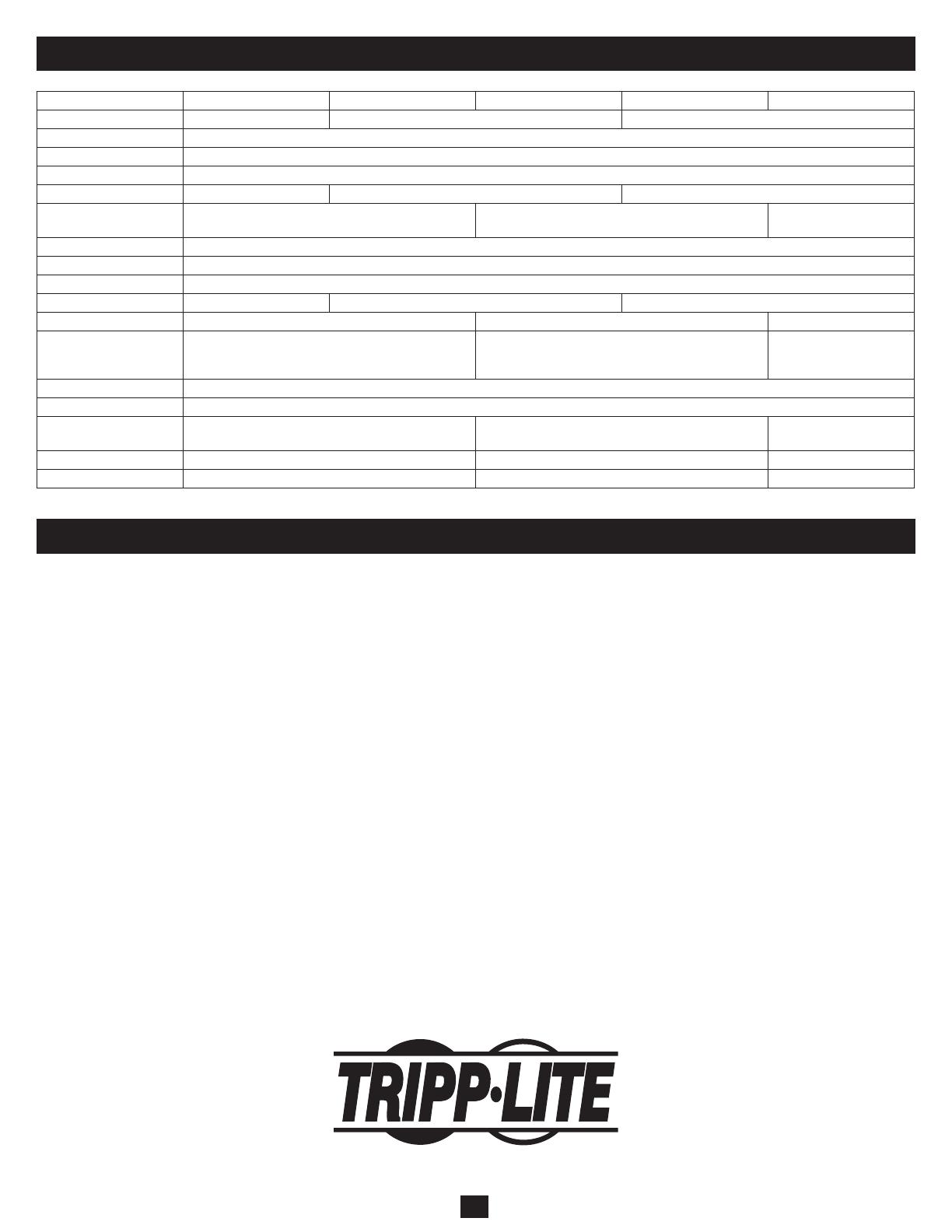
12
4. Technical Specifications
5. Warranty & Warranty Registration
1-Year Limited Warranty
TRIPPLITEwarrantsitsproductstobefreefromdefectsinmaterialsandworkmanshipforaperiodofone(1)yearfromthedateofinitialpurchase.TRIPPLITE’sobligation
underthiswarrantyislimitedtorepairingorreplacing(atitssoleoption)anysuchdefectiveproducts.Toobtainserviceunderthiswarranty,youmustobtainaReturned
MaterialAuthorization(RMA)numberfromTRIPPLITEoranauthorizedTRIPPLITEservicecenter.ProductsmustbereturnedtoTRIPPLITEoranauthorizedTRIPPLITE
servicecenterwithtransportationchargesprepaidandmustbeaccompaniedbyabriefdescriptionoftheproblemencounteredandproofofdateandplaceofpurchase.This
warrantydoesnotapplytoequipment,whichhasbeendamagedbyaccident,negligenceormisapplicationorhasbeenalteredormodiedinanyway.
EXCEPTASPROVIDEDHEREIN,TRIPPLITEMAKESNOWARRANTIES,EXPRESSORIMPLIED,INCLUDINGWARRANTIESOFMERCHANTABILITYAND
FITNESSFORAPARTICULARPURPOSE.Somestatesdonotpermitlimitationorexclusionofimpliedwarranties;therefore,theaforesaidlimitation(s)orexclusion(s)may
not apply to the purchaser.
EXCEPTASPROVIDEDABOVE,INNOEVENTWILLTRIPPLITEBELIABLEFORDIRECT,INDIRECT,SPECIAL,INCIDENTALORCONSEQUENTIAL
DAMAGESARISINGOUTOFTHEUSEOFTHISPRODUCT,EVENIFADVISEDOFTHEPOSSIBILITYOFSUCHDAMAGE.Specically,TRIPPLITEisnotliable
foranycosts,suchaslostprotsorrevenue,lossofequipment,lossofuseofequipment,lossofsoftware,lossofdata,costsofsubstitutes,claimsbythirdparties,orotherwise.
Warranty Registration
Visitwww.tripplite.com/warrantytodaytoregisterthewarrantyforyournewTrippLiteproduct.You’llbeautomaticallyenteredintoadrawingforachancetowinaFREE
TrippLiteproduct!*
*Nopurchasenecessary.Voidwhereprohibited.Somerestrictionsapply.Seewebsitefordetails.
Useofthisequipmentinlifesupportapplicationswherefailureofthisequipmentcanreasonablybeexpectedtocausethefailureofthelifesupportequipmentortosignicantly
affectitssafetyoreffectivenessisnotrecommended.Donotusethisequipmentinthepresenceofaammableanestheticmixturewithair,oxygenornitrousoxide.
WEEE Compliance Information for Tripp Lite Customers and Recyclers (European Union)
UndertheWasteElectricalandElectronicEquipment(WEEE)Directiveandimplementingregulations,whencustomersbuynewelectricalandelectronicequipmentfrom
Tripp Lite they are entitled to:
• Sendoldequipmentforrecyclingonaone-for-one,like-for-likebasis(thisvariesdependingonthecountry)
• Sendthenewequipmentbackforrecyclingwhenthisultimatelybecomeswaste
ThepolicyofTrippLiteisoneofcontinuousimprovement.Specicationsaresubjecttochangewithoutnotice.
1111 W. 35th Street, Chicago, IL 60609 USA
www.tripplite.com/support
201109003•932957-EN
B042-004 B042-008 B040-008-19 B040-016-19 B042-016
#ofCPUPorts (x4)HD15F (x8)HD15F (x16)HD15F
KVMCableKits P780-SeriesUSB/PS2ComboKVMCableKits
PortSelection Push-buttons,Hotkeys,OSD
PasswordSecurity Yes(SinglePassword)
Built-InConsole No Yes(19inLCD) No
ExternalConsolePorts HD15F,(x2)USBAF,(x2)MiniDIN6F USBAF,HD15F
HD15F,(x2)USBAF,
(x2)MiniDIN6F
IPRemoteAccess Yes,withB051-000IPRemoteAccessUnit(SoldSeparately)
Expandable Yes;Daisy-Chainupto16levels
Daisy-ChainCable P781-SeriesCables
Max#ofConnectedCPUs 244 248 256
MaxResolution 2048x1536 1280x1024 2048x1536
Internal/ExternalPower
Supply
ExternalInput:100-240V,50/60Hz,0.3A
Output:9V,1A
Internal
100-240V,50/60Hz
ExternalInput:100-240V,
50/60Hz,0.3A
Output:9V,1A
OperatingTemperature 0to40C(32TO104F)
Storage Temperature -20to60C(-4TO140F)
Humidity 0to90%RH,Non-Condensing 20to90%,Non-Condensing
0to90%RH,
Non-Condensing
Dimensions(HWD,In.) 1.75x19x6.5 1.75x19x28 1.75x19x6.5
Certications CE,FCC,RoHS CE,FCC,RoHS,NOM,cTUV,TUV CE,FCC,RoHS