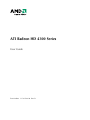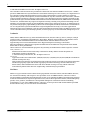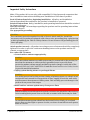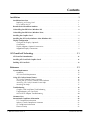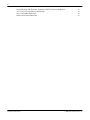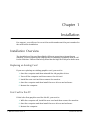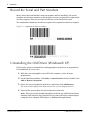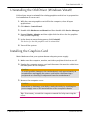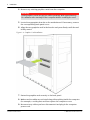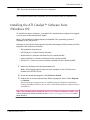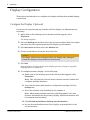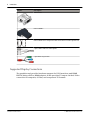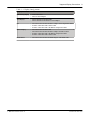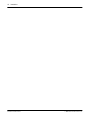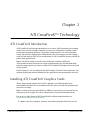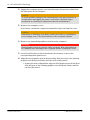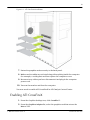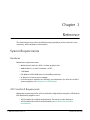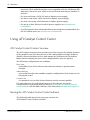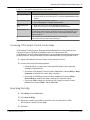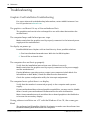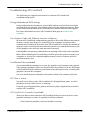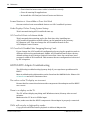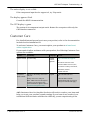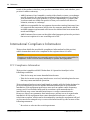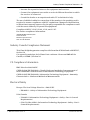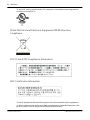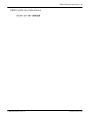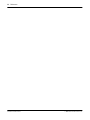PowerColor ATI Radeon HD 4300 Series User guide
- Category
- Graphics cards
- Type
- User guide
This manual is also suitable for

ATI Radeon HD 4300 Series
User Guide
Part Number: 137-41588-10 Rev B

© 2008 Advanced Micro Devices Inc. All rights reserved.
The contents of this document are provided in connection with Advanced Micro Devices, Inc. (“AMD”)
products. AMD makes no representations or warranties with respect to the accuracy or completeness of
the contents of this publication and reserves the right to discontinue or make changes to products,
specifications, product descriptions, and documentation at any time without notice. No license, whether
express, implied, arising by estoppel or otherwise, to any intellectual property rights is granted by this
publication. Except as set forth in AMD’s Standard Terms and Conditions of Sale, AMD assumes no liability
whatsoever, and disclaims any express or implied warranty, relating to its products including, but not
limited to, the implied warranty of merchantability, fitness for a particular purpose, or infringement of
any intellectual property right. AMD’s products are not designed, intended, authorized or warranted for
use as components in systems intended for surgical implant into the body, or in other applications
intended to support or sustain life, or in any other application in which the failure of AMD’s product could
create a situation where personal injury, death, or severe property or environmental damage may occur.
Trademarks
AMD, and the AMD Arrow logo, and combinations thereof, ATI, the ATI logo, Avivo, Catalyst, Catalyst
Control Center, CrossFireX, HyperMemory, PowerPlay, Radeon, SurroundView, The Ultimate Visual
Experience and combinations thereof are trademarks of Advanced Micro Devices, Inc.
HyperTransport is a licensed trademark of the HyperTransport Technology Consortium.
Microsoft, Windows, and Vista are registered trademarks of the Microsoft Corporation in the United
States and/or other jurisdictions.
Other names are for informational purposes only and may be trademarks of their respective owners.
Dolby Laboratories, Inc.
Manufactured under license from Dolby Laboratories. Dolby and the double-D symbol are
trademarks of Dolby Laboratories.
© 1992-1997 Dolby Laboratories, Inc. All rights reserved.
Macrovision
Apparatus Claims of U.S. Patent Nos. 6,836,549; 6,381,747; 7,050,698; 6,516,132; and 5,583,936. Licensed for
limited viewing uses only.
This product incorporates copyright protection technology that is protected by US patents and other
intellectual property rights. Use of this copyright protection technology must be authorized by
Macrovision, and is intended for home and other limited viewing uses only unless otherwise
authorized by Macrovision. Reverse engineering or disassembly is prohibited.
Disclaimer
While every precaution has been taken in the preparation of this document, Advanced Micro Devices,
Inc. assumes no liability with respect to the operation or use of AMD hardware, software or other
products and documentation described herein, for any act or omission of AMD concerning such products
or this documentation, for any interruption of service, loss or interruption of business, loss of anticipatory
profits, or for punitive, incidental or consequential damages in connection with the furnishing,
performance, or use of the AMD hardware, software, or other products and documentation provided
herein. Ensure that you have the latest documentation.
ii
ATI Radeon HD 4300 Series © 2008 Advanced Micro Devices, Inc.

Important Safety Instructions
Note: This product is for use only with compatible UL-listed personal computers that
have installation instructions detailing user installation of this class of product.
Read all instructions before beginning installation. All safety and installation
instructions should be read before the product is installed or operated.
Retain all instructions. Safety, installation, and operating instructions should be retained
for future reference.
Heed all warnings. All warnings regarding the product and its operating instructions
should be obeyed.
Use appropriate grounding.
Caution:
For continued protection against the risk of electric shock and fire, install this
accessory only in products equipped with a three-wire grounding plug, a plug having
a third (grounding) pin. This is a safety feature. Do not remove the grounding pin of a
three-pin plug.
Attach product securely. All product-securing screws or fasteners should be completely
tightened in order to provide continuous bonding between the product and the PC
chassis, as appropriate.
For cards with TV tuners:
•
Ground outdoor antenna appropriately.
Caution:
Since an outdoor antenna or cable system may be connected to the product, be
sure that the antenna or cable system is grounded so as to provide some
protection against voltage surges and built-up static charges. Article 810 of the
National Electrical Code, ANSI/NFPA 70 and the Canadian Electrical Code, Section
54 provide useful information.
•
Unplug system during storms or prolonged disuse.
Caution:
For added protection for this product during a lightning storm, or when it is left
unattended and unused for long periods of time, unplug it from the wall outlet
and disconnect the antenna or cable system. This will help prevent damage to the
product from power-line surges.
•
Install outdoor antenna system away from power lines.
Warning:
When installing an outside antenna system, extreme care should be taken to keep
from touching such power lines or circuits, as contact with them may be fatal.
Caution:
An outside antenna system should not be located in the vicinity of overhead
power lines or other light or power circuits, or where it can fall into such power
lines or circuits.
iii
© 2008 Advanced Micro Devices, Inc. ATI Radeon HD 4300 Series

Note to CATV System Installer
This reminder is provided to call the CATV systems installer’s attention to Section 820-40
of the NEC, which provides guidelines for proper grounding and, in particular, specifies
that the cable ground shall be connected to the grounding system of the building as close
to the point of cable entry as is practical.
iv
ATI Radeon HD 4300 Series © 2008 Advanced Micro Devices, Inc.

Contents
Installation . . . . . . . . . . . . . . . . . . . . . . . . . . . . . . . . . . . . . . . . . . . . . . . . . . . . . .1
Installation Overview . . . . . . . . . . . . . . . . . . . . . . . . . . . . . . . . . . . . . . . . . . . . . . . . . . . . . . . . . . 1
Replacing an Existing Card . . . . . . . . . . . . . . . . . . . . . . . . . . . . . . . . . . . . . . . . . . . . . . . . . . . . . . . . . . . . . . . . . . . 1
First Card for this PC . . . . . . . . . . . . . . . . . . . . . . . . . . . . . . . . . . . . . . . . . . . . . . . . . . . . . . . . . . . . . . . . . . . . . . . . . . 1
Record the Serial and Part Numbers . . . . . . . . . . . . . . . . . . . . . . . . . . . . . . . . . . . . . . . . . . . . . . .2
Uninstalling the Old Driver (Windows XP) . . . . . . . . . . . . . . . . . . . . . . . . . . . . . . . . . . . . . . . . . .2
Uninstalling the Old Driver (Windows Vista) . . . . . . . . . . . . . . . . . . . . . . . . . . . . . . . . . . . . . . . . 3
Installing the Graphics Card . . . . . . . . . . . . . . . . . . . . . . . . . . . . . . . . . . . . . . . . . . . . . . . . . . . . . 3
Installing the ATI Catalyst Software Suite (Windows OS) . . . . . . . . . . . . . . . . . . . . . . . . . . . . . . . 5
Display Configuration . . . . . . . . . . . . . . . . . . . . . . . . . . . . . . . . . . . . . . . . . . . . . . . . . . . . . . . . . .6
Configure the Display (Optional) . . . . . . . . . . . . . . . . . . . . . . . . . . . . . . . . . . . . . . . . . . . . . . . . . . . . . . . . . . . . . 6
Connections . . . . . . . . . . . . . . . . . . . . . . . . . . . . . . . . . . . . . . . . . . . . . . . . . . . . . . . . . . . . . . . . . . . . . . . . . . . . . . . . . . 7
Display Adapters (Optional Accessories) . . . . . . . . . . . . . . . . . . . . . . . . . . . . . . . . . . . . . . . . . . . . . . . . . . . . . .7
Supported Display Connections . . . . . . . . . . . . . . . . . . . . . . . . . . . . . . . . . . . . . . . . . . . . . . . . . . . . . . . . . . . . . . 8
ATI CrossFireX Technology . . . . . . . . . . . . . . . . . . . . . . . . . . . . . . . . . . . . . . . . 11
ATI CrossFireX Introduction . . . . . . . . . . . . . . . . . . . . . . . . . . . . . . . . . . . . . . . . . . . . . . . . . . . . 11
Installing ATI CrossFireX Graphics Cards . . . . . . . . . . . . . . . . . . . . . . . . . . . . . . . . . . . . . . . . . . 11
Enabling ATI CrossFireX . . . . . . . . . . . . . . . . . . . . . . . . . . . . . . . . . . . . . . . . . . . . . . . . . . . . . . . 13
Reference . . . . . . . . . . . . . . . . . . . . . . . . . . . . . . . . . . . . . . . . . . . . . . . . . . . . . .15
System Requirements . . . . . . . . . . . . . . . . . . . . . . . . . . . . . . . . . . . . . . . . . . . . . . . . . . . . . . . . . 15
Hardware . . . . . . . . . . . . . . . . . . . . . . . . . . . . . . . . . . . . . . . . . . . . . . . . . . . . . . . . . . . . . . . . . . . . . . . . . . . . . . . . . . . 15
ATI CrossFireX Requirements . . . . . . . . . . . . . . . . . . . . . . . . . . . . . . . . . . . . . . . . . . . . . . . . . . . . . . . . . . . . . . . . 15
Using ATI Catalyst Control Center . . . . . . . . . . . . . . . . . . . . . . . . . . . . . . . . . . . . . . . . . . . . . . . 16
ATI Catalyst Control Center Overview . . . . . . . . . . . . . . . . . . . . . . . . . . . . . . . . . . . . . . . . . . . . . . . . . . . . . . .16
Starting the ATI Catalyst Control Center Software . . . . . . . . . . . . . . . . . . . . . . . . . . . . . . . . . . . . . . . . . . . .16
Accessing ATI Catalyst Control Center Help . . . . . . . . . . . . . . . . . . . . . . . . . . . . . . . . . . . . . . . . . . . . . . . . . 17
Searching the Help . . . . . . . . . . . . . . . . . . . . . . . . . . . . . . . . . . . . . . . . . . . . . . . . . . . . . . . . . . . . . . . . . . . . . . . . . . 17
Troubleshooting . . . . . . . . . . . . . . . . . . . . . . . . . . . . . . . . . . . . . . . . . . . . . . . . . . . . . . . . . . . . . 18
Graphics Card Installation Troubleshooting . . . . . . . . . . . . . . . . . . . . . . . . . . . . . . . . . . . . . . . . . . . . . . . . . 18
Troubleshooting ATI CrossFireX . . . . . . . . . . . . . . . . . . . . . . . . . . . . . . . . . . . . . . . . . . . . . . . . . . . . . . . . . . . . . 19
HDTV/HDTV Adapter Troubleshooting . . . . . . . . . . . . . . . . . . . . . . . . . . . . . . . . . . . . . . . . . . . . . . . . . . . . . 20
Customer Care . . . . . . . . . . . . . . . . . . . . . . . . . . . . . . . . . . . . . . . . . . . . . . . . . . . . . . . . . . . . . . 21
International Compliance Information . . . . . . . . . . . . . . . . . . . . . . . . . . . . . . . . . . . . . . . . . . . . 22
FCC Compliance Information . . . . . . . . . . . . . . . . . . . . . . . . . . . . . . . . . . . . . . . . . . . . . . . . . . . . . . . . . . . . . . . 22
Industry Canada Compliance Statement . . . . . . . . . . . . . . . . . . . . . . . . . . . . . . . . . . . . . . . . . . . . . . . . . . . . . 23
CE Compliance Information . . . . . . . . . . . . . . . . . . . . . . . . . . . . . . . . . . . . . . . . . . . . . . . . . . . . . . . . . . . . . . . . . 23
Electrical Safety . . . . . . . . . . . . . . . . . . . . . . . . . . . . . . . . . . . . . . . . . . . . . . . . . . . . . . . . . . . . . . . . . . . . . . . . . . . . . 23
©
2008 Advanced Micro Devices, Inc. ATI Radeon HD 4300 Series

Waste Electrical and Electronic Equipment (WEEE) Directive Compliance . . . . . . . . . . . . . . . . . . .24
VCCI Class B ITE Compliance Information . . . . . . . . . . . . . . . . . . . . . . . . . . . . . . . . . . . . . . . . . . . . . . . . . . 24
MIC Certification Information . . . . . . . . . . . . . . . . . . . . . . . . . . . . . . . . . . . . . . . . . . . . . . . . . . . . . . . . . . . . . . . 24
BSMI Certification Information . . . . . . . . . . . . . . . . . . . . . . . . . . . . . . . . . . . . . . . . . . . . . . . . . . . . . . . . . . . . . . 25
vi
ATI Radeon HD 4300 Series © 2008 Advanced Micro Devices, Inc.

Chapter 1
Installation
For support, you will need to record the serial number and the part number for
the card before installation.
Installation Overview
The installation of the card has slightly different procedures depending on
whether you are replacing an existing card or installing a graphics card in a PC
for the first time. This section briefly describes the high-level steps for both cases.
Replacing an Existing Card
If you are replacing an existing graphics card, you need to:
1. Start the computer and then uninstall the old graphics driver.
2. Turn off the computer and then remove the old card.
3. Install the new card and then connect the monitor.
4. Start the computer and then install the new drivers and software.
5. Restart the computer.
First Card for this PC
If this is the first graphics card for this PC, you need to:
1. With the computer off, install the new card and then connect the monitor.
2. Start the computer and then install the new drivers and software.
3. Restart the computer.
©
2008 Advanced Micro Devices, Inc. ATI Radeon HD 4300 Series

Record the Serial and Part Numbers
Write down the serial number and part number before installing. The serial
number and 102 part number on the graphics card are required for registration
and free support. They are located on a sticker on the back of the card.
The emphasized numbers in bold are required for registration and free support.
Figure 1–1 Sample Serial and Part Numbers
Uninstalling the Old Driver (Windows® XP)
Follow these steps to uninstall the existing graphics card driver in preparation
for installation of a new card.
1. With the current graphics card still in the computer, close all open
applications.
2. On the Windows taskbar, click Start ▷ Control Panel and then double-click
Add or Remove Programs.
3. Select the current graphics card driver and then click Add/Remove.
The wizard will appear and help remove the current display drivers.
4. Turn off the system after the driver has been removed.
Note: If the previously installed graphics card has any additional software
installed, this software may also need to be removed before restarting the
computer. For example, DVD Player or Multimedia applications.
2 Installation
ATI Radeon HD 4300 Series © 2008 Advanced Micro Devices, Inc.

Uninstalling the Old Driver (Windows Vista®)
Follow these steps to uninstall the existing graphics card driver in preparation
for installation of a new card.
1. With the current graphics card still in the computer, close all open
applications.
2. Click Start ▷ Control Panel.
3. Double-click Hardware and Sound and then double-click Device Manager.
4. Expand Display Adapter and then right-click the driver for the graphics
card you are replacing.
5. In the shortcut menu that appears, click Uninstall.
The driver for the old graphics card is uninstalled.
6. Turn off the system.
Installing the Graphics Card
Note: Make sure that your system has an adequate power supply.
1. Make sure the computer, monitor, and other peripheral devices are off.
2. Unplug the computer power cord and disconnect the monitor cable from
the back panel of the computer.
Caution:
To avoid possible damage to the motherboard, wait approximately 20
seconds after unplugging the power cord before disconnecting a
peripheral or removing a component from the motherboard.
3. Remove the computer cover.
Caution:
Remember to discharge your body’s static electricity by touching the
power supply case or the metal surface of the computer chassis.
Tip: If necessary, consult the computer manual for help removing the
cover.
First Card for this PC 3
© 2008 Advanced Micro Devices, Inc. ATI Radeon HD 4300 Series

4. Remove any existing graphics cards from the computer.
Warning:
Some graphics cards can get hot while operating. Wait approximately
five minutes after turning off the computer before touching the card.
5. Locate the appropriate bus slot on the motherboard. If necessary, remove
the corresponding back panel cover.
6. Align the new graphics card in the bus slot and press firmly until the card
is fully seated.
Figure 1–2 Graphics Card Installation
7. Fasten the graphics card securely to the back panel.
8. Make sure the cables are not interfering with anything inside the computer
(for example, a cooling fan) and then replace the computer cover.
9. Reconnect any cables you have disconnected and plug in the computer
power cord.
4 Installation
ATI Radeon HD 4300 Series © 2008 Advanced Micro Devices, Inc.

10. Turn on the monitor and then the computer.
The computer should start normally and the software must be installed next.
Installing the ATI Catalyst™ Software Suite
(Windows OS)
To install or remove software, you must have administrator rights or be logged
on as a user with administrator rights.
Note: The installation dialog displays in English if the operating system’s
language is not supported.
Software is provided to both operate and take advantage of all the features of the
graphics card. Software includes:
•
The graphics card drivers.
•
ATI Catalyst™ Control Center software.
•
HydraVision™ software (included in the custom install).
•
SurroundView™ software (included in the custom install).
•
ATI Avivo™ video converter software (included in the custom install).
1. Insert the Software and Documentation CD.
Note: If the install wizard does not start, navigate to the CD drive and
double-click ATISETUP.exe.
2. From the menu that appears, click Software Install.
3. Follow the on-screen instructions. When prompted, select either Express
or Custom .
Not all software components are installed using the Express installation.
Custom installation allows you to select individual software components for
installation.
Tip: If the installer fails to install the driver, or you have a software conflict, you
can download the latest software from ati.amd.com/support/driver.html and
then install it.
First Card for this PC 5
© 2008 Advanced Micro Devices, Inc. ATI Radeon HD 4300 Series

Display Configuration
This section describes how to configure the display and lists the available display
connections.
Configure the Display (Optional)
If you are not experiencing any troubles with the display, no adjustments are
necessary.
1. Right-click on the desktop and, in the shortcut that appears, click
Properties.
The dialog appears.
2. Click the Settings tab and then select the screen resolution and color depth
that best suit your requirements and the display’s performance.
3. Click Advanced and then select the Monitor tab.
4. Choose a refresh rate from the drop-down list.
Caution:
Choosing a refresh rate unsupported by the display may damage it.
Consult the display’s documentation if necessary.
5. Click OK.
Once you have configured the main display you can configure any other
displays that are connected.
6. To configure another display, do the following:
a. Right-click on the desktop and, in the shortcut that appears, click
Properties.
Note: The ATI Catalyst Control Center software can also enable and
configure multiple monitors.
b. To access the basic multi-monitor configuration settings, click the
Settings tab.
c. Select the monitor icon identified by the number 2.
Note: When using multiple monitors with the graphics card, one
monitor will always be the primary display, additional monitors will
be designated as secondary.
d. Click Extend my Windows desktop onto this monitor.
e. Set the Screen Resolution and Color Quality as appropriate for the
second monitor.
6 Installation
ATI Radeon HD 4300 Series © 2008 Advanced Micro Devices, Inc.

f. Click OK.
Connections
The following figure shows the possible connection types on the ATI Radeon
graphics card. Available connections may vary between models of this series
graphics card.
Figure 1–3 ATI Radeon Connections
1 DVI-I Dual Link connection
2 S-Video connection (7-pin)
3 VGA connection
Display Adapters (Optional Accessories)
The following illustrates the adapters you can use to connect the graphics card to
other display devices not directly supported by the connection types available on
the graphics card.
Connections 7
© 2008 Advanced Micro Devices, Inc. ATI Radeon HD 4300 Series

Adapter Description
DVI-to-VGA
DVI-to-HDMI™
DVI-to-YPrPb (for a component cable connection to a LCD or plasma TV)
7-pin S-Video cable for video signals
7-pin HDTV output cable
Supported Display Connections
The graphics card provides hardware support for DVI-I monitors, and HDMI
HDTVs (using a DVI-to-HDMI adapter). It also provides TV output via the S-Video
connection in composite, S-Video, and component TV formats.
8 Installation
ATI Radeon HD 4300 Series © 2008 Advanced Micro Devices, Inc.

Table 1–1 Display Configurations
Display Connections
CRT analog display
•
VGA connection
•
DVI-I-to-VGA adapter
LCD display
•
DVI-I connection and DVI cable
•
DVI-I connection and DVI-I-to-VGA adapter
TV
•
DVI connection and DVI-to-HDTV adapter and component cables
•
S-Video connection and S-Video cable
•
S-Video connection and 7-Pin HDTV component cables
HDTV display
•
DVI connection and DVI cable
•
DVI connection and DVI-to-HDTV adapter and RCA cables
•
S-Video connection and 7-Pin HDTV component cables
•
S-Video connection and S-Video cable
HDMI HDTV
•
DVI connection and DVI-to-HDMI adapter and HDMI cable
Supported Display Connections 9
© 2008 Advanced Micro Devices, Inc. ATI Radeon HD 4300 Series

10 Installation
ATI Radeon HD 4300 Series © 2008 Advanced Micro Devices, Inc.

Chapter 2
ATI CrossFireX™ Technology
ATI CrossFireX Introduction
ATI CrossFireX technology harnesses two or more GPUs (graphics processing
units) to be used in a single computer to run up to 2 displays, creating a high-
performance gaming platform. Typically, setup involves 2 or more graphics
cards, but with the appropriate motherboard, the technology can use a single
card and the built-in GPU of the motherboard. ATI CrossFireX works with all 3D
games and applications.
Note: The ATI Catalyst Control Center software contains a different
ATI CrossFireX user interface for each configuration type and automatically
loads the appropriate one when a valid ATI CrossFireX configuration is detected
in the system.
If ATI Catalyst™ A.I. is enabled in the ATI Catalyst Control Center software, the
optimal rendering mode available for the application is automatically selected.
Installing ATI CrossFireX Graphics Cards
These instructions assume that a PCIe® graphics card has already been
successfully installed in the secondary slot (slot one), and that the primary slot
(slot zero) is empty.
Note: Consult your system builder or OEM to ensure that your system has an
adequate power supply. For more information, see System Requirements.
For an up-to-date listing of ATI CrossFireX certified motherboards, see
ati.amd.com/products/certification
1. Make sure the computer, monitor, and other peripheral devices are off.
©
2008 Advanced Micro Devices, Inc. ATI Radeon HD 4300 Series

2. Unplug the computer power cord and disconnect the monitor cable from
the back panel of the computer.
Caution:
To avoid possible damage to the motherboard, wait approximately 20
seconds after unplugging the power cord before disconnecting a
peripheral or removing a component from the motherboard.
3. Remove the computer cover.
If necessary, consult the computer manual for help removing the cover.
Caution:
Remember to discharge your body’s static electricity by touching the
power supply case or the metal surface of the computer chassis.
4. Remove any unneeded graphics cards from the computer.
Warning:
Some graphics cards can get hot while operating. Wait approximately
five minutes after turning off the computer before touching the card.
5. Locate the PCIe slots on the motherboard. If necessary, remove the
corresponding back panel cover.
6. Align the new graphics card in the secondary PCIe slot next to the existing
graphics card and press firmly until the card is fully seated.
➭ If using a 3-card configuration, align the third graphics card in the third
PCIe slot next to the existing graphics card and press firmly until the
card is fully seated.
12 ATI CrossFireX™ Technology
ATI Radeon HD 4300 Series © 2008 Advanced Micro Devices, Inc.

Figure 2–1 ATI CrossFireX Installation
7. Fasten the graphics cards securely to the back panel.
8. Make sure the cables are not interfering with anything inside the computer
(for example, a cooling fan) and then replace the computer cover.
9. Reconnect any cables you have disconnected and plug in the computer
power cord.
10. Turn on the monitor and then the computer.
You now need to enable ATI CrossFireX in ATI Catalyst Control Center.
Enabling ATI CrossFireX
1. From the Graphics Settings tree, click CrossFire™.
2. From the Graphics Adapter list, select the graphics card that acts as the
Master VPU.
13
© 2008 Advanced Micro Devices, Inc. ATI Radeon HD 4300 Series

3. Select the Enable CrossFire™ check box.
4. If your system has more than two ATI CrossFireX-capable graphics cards,
the dialog appears where you must select the graphics card that will partner
with the Master GPU.
Note: Enabling ATI CrossFireX for the selected graphics card automatically
disables GPU Accelerated Physics for that same card.
14 ATI CrossFireX™ Technology
ATI Radeon HD 4300 Series © 2008 Advanced Micro Devices, Inc.
Page is loading ...
Page is loading ...
Page is loading ...
Page is loading ...
Page is loading ...
Page is loading ...
Page is loading ...
Page is loading ...
Page is loading ...
Page is loading ...
Page is loading ...
Page is loading ...
-
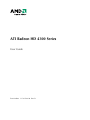 1
1
-
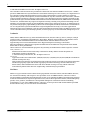 2
2
-
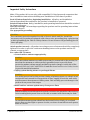 3
3
-
 4
4
-
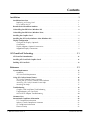 5
5
-
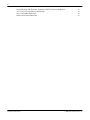 6
6
-
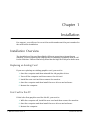 7
7
-
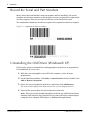 8
8
-
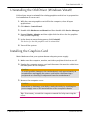 9
9
-
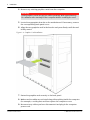 10
10
-
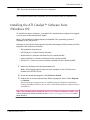 11
11
-
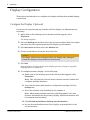 12
12
-
 13
13
-
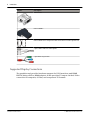 14
14
-
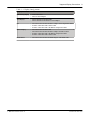 15
15
-
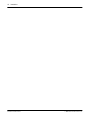 16
16
-
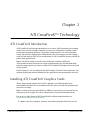 17
17
-
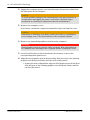 18
18
-
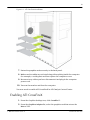 19
19
-
 20
20
-
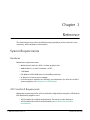 21
21
-
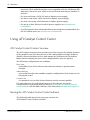 22
22
-
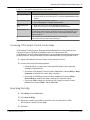 23
23
-
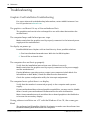 24
24
-
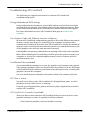 25
25
-
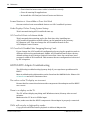 26
26
-
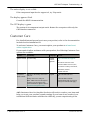 27
27
-
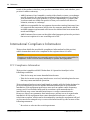 28
28
-
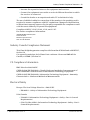 29
29
-
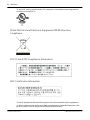 30
30
-
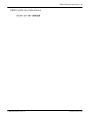 31
31
-
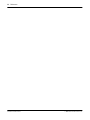 32
32
PowerColor ATI Radeon HD 4300 Series User guide
- Category
- Graphics cards
- Type
- User guide
- This manual is also suitable for
Ask a question and I''ll find the answer in the document
Finding information in a document is now easier with AI
Related papers
Other documents
-
AMD Radeon HD 2600 XT User manual
-
AMD HD 2400 User manual
-
AMD 2600 User manual
-
HIS Radeon HD 2900 GT User guide
-
AMD HD 3800 User manual
-
HIS H557HO1G User guide
-
Gigabyte GV-R485ZL-512H User manual
-
Sapphire AMD Radeon HD 5450 512MB User guide
-
Gigabyte GV-R485ZL-512H User manual
-
AMD ATI Radeon HD 4850 User manual