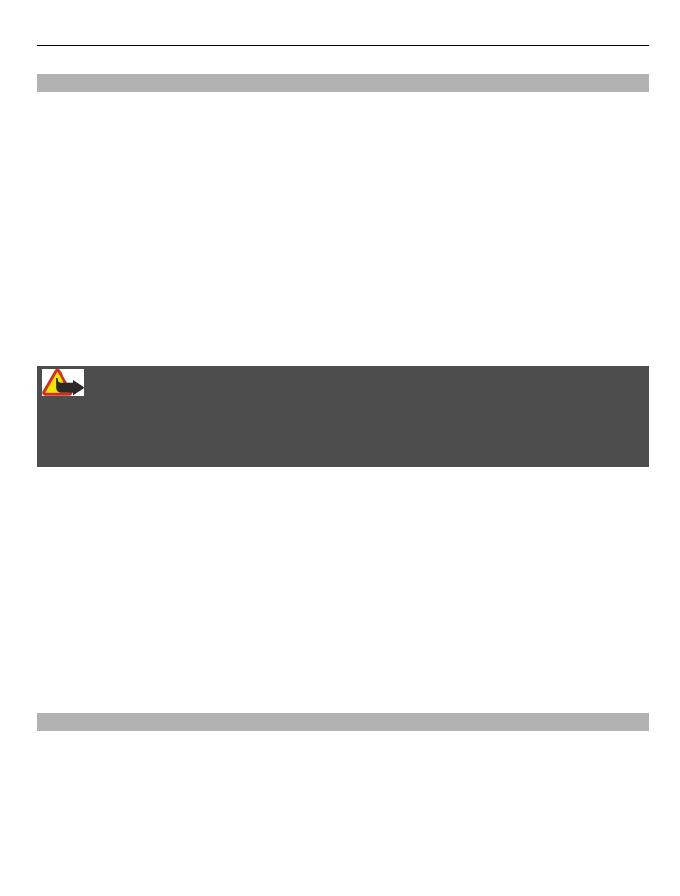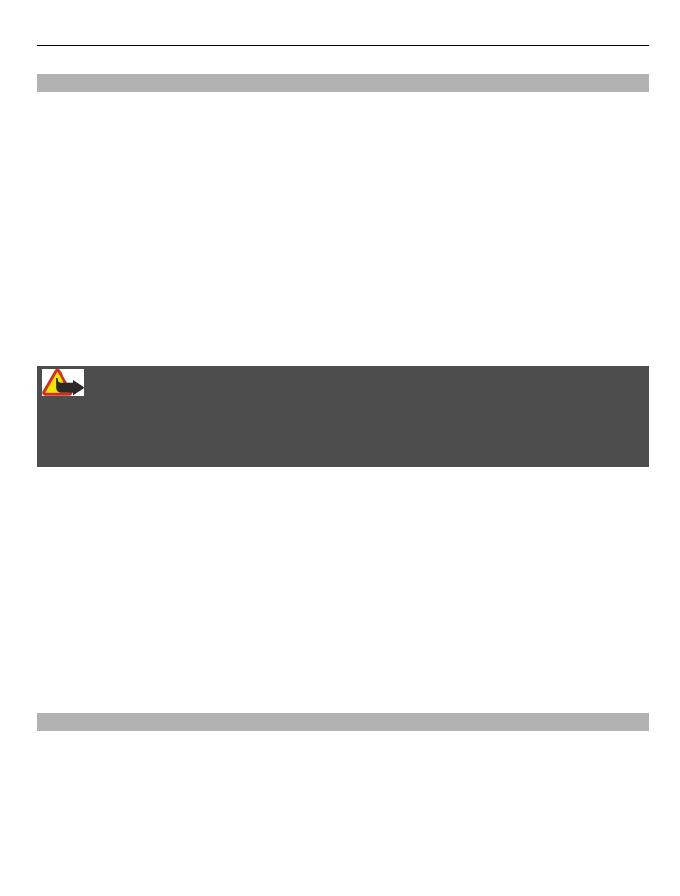
About your device
The wireless device described in this guide is approved for use on the UMTS 900 and
2100 MHz networks, and GSM 850, 900, 1800, and 1900 MHz networks. Contact your
service provider for more information about networks.
Your device supports several connectivity methods and like computers may be exposed
to viruses and other harmful content. Exercise caution with messages, connectivity
requests, browsing, and downloads. Only install and use services and software from
trustworthy sources that offer adequate security and protection, such as applications
that are Symbian Signed or have passed the Java Verified™ testing. Consider installing
antivirus and other security software on your device and any connected computer.
Your device may have preinstalled bookmarks and links for third-party internet sites
and may allow you to access third-party sites. These are not affiliated with Nokia, and
Nokia does not endorse or assume liability for them. If you access such sites, take
precautions for security or content.
Warning:
To use any features in this device, other than the alarm clock, the device must be
switched on. Do not switch the device on when wireless device use may cause
interference or danger.
When using this device, obey all laws and respect local customs, privacy and legitimate
rights of others, including copyrights. Copyright protection may prevent some images,
music, and other content from being copied, modified, or transferred.
Make back-up copies or keep a written record of all important information stored in
your device.
When connecting to any other device, read its user guide for detailed safety instructions.
Do not connect incompatible products.
The images in this guide may differ from your device display.
Refer to the user guide for other important information about your device.
Network services
To use the device you must have service from a wireless service provider. Some features
are not available on all networks; other features may require that you make specific
arrangements with your service provider to use them. Network services involve
transmission of data. Check with your service provider for details about fees in your
home network and when roaming on other networks. Your service provider can explain
what charges will apply. Some networks may have limitations that affect how you can
use some features of this device requiring network support such as support for specific
Safety 5