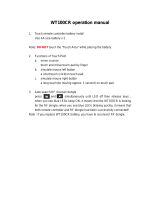Page is loading ...

Maintenance & Service Guide
HP EliteOne 800 G1 All-in-One

© Copyright 2013 Hewlett-Packard
Development Company, L.P. The information
contained herein is subject to change
without notice.
Microsoft and Windows are trademarks of
Microsoft Corporation in the U.S. and other
countries.
The only warranties for HP products and
services are set forth in the express warranty
statements accompanying such products and
services. Nothing herein should be
construed as constituting an additional
warranty. HP shall not be liable for technical
or editorial errors or omissions contained
herein.
This document contains proprietary
information that is protected by copyright.
No part of this document may be
photocopied, reproduced, or translated to
another language without the prior written
consent of Hewlett-Packard Company.
Maintenance & Service Guide
First Edition (July 2013)
Document Part Number: 723283-001
Product notice
This guide describes features that are
common to most models. Some features may
not be available on your computer.
Not all features are available in all editions
of Windows 8. Your computer may require
upgraded and/or separately purchased
hardware, drivers, and/or software to take
full advantage of Windows 8 functionality.
See
http://www.microsoft.com for details.
This computer may require upgraded and/
or separately purchased hardware and/or a
DVD drive to install the Windows 7 software
and take full advantage of Windows 7
functionality. See
http://windows.microsoft.com/en-us/
windows7/get-know-windows-7 for details.

About This Book
WARNING! Text set off in this manner indicates that failure to follow directions could result in bodily
harm or loss of life.
CAUTION: Text set off in this manner indicates that failure to follow directions could result in damage
to equipment or loss of information.
NOTE: Text set off in this manner provides important supplemental information.
iii

iv About This Book

Table of contents
1 Product features ............................................................................................................... 1
Overview ................................................................................................................................ 1
Front components ..................................................................................................................... 3
Side components ..................................................................................................................... 4
Rear components ..................................................................................................................... 5
Positioning the computer ........................................................................................................... 6
Adjusting the height-adjustable/recline stand (optional) ................................................. 6
Adjusting the tilt/swivel stand (optional) ....................................................................... 8
2 Activating and Customizing the Software .......................................................................... 9
Activating and customizing the software in Windows 7 ................................................................ 9
Activating the Windows operating system .................................................................... 9
Downloading Windows 7 updates ............................................................................ 10
Installing or upgrading device drivers ........................................................................ 10
Customizing the monitor display ............................................................................... 10
Activating and customizing the software in Windows 8 .............................................................. 10
Activating the Windows Operating System ................................................................. 10
Downloading Windows 8 updates ............................................................................ 11
Customizing the monitor display ............................................................................... 11
3 Illustrated parts catalog .................................................................................................. 12
System parts .......................................................................................................................... 12
Misc parts ............................................................................................................................. 14
Keyboards and mice .............................................................................................................. 15
Mass storage devices ............................................................................................................. 15
Boards .................................................................................................................................. 16
Cables .................................................................................................................................. 17
Sequential part number listing .................................................................................................. 18
4 Routine care, SATA drive guidelines, and disassembly preparation ................................. 26
Electrostatic discharge information ........................................................................................... 26
v

Generating static .................................................................................................... 27
Preventing electrostatic damage to equipment ............................................................. 27
Personal grounding methods and equipment .............................................................. 28
Grounding the work area ......................................................................................... 28
Recommended materials and equipment .................................................................... 28
Operating guidelines .............................................................................................................. 29
Routine care .......................................................................................................................... 30
General cleaning safety precautions .......................................................................... 30
Cleaning the Computer Case .................................................................................... 30
Cleaning the keyboard ............................................................................................ 30
Cleaning the monitor ............................................................................................... 31
Cleaning the mouse ................................................................................................. 31
Service considerations ............................................................................................................ 31
Power supply fan .................................................................................................... 31
Tools and software Requirements .............................................................................. 32
Screws ................................................................................................................... 32
Cables and connectors ............................................................................................ 32
Hard Drives ............................................................................................................ 32
Lithium coin cell battery ............................................................................................ 33
SATA hard drives ................................................................................................................... 33
SATA hard drive cables .......................................................................................................... 34
SATA data cable ..................................................................................................... 34
SMART ATA drives ................................................................................................................. 34
Cable management ................................................................................................................ 34
5 Removal and Replacement Procedures All-in One (AIO) Chassis ...................................... 35
Preparing to disassemble the computer ..................................................................................... 35
Removing the rear I/O cover ................................................................................................... 36
Stand ................................................................................................................................... 37
Height-adjustable/recline stand (optional) .................................................................. 37
Tilt/swivel stand (optional) ....................................................................................... 39
Installing an access panel security screw ................................................................................... 40
Access panel ......................................................................................................................... 41
Drives ................................................................................................................................... 43
Replacing a hard disc drive ...................................................................................... 43
Removing a 2.5-inch hard disc drive .......................................................... 44
Installing a 2.5-inch hard disc drive ............................................................ 46
Replacing the optical disc drive ................................................................................ 48
mSATA Solid-State Drive ......................................................................................................... 51
Memory ................................................................................................................................ 52
Battery .................................................................................................................................. 55
vi

WLAN module ...................................................................................................................... 57
Card reader board ................................................................................................................ 59
Optical drive latch ................................................................................................................. 61
Heat sink – Graphics board and processor ............................................................................... 63
Graphics heat sink .................................................................................................. 63
Processor heat sink .................................................................................................. 64
Processor .............................................................................................................................. 66
Graphics board ..................................................................................................................... 67
Top rear trim ......................................................................................................................... 69
Webcam module ................................................................................................................... 70
Antenna ................................................................................................................................ 72
Lower rear panel .................................................................................................................... 74
Fan assembly ........................................................................................................................ 76
Speakers ............................................................................................................................... 78
Converter board .................................................................................................................... 80
NFC sensor board ................................................................................................................. 82
VESA mounting plate .............................................................................................................. 84
Power supply ......................................................................................................................... 86
System board ........................................................................................................................ 88
Side panels ........................................................................................................................... 92
Power button board ................................................................................................................ 94
Front bezel and display panel ................................................................................................. 97
Hard drive and optical drive cables and connectors ................................................................. 103
6 Computer Setup (F10) Utility ......................................................................................... 105
Computer Setup (F10) Utilities ............................................................................................... 105
Using Computer Setup (F10) Utilities ........................................................................ 106
Computer Setup—File ............................................................................................ 106
Computer Setup—Storage ...................................................................................... 108
Computer Setup—Security ...................................................................................... 111
Computer Setup—Power ........................................................................................ 116
Computer Setup—Advanced .................................................................................. 118
Recovering the Configuration Settings ..................................................................................... 120
7 HP PC Hardware Diagnostics ........................................................................................ 121
Why run HP PC Hardware Diagnostics – UEFI ......................................................................... 121
How to access and run HP PC Hardware Diagnostics - UEFI ...................................................... 121
Downloading HP PC Hardware Diagnostics to a USB device ..................................................... 122
vii

8 Troubleshooting without diagnostics ............................................................................. 123
Safety and comfort ............................................................................................................... 123
Before you call for technical support ....................................................................................... 123
Helpful hints ........................................................................................................................ 124
Solving general problems ...................................................................................................... 126
Solving power problems ....................................................................................................... 130
Solving hard drive problems .................................................................................................. 131
Solving media card reader problems ...................................................................................... 134
Solving display problems ...................................................................................................... 135
Solving audio problems ........................................................................................................ 141
Solving printer problems ....................................................................................................... 143
Solving keyboard and mouse problems .................................................................................. 144
Solving Hardware Installation Problems .................................................................................. 147
Solving Network Problems .................................................................................................... 149
Solving memory problems ..................................................................................................... 153
Solving processor problems ................................................................................................... 155
Solving CD-ROM and DVD problems ...................................................................................... 156
Solving USB flash drive problems ........................................................................................... 158
Solving front panel component problems ................................................................................. 159
Solving Internet access problems ............................................................................................ 159
Solving software problems .................................................................................................... 161
9 System backup and recovery ........................................................................................ 163
Backing up, restoring, and recovering in Windows 8 ............................................................... 163
Creating recovery media and backups .................................................................... 164
Restoring and recovering using Windows 8 tools ...................................................... 165
Using Windows 8 Refresh ....................................................................... 165
Using Windows 8 Reset .......................................................................... 166
Recovery using the Windows 8 recovery USB flash drive ............................ 167
Recovery using Windows 8 operating system media (purchased separately) . 168
Backing up, restoring, and recovering in Windows 7 ............................................................... 169
Creating recovery media ........................................................................................ 169
Creating recovery media using HP Recovery Manager (select models only) ... 170
Creating recovery discs with HP Recovery Disc Creator (select models only) . . 171
Creating recovery discs ............................................................ 171
Backing up your information .................................................................... 172
System Restore ...................................................................................................... 172
System Recovery ................................................................................................... 173
System Recovery when Windows is responding ......................................... 173
System Recovery when Windows is not responding .................................... 174
System Recovery using recovery media (select models only) ......................... 174
viii

Using HP Recovery Disc operating system discs (select models only) ............. 175
10 POST error messages .................................................................................................. 177
POST numeric codes and text messages .................................................................................. 178
Interpreting POST diagnostic front panel LEDs .......................................................................... 186
11 Password security and resetting CMOS ....................................................................... 189
Establishing a setup or power-on password ............................................................................. 190
Resetting the setup and power-on password ............................................................................ 190
Clearing and resetting the CMOS .......................................................................................... 191
Appendix A Power cord set requirements ........................................................................ 193
General requirements ........................................................................................................... 193
Japanese power cord requirements ........................................................................................ 193
Country-specific requirements ................................................................................................ 194
Appendix B Specifications ................................................................................................ 195
Index ............................................................................................................................... 196
ix

x

1 Product features
Overview
Figure 1-1 HP EliteOne 800 G1 All-in-One
The HP EliteOne 800 G1 All-in-One offers the following features:
●
Integrated All-in-One form factor
●
Full HD IPS, LCD display (1920 x 1080) with LED backlighting
◦
58.4-cm (23-inch) diagonal, capacitive touch optional
●
Swivel pad under base of stand
●
Stand can be configured to height-adjustable and reclining stand, basic stand, or no stand
●
Removable panel on the back of the computer allows users or technicians to easily and efficiently
service the PC
●
VESA mounting holes (100 mm x 100 mm)
●
4th generation Intel
®
Core™ processors
●
Up to 1 TB Hard Drive, 160 GB Solid State Drive, 256 GB Self-encrypting Solid State Drive, 500
GB Self-encrypting Drive, or 1 TB Solid State Hard Drive
Overview
1

●
Optional Tray-load HP SuperMulti DVD+/-RW SATA Optical Disc Drive, DVD-ROM disc drive, or
Slim BDXL Blu-ray Writer
●
Intel Q87 Express chipset – Intel vPro
●
Two SODIMM slots with up to 16 GB of DDR3 SDRAM memory and dual channel memory support
●
Intel integrated graphics
●
DisplayPort video out (with audio) for second display support
●
Optional MXM graphics card
●
DP audio, DP to VGA/DVI/HDMI dongle support
●
Integrated Gigabit Ethernet (Intel i217LM GbE LOM)
●
Wireless connectivity (optional):
◦
Intel Advanced-N 6205 WLAN 802.11 a/b/g/n
◦
WLAN and Bluetooth Combo Card, 802.11 a/b/g/n Bluetooth
®
4.0
●
Optional integrated full HD webcam and dual microphone array
●
Premium stereo speakers
●
Optional 6-in-1 media card reader
●
6 USB 3.0 ports
●
Choice of wired or wireless keyboard and mouse
◦
Wired USB keyboard and mouse
◦
Wired PS/2 keyboard and mouse
◦
Wireless keyboard and mouse
●
Windows
®
7 Professional 32-bit or 64-bit or Windows® 8 Professional 64-bit operating system
●
92-percent energy-efficient power supply
●
ENERGY STAR
®
qualified, EPEAT
®
Gold+ registered
2 Chapter 1 Product features

Front components
Component Component
1 Webcam (optional) with privacy shutter 7 Mute speaker
2 Dual microphone array (optional) 8 Reduce volume
3 Webcam activity LED (with optional webcam) 9 Increase volume
4 16:9 widescreen LED-backlit LCD display 10 Mute microphone
5 Power LED 11 Decrease brightness
6 High-performance stereo speakers 12 Increase brightness
Touch the icon area (7–12 above) to cause the icons to illuminate, then touch an icon to activate it.
To change the volume or brightness, touch and hold the appropriate icon or touch it and repeat until
the volume or brightness has reached the desired level.
To mute the speaker or microphone, just touch the appropriate icon. The icon remains illuminated until
you touch it again to reactivate the speaker or microphone.
Front components
3

Side components
Component Component
1 Hard disc drive activity LED 6 Headset/line out jack
2 HP media card reader (optional) 7 Tray-load optical disc drive
3 USB 3.0 port, fast-charging 8 Optical disc drive eject button
4 USB 3.0 port 9 Optical disc drive activity LED
5 Microphone/line in jack 10 Power button
4 Chapter 1 Product features

Rear components
Component Component
1 Access panel 8 (2) USB 3.0 ports
2 Access panel latches 9 RJ-45 Gigabit Ethernet port
3 Security lock slot 10 (2) USB 3.0 ports
4 Power connector 11 DisplayPort connector
5 Serial port 12 Stereo audio line out
6 PS/2 mouse connector 13 Access panel and rear port cover security screw
7 PS/2 keyboard connector
Rear components
5

Positioning the computer
This computer may be shipped with no stand, with a height-adjustable stand, or a tilt/swivel stand. The
computer may be placed in the landscape position with the HP logo on the bottom bezel or it may be
placed in the portrait position with the HP logo on the right side, as you face the computer.
Figure 1-2 Supported and unsupported positions
CAUTION: Positioning the computer with the HP logo on the top or on the left is not supported.
Adjusting the height-adjustable/recline stand (optional)
This stand allows you to:
●
adjust the computer height 110 mm (4.3 inches)
●
rotate the computer position from landscape to portrait
●
recline the computer backward up to +60 degrees
●
tilt the computer to 30 degrees from the desktop
●
swivel the computer up to 360 degrees right or left
To rotate the computer:
1. Grasp the computer by the sides and lift it straight up (1) to its highest position.
2. Press the top of the computer backwards (2).
CAUTION: The computer must be raised and tilted to provide clearance for rotating it.
3. Grasp the top right and bottom left of the computer and carefully turn it counterclockwise (3) until
it is in the portrait position (4).
6 Chapter 1 Product features

WARNING! If the height-adjustable/recline stand is installed, before laying the computer down for
service, first grasp the sides of the display and raise the display to the highest position.
Do not lay the computer down with the sliding stand in the low position. The stand may suddenly
release, which could cause injury or damage to equipment.
Positioning the computer
7

Adjusting the tilt/swivel stand (optional)
This stand allows you to tilt the computer forward up to -5 degrees or backward up to +30 degrees to
set it to a comfortable eye level.
The tilt/swivel stand has a swivel pad on the underside that allows you to swivel the computer up to
360 degrees left or right for the best viewing angle.
8 Chapter 1 Product features

2 Activating and Customizing the
Software
NOTE: This chapter provides information for both Windows 7 and Windows 8.
Activating and customizing the software in
Windows 7
If your computer was not shipped with a Windows® operating system, some portions of this
documentation do not apply. Additional information is available in online help after you activate the
operating system.
CAUTION: Do not add optional hardware or third-party devices to the computer until the operating
system is successfully activated. Doing so may cause errors and prevent the operating system from
installing properly.
NOTE: Be sure there is a 10.2 cm (4 inch) clearance at the back of the unit and above the monitor to
permit the required airflow.
Activating the Windows operating system
The first time you turn on the computer, the operating system is set up and activated automatically. This
process takes about 5 to 10 minutes. Carefully read and follow the instructions on the screen to
complete the activation.
We recommend that you register your computer with HP during operating system setup so you can
receive important software updates, facilitate support questions, and sign up for special offers.
CAUTION: After the activation process has begun, DO NOT TURN OFF THE COMPUTER UNTIL THE
PROCESS IS COMPLETE. Turning off the computer during the activation process may damage the
software that runs the computer or prevent its proper installation.
NOTE: If the computer shipped with more than one operating system language on the hard drive, the
activation process could take up to 60 minutes.
Activating and customizing the software in Windows 7
9

Downloading Windows 7 updates
Microsoft may release updates to the operating system. To help keep the computer running optimally,
HP recommends checking for the latest updates during the initial installation and periodically
throughout the life of the computer.
1. To set up your Internet connection, click Start > Internet Explorer and follow the instructions
on the screen.
2. After an Internet connection has been established, click the Start > All Programs > Windows
Update.
3. Run Windows Update monthly thereafter.
Installing or upgrading device drivers
When installing optional hardware devices after the operating system installation is complete, you must
also install the drivers for each of the devices.
In Windows 7, if prompted for the i386 directory, replace the path specification with C:\i386, or use
the Browse button in the dialog box to locate the i386 folder. This action points the operating system
to the appropriate drivers.
Obtain the latest support software, including support software for the operating system, from
http://www.hp.com/support. Select your country and language, select Download drivers and
software (and firmware), enter the model number of the computer, and press Enter.
Customizing the monitor display
If you wish, you can select or change the monitor refresh rates, screen resolution, color settings, font
sizes, and power management settings.
For more information, refer to the online documentation provided with the graphics controller utility or
the documentation that came with your monitor.
Right-click on the Windows desktop, then click Personalize to change display settings.
Activating and customizing the software in
Windows 8
Additional information is available in online help after you activate the operating system.
NOTE: Be sure there is a 10.2 cm (4 inch) clearance at the back of the unit and above the monitor to
permit the required airflow.
Activating the Windows Operating System
The first time you turn on the computer, the operating system is set up and activated automatically. This
process takes about 5 to 10 minutes. Carefully read and follow the instructions on the screen to
complete the activation.
10 Chapter 2 Activating and Customizing the Software
/