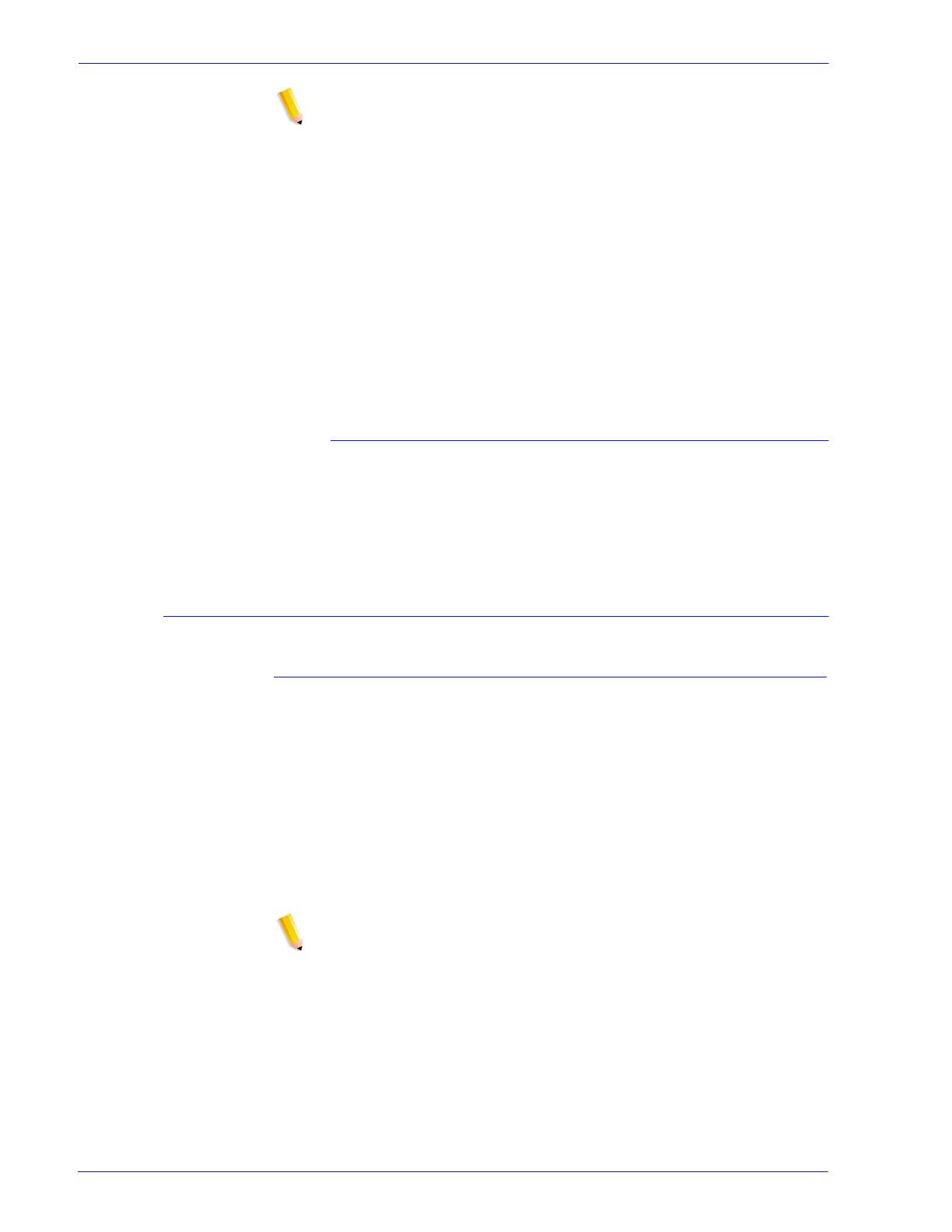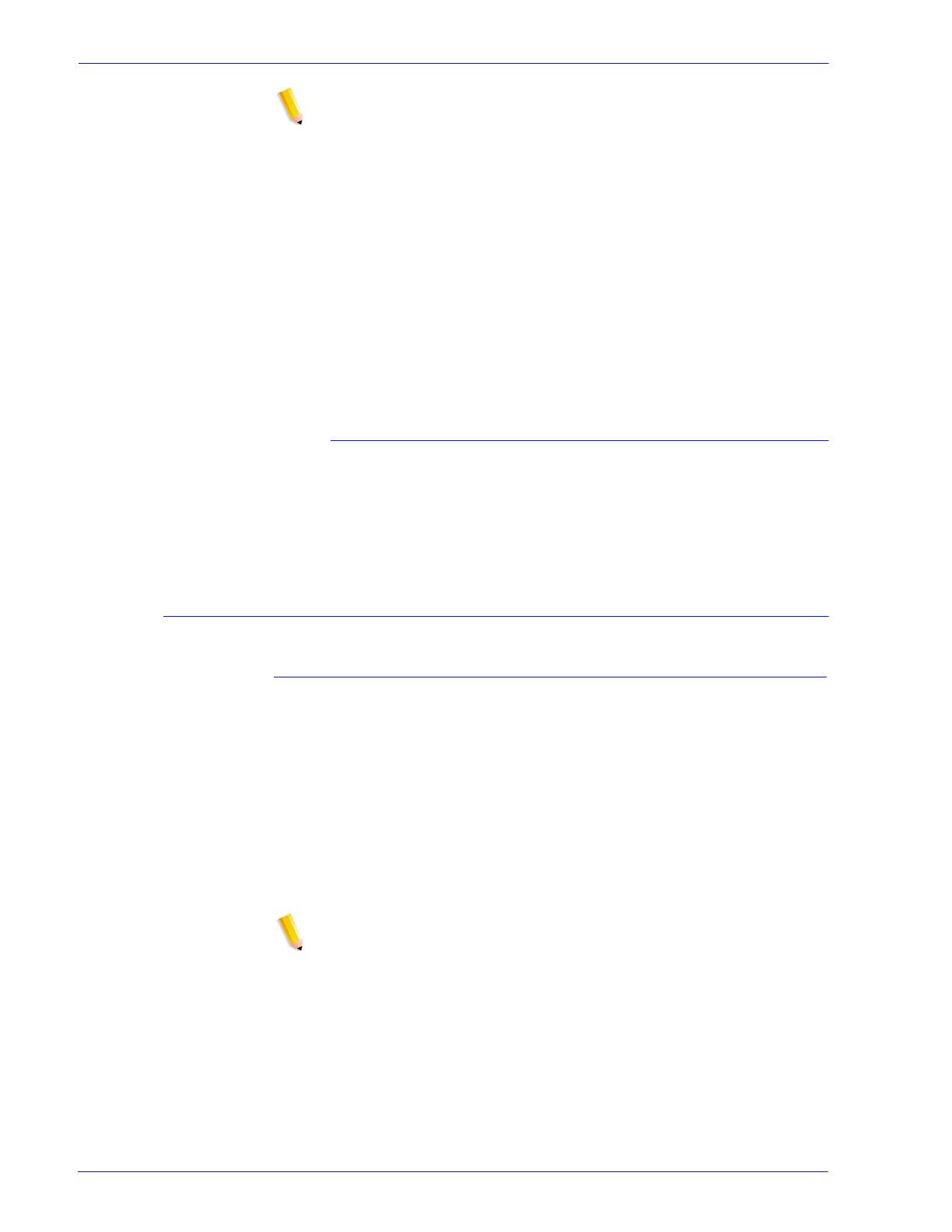
MICR User Guide 5
NOTE: When loading your fonts from CD, load the fonts from
either the 600 dpi MICR Fonts CD or the 300 dpi CD. If both
versions of the 9.12 point E13B PostScript font are present on the
system at the same time, unpredictable results can occur. For this
reason, two CDs are provided, each containing a different version
of the 9.12 point E13B PostScript font.
If you have loaded your MICR fonts from the 600 dpi CD and you
want to print using the 300 dpi PostScript MICR font, you must first
delete the 600 dpi E13B.PFB font, then reload the 300 dpi
E13B.PS font from the 300 dpi CD.
If fonts were loaded from the 300 dpi CD, delete the 300 dpi
E13B.PS font before loading the 600 dpi E13B.PFB font. Refer to
“Loading PostScript fonts,” later in this chapter, for the font loading
procedure.
Media for IPDS fonts
AFP MICR fonts, supporting the IPDS datastream, are provided at
300 dpi on various media (CD, cartridge tape, or diskette). Follow
instructions for your host system for loading these fonts on the
host.
MICR fonts installation
Installing PostScript and PCL fonts
To install the PostScript and PCL fonts, follow these steps.
1. Log in at the Administrator level.
2. Insert the “MICR Fonts” CD into the CD-ROM drive.
3. Select the Administration pull-down menu on the main print
server window.
4. Select the PostScript/PDF/PCL Fonts tab.
5. If PostScript MICR fonts are needed, perform the following
steps.
NOTE: Make sure that you are loading the appropriate CD for the
font resolution (300 or 600 dpi) that you want.
If you do not need PostScript MICR fonts, skip to step 6 for
instructions on loading PCL MICR fonts.
a. Select PostScript Soft from the Font Type pull-down menu.
b.
Click the Load… button. The Install Postscript Soft Fonts
window opens.
c. From the Look In... pull-down menu, select DOS CD-RW
0.
d. Click List Fonts. In the Files section, the MICR fonts on