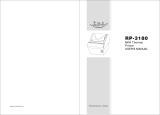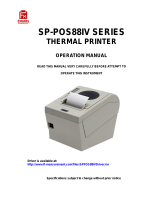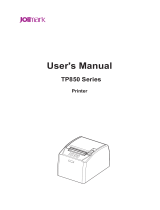EC-80320 User’s Manual
- ii -
Table of contents
The Guide.................................................................................................................................................i
Chapter 1 Introduction...........................................................................................................................1
1.1 Features..........................................................................................................................................1
1.2 Part Description ..............................................................................................................................1
1.3 Parts Identification ..........................................................................................................................1
Chapter 2 Connecting Cables ...............................................................................................................3
2.1 Unpacking.......................................................................................................................................3
2.2 Unpack the Protect Materials..........................................................................................................3
2.3 Connecting to Your Computer or Other Equipment.........................................................................3
2.3.1 Connecting the Parallel Interface Cable...................................................................................3
2.3.2 Connecting the Serial Interface Cable (Optional).....................................................................4
2.3.3 Connecting the USB Interface Cable........................................................................................4
2.3.4 Connecting the Drawer Cable ..................................................................................................5
2.3.5 Connecting the Ethernet Cable ................................................................................................5
2.4 Connecting the Adapter ..................................................................................................................6
2.5 Setup the Print Driver and Select the Cutter ...................................................................................6
2.6 Network Settings.............................................................................................................................9
2.6.1 Connecting Printer....................................................................................................................9
2.6.2 Setting IP Address....................................................................................................................9
2.6.3 Installing Printer Network Driver.............................................................................................12
Chapter 3 Base Control Panel Operations.........................................................................................19
3.1 Control Panel ................................................................................................................................19
3.1.1 Indicator .................................................................................................................................19
3.1.2 KEY......................................................................................................................
..................19
3.2 Self-Printing ..................................................................................................................................19
3.3 HEX DUMP PRINTING.................................................................................................................20
3.4 Restoring Factory Printer Settings ................................................................................................20
3.5 Setting Slip Stitch..........................................................................................................................20
3.6 Online-aptitude Parameter Settings..............................................................................................20
Chapter 4 Install and Replace the Roll Paper.....................................................................................22
4.1 Paper Installed Steps ....................................................................................................................22
Chapter 5 Features...............................................................................................................................24
5.1 General Specification....................................................................................................................24
5.2 Interface Features.........................................................................................................................25
5.2.1 Parallel Interface ....................................................................................................................25
5.2.2 Serial Interface (Optional) ......................................................................................................26
5.2.3 USB Interface.........................................................................................................................27
5.2.4 Drawer Connector..................................................................................................................27
5.2.5 Power Supply Connector........................................................................................................28
5.2.6 Ethernet Connector................................................................................................................28
Chapter6 Troubleshooting and Maintenance.....................................................................................29
6.1 Maintenance .................................................................................................................................29
6.2 Error Message on the Control Panel.............................................................................................29
6.3 Cutter Jammed or Error ................................................................................................................29
Chapter 7 Control Commands.............................................................................................................31
7.1 General .........................................................................................................................................31
7.2. Explanation of Terms ...................................................................................................................31
Appendix Commands List...................................................................................................................44