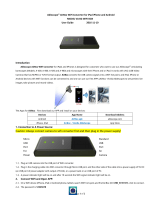ACT-5040W Quick Start Guide
ENG 3
1. Install DENVER ACTION CAM 2APP (obtained from your vendor or internet) on
your Android smart phone or tablet, the icon will display on the screen;
2. Insert card and power on the DV, press the Wi-Fi button to enable Wi-Fi, the Wi-Fi
indicator will flash, and then remain on after successful connection;
3. Enable Wi-Fi on your phone or tablet, search for wireless AP name DENVER
ACT-5040W and connect, the system will display when connection successes;
4. Click the APP icon on your phone or tablet, you can see the preview
picture (see picture below) of the DV on your phone or tablet, then you can operate
the DV.
1. Video resolution 2. White balance 3. Setting (enter setting menu)
4. Rest recording time 5. WIFI signal icon 6. Battery level of the DV
7. Timelaps mod 8.. Photo mode 9. Video mode
10. Video button 11. Enter playback mode
III. iOS APP
1. Install DENVER ACTION CAM 2APP (obtained from your vendor or internet) on
your iPhone or iPad, the icon will display on the screen;
2. Insert card and power on the DV, press the Wi-Fi button to enable Wi-Fi, the Wi-Fi
indicator will flash, and then remain on after successful connection;
3. Enable Wi-Fi on your iPhone or iPad, search for wireless AP name DENVER
ACT-5040W and connect, the system will display when connection successes;
Remark: for first use, please enter password: 1234567890.
4. Click the APP icon on your iPhone or iPad, you can see the preview picture
(see picture below) of the DV on your phone or tablet, then you can operate the DV.
1. Battery level of the DV 2. White balance
3. Video resolution 4. Setting (enter setting menu)
5. Rest recording time 6. Video button
7. Timelaps mode 8. Photo mode
9. Video mode 10. Playback mode
Note:
1. You need to insert a TF card into the DV to take or download picture via your phone or tablet;
After successful connection between your phone/tablet and the DV, the Wi-Fi indicator will
remain on.
T
T
e
e
c
c
h
h
n
n
i
i
c
c
a
a
l
l
p
p
a
a
r
r
a
a
m
m
e
e
t
t
e
e
r
r
s
s
Video recording, photo taking, continuous shooting,
timelaps, Playback mode, Setting Mode
H:1280x720(60fps)、 L:1280x720(30fps)
High speed USB 2.0/3.0 port
Built-in lithium battery: 800mAh
ALL RIGHTS RESERVED, COPYRIGHT DENVER ELECTRONICS
A/S
Electric and electronic equipment and included batteries contains materials, components
and substances that can be hazardous to your health and the environment, if the waste
material (discarded electric and electronic equipment and batteries) is not handled
correctly.
Electric and electronic equipment and batteries is marked with the crossed out trash can
symbol, seen below. This symbol signifies that electric and electronic equipment and
batteries should not be disposed of with other household waste, but should be disposed of
separately.
As the end user it is important that you submit your used batteries to the appropriate and
designated facility. In this manner you make sure that the batteries are recycled in
accordance with legislature and will not harm the environment.
All cities have established collection points, where electric and electronic equipment and
batteries can either be submitted free of charge at recycling stations and other collection
sites, or be collected from the households. Additional information is available at the
technical department of your city.
Imported by:
DENVER ELECTRONICS A/S
Stavneagervej 22
DK-8250 Egaa
Denmark
www.facebook.com/denverelectronics
• Lithium battery inside!
• Do not try to open the product!
• Do not expose to heat, water, moisture, direct sunlight!