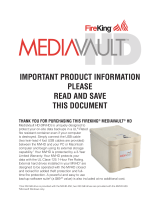Page is loading ...

Fuel User Manual 2
INTRODUCTION
Congratulations on your purchase of a LaCie Fuel mobile
wireless storage device. This device contains a portable hard
drive that broadcasts a wireless signal. You can store your
digital media on the device and then stream content to an
iPad®, iPhone®, iPod® touch, Android™ tablet or smartphone,
or other Wi-Fi enabled tablet, smartphone, or computer.
This manual provides instructions on how to use the LaCie Fuel with your devices and will assist you in
troubleshooting any issues that might arise. If you encounter problems, check Getting Help.
LACIE FUEL FEATURES
Here’s a list of some of the things you can do with your LaCie Fuel:
Store your movies, songs, photos, and documents. A 1TB hard drive can store over 300 high-definition
■
(HD) movies (1.5GB MP4 H.264), 125,000 songs, or 100,000 photos.
1)
Load your media quickly. Your LaCie Fuel includes a USB 3.0 port for fast transfers, up to 5Gb/s. To take
■
advantage of the faster transfer rates available to USB 3.0, plug your device into a Windows® or Mac®
computer with a USB 3.0 port. The LaCie Fuel can be connected to a USB 2.0 port but transfer rates will be
slower, up to 480Mb/s.
Share content with more people. Your LaCie device can stream up to three or more Wi-Fi enabled devices
■
at the same time, so more than one person can access your wireless media library at the same time.
Enjoy up to 8 hours of continuous play. Your LaCie Fuel provides up to 8 hours of continuous video
■
streaming.
2)
Do more. While you’re listening to music or viewing movies or photos on your mobile device, you can also
■
browse the internet from your home network or your favorite Wi-Fi hotspot.
Manage your digital media files. Use the LaCie Media™ app to play your music in the background,
■
personalize your photo slide shows, add movie bookmarks, and more.
Synchronize your media files. Automatically synchronize all your media files with your LaCie Fuel using the
■
free Seagate Media Sync™ software.

Fuel User Manual 3
GETTING TO KNOW LACIE FUEL
This section identifies the different parts that make up your LaCie Fuel and provides information to help you
keep your device charged and ready.
BOX CONTENTS
LaCie Fuel mobile wireless storage device
■
USB 3.0 cable and power adapter
■
Quick Install Guide
■
PRODUCT VIEW
USB port1.
Factory reset button: A recessed button next to the USB 3.0 port on the side of the device. Press and2.
release this button to reset your LaCie Fuel to its original factory settings. No data is lost during this process.
Power button: Press to turn on the LaCie Fuel. Press again to turn it off.3.
Power LED:4.
Green solid: Fully charged.
■
Amber: Charging.
■
Red: Battery is low; requires a charge (see Charging the Battery).
■
Wi-Fi LED: Indicates the LaCie Fuel’s wireless broadcasting state.5.
Blue blink: LaCie Fuel is starting up.
■
Blue solid: LaCie Fuel is Wi-Fi ready.
■
White: The device is connected to a computer via USB and is not Wi-Fi ready.
■

Fuel User Manual 4
CHARGING THE BATTERY
The LaCie Fuel uses a rechargeable lithium-ion battery. A fully charged battery provides up to 8 hours of
continuous streaming. However, the battery loses its charge faster when playing high-resolution videos. When
the device is in standby mode, the battery holds its charge for up to 25 hours. The device enters standby mode
after 5 minutes of inactivity.
The power LED shows the battery status:
Green: Fully charged
■
Amber: Charging
■
Red: Low battery, with about 5-10 minutes of battery life.
■
The fastest way to charge the battery is to connect your LaCie Fuel to a power outlet using the included USB
cable and power adapter. It takes about 4 hours to fully charge the battery.
Your LaCie Fuel device also charges when it is connected to a computer, but at a slower rate. The lifespan of the
battery is affected by the number of charge cycles. You cannot replace the battery.
Important info: The lithium-ion battery inside your LaCie Fuel device is not user-replaceable. Removing the
battery will void the warranty for your product. Additionally, if you choose to remove the battery, you must
dispose of it according to the laws of your country and region.

Fuel User Manual 5
SUPPORTED DEVICES AND OPERATING SYSTEMS
You can use your LaCie Fuel with these devices:
iPad, iPhone, or iPod touch running iOS 5.1 or later
■
Tablets and smartphones running Android 2.3 or later
■
Windows computer running Windows 8, Windows 7, or Windows Vista®
■
Mac® computer running Mac OS® X 10.6 or later
■
Linux operating systems are not supported. However, if your Linux operating system has appropriate browser
support, media player capability, and wireless connectivity, it should be able to connect to your LaCie Fuel
storage device.
Important info regarding Linux: If you connect your device via a USB cable, the device might go to sleep
and cause errors if the Linux operating system does not wait for the device to wake up. No tool is available
to disable the Linux sleep feature.
Supported web browsers
You can use these browsers to access your media library on your LaCie Fuel device:
Safari® 5 or later
■
WebKit
■
Internet Explorer® 9 or later
■
Firefox®
■
Google Chrome™
■
Supported media formats
Your mobile device supports different media formats. If you cannot play a video that is saved on LaCie Fuel
while wirelessly connected to your mobile device, the resolution might be too high or your mobile device does
not support the video format.
High-resolution files
If the video is a 1080i or 1080p file, it might require too much bandwidth and cause a choppy viewing
experience or not play at all. Purchase a lower-quality video or use a program to change the file to a lower
quality.
Supported codecs
Confirm that your mobile device supports the video type or codec. Some third-party programs, such as VLC
display information about the file and its codec.

Fuel User Manual 6
Supported media formats
iOS: Review supported media formats at the iOS developer website.
■
Android: Review supported media formats at the Android developer website.
■
Hardware specifications
USB 3.0 cable (required for USB 3.0 transfer speeds). Compatible with USB 2.0 ports.
■
Battery: Nonuser-replaceable lithium-ion battery
■
Battery life: Up to 10 hours of continuous streaming (1 user); up to 30 hours standby
■
Maximum Wi-Fi range: 45 meters (147 feet)
■
Drive format: exFAT
■
ABOUT LACIE FUEL WI-FI SECURITY
Because your LaCie Fuel device is a wireless broadcasting device, it can be “seen” by any Wi-Fi device within its
range (up to 45 meters or 147 feet). You can set a password to restrict access to your LaCie Fuel (see the LaCie
Media App user manual for instructions).
Note: When your LaCie Fuel device is physically connected to your computer, the wireless capabilities are
disabled, and your files are not visible to others.

Fuel User Manual 7
CONNECTING YOUR DEVICE
Your LaCie Fuel has its own wireless network. When you connect to the LaCie Fuel network from a mobile device
or wireless computer, your mobile device establishes a dedicated Wi-Fi link with LaCie Fuel. You can also
connect to the internet (concurrent mode) while connected to the LaCie Fuel.
OPERATING SYSTEM
Choose your operating system for instructions:
Windows computer
Enable the wireless connection on the computer.1.
Power on the LaCie Fuel and wait for the LED to become solid blue.2.
Select LaCie Fuel from the list of available wireless networks.3.
To connect to the LaCie Fuel home page, open a web browser and enter to www.laciefuel.com.4.
To connect LaCie Fuel and your computer to the internet, see Connecting LaCie Fuel to the internet.
Mac computer using AirPort®
If your Mac computer has an AirPort card, you can use it to connect to the LaCie Fuel. See your computer
documentation for the most up-to-date instructions on connecting to a wireless network.
Warning: Do not allow Time Machine® to use your LaCie Fuel for backup.
Power on the LaCie Fuel and wait for the LED to become solid blue.1.
Click the Apple menu icon and select System Preferences.2.
Under Internet & Wireless, select Network.3.
Select AirPort from the list of network connection services.4.
Select LaCie Fuel from the list of networks.5.
Open a web browser and enter www.laciefuel.com.6.
To connect the LaCie Fuel and your Mac to the internet, see Connecting LaCie Fuel to the internet.7.

Fuel User Manual 8
Apple mobile device (iOS 5.1 and higher)
Power on the LaCie Fuel and wait for the LED to become solid blue.1.
On your Apple mobile device, tap Settings and then tap Wi-Fi.2.
Select LaCie Fuel from the list of networks.3.
To connect the LaCie Fuel and your mobile device to the internet, see Connecting LaCie Fuel to the internet.4.
Android mobile device
Power on the LaCie Fuel and wait for the LED to become solid blue.1.
On your Android mobile device, tap Settings.2.
Under WIRELESS & NETWORKS, tap Wi-Fi.3.
Select LaCie Fuel from the list of networks.4.
To connect the LaCie Fuel and your mobile device to the internet, see Connecting LaCie Fuel to the internet.5.

Fuel User Manual 10
COPYING CONTENT
You can copy content to and from your LaCie Fuel while connected to your computer via USB or Wi-Fi. If you are
copying a large quantity of content, it is recommended to connect LaCie Fuel to your computer with the
provided USB 3.0 cable for the fastest copy speeds.
To learn how to wirelessly connect your mobile device or computer to LaCie Fuel, see Connecting Your Device.
Important info on licensed media: It is your responsibility to comply with applicable copyright laws and
to respect owner’s rights in content usage.
Technical note: Your mobile device can only play files in the formats that it supports. See your device's
specifications for more information.

Fuel User Manual 11
CONNECTING THE LACIE FUEL TO YOUR COMPUTER
Power on LaCie Fuel.1.
Connect the provided USB 3.0 cable to your LaCie device and the USB 3.0 port on your computer.2.
Locate the LaCie storage device on your computer:3.
Windows 8 users: Press the Windows key+D, then select File Explorer.
■
Windows Vista and 7 users: Go to the Start menu and click Computer.
■
Windows XP users: Go to the Start menu and click My Computer.
■
Mac users: Open a Finder window and look under DEVICES.
■
Important info for Mac users: Do not allow Time Machine to use your device for backups.

Fuel User Manual 12
Technical info on Wi-Fi: When you physically connect LaCie Fuel to your computer, its Wi-Fi network
automatically stops broadcasting.

Fuel User Manual 13
DRAGGING AND DROPPING CONTENT TO LACIE FUEL
You can copy data from your computer to LaCie Fuel in different ways. One of the easiest methods is to drag
and drop the files.
Windows
Open a Windows Explorer folder.1.
Double-click the LaCie drive.2.
Browse your computer for the files that you want to copy to LaCie Fuel.3.
Press the Shift key to select multiple folders or files.4.
Drag the folders or files to the LaCie drive. The LaCie Fuel organizes and indexes files by type (e.g. videos,5.
music, photos, etc.).
When the copy process is complete, safely eject LaCie Fuel from your computer (see Eject the hard drive).6.
You can connect your mobile device or computer to LaCie Fuel via its wireless network.
Note on time to copy: This process can take some time if you are copying a lot of content.
Mac
Locate the LaCie Fuel icon on your desktop or in a Finder window.1.
Browse your computer for the files you want to copy to LaCie Fuel.2.
Press the Shift key to select multiple folders or files.3.
Drag the folders or files to the LaCie drive. The LaCie Fuel organizes and indexes files by type (e.g. videos,4.
music, photos, etc.).
When the copy process is complete, safely eject LaCie Fuel from your computer (see Eject the hard drive).5.
You can connect your mobile device or computer to LaCie Fuel via its wireless network.
Note on time to copy: This process can take some time if you are copying a lot of content.

Fuel User Manual 14
WIRELESSLY UPLOADING CONTENT TO LACIE FUEL
The easiest way to upload content from your mobile device is with the LaCie Media app.
The following instructions assume that you are wirelessly connected to LaCie Fuel. If you are not connected, see
Connecting Your Device.
If you have not installed the LaCie Media app on your mobile device, go to your app store and download the app.
Uploading from a mobile device with LaCie Media
See the LaCie Media App user manual for instructions.

Fuel User Manual 15
Uploading from your computer
Wirelessly connect your computer to LaCie Fuel.1.
Select LaCie Fuel:2.
Mac users: Select Go > Connect to Server. In the Server Address field, type cifs:\\172.25.0.1. Select
■
Guest and choose Connect. Your LaCie Fuel is now mapped to your computer.
Windows users: Open an Explorer window. In the folder field, type \\172.25.0.1.\Public. Your LaCie Fuel is
■
now mapped to your computer.
Drag and drop files from your computer to your storage device.3.

Fuel User Manual 17
Wirelessly downloading to your computer
Connect your computer to LaCie Fuel’s Wi-Fi network or connect in concurrent mode. For more information, see
Connecting Your Device.
In a web browser, enter the IP address: 172.25.0.1.1.
The Videos view displays in your web browser.2.
Select the view that you want to download content from. For example, Videos or Photos.3.
In the upper right corner, select the checkmark icon ( ).
4.
Select the items that you want to download. A check mark appears on each item that you select.5.
To select all files in the view, tap the icon with double boxes and check marks on the upper left ( ).
■
o remove all selections, tap the icon with double boxes on the upper left ( ).
■
To download the files, select the send to icon ( ) and then choose the download icon ( ).
6.

Fuel User Manual 18
COPYING AND SYNCHRONIZING YOUR FILES WITH SEAGATE MEDIA
SYNC
When you make changes to the media files on your computer, you can have them automatically synchronized
on LaCie Fuel with the Seagate Media Sync app.
Installing Seagate Media Sync
In a web browser, go to www.seagate.com. In the Search field, type media sync.1.
Select a link to install the software on your computer.2.
Complete the installation instructions.3.
Copying and synchronizing files on Windows
Connect the USB 3.0 cable to the LaCie Fuel and to your computer.1.
Launch Seagate Media Sync. Make sure that the LaCie Fuel drive appears in the My Devices window.2.
Click the Sync Now icon for the LaCie Fuel.3.
Choose a synchronization plan.4.
Simple iPad Sync: Automatically synchronizes media files that an iPad can play or view. To make changes to
■
the sync plan, select Edit Sync Settings on the Media Sync screen.
Simple Sync: Automatically synchronizes your computer’s media folders with an external drive. To make
■
changes to the sync plan, select Edit Sync Settings on the Media Sync screen.
Custom Sync: Allows you to manually select the folders and media types to synchronize between your
■
computer and an external drive.
Select the folders on your computer to be synchronized with the external drive.5.
Click Next to go to the File Types window.6.
To sync only the files that can be opened on specific Apple or Android devices, click the menu below Sync7.
files for and choose the devices from the list. To sync all files that are identified as movies, music, or
images with any device, select all digital devices. The file types change based on the device you choose.
Select one or more of the media type boxes to filter what is synchronized.8.
Click Finish.9.
When the sync is complete, safely eject LaCie Fuel from your computer (see Eject the hard drive).10.
Note on Automatic Sync: Automatic Sync continuously tracks file changes in synchronized folders and
automatically synchronizes revised versions by overwriting older versions with newer versions. Automatic
Sync can occur only when your external drive is connected.

Fuel User Manual 19
Copying and synchronizing files on a Mac
Connect the USB 3.0 cable to the LaCie Fuel and to your computer.1.
Launch Seagate Media Sync. Make sure that the device appears in the left panel of the Seagate Media Sync2.
window. If more than one device is connected to your computer, select the appropriate device for
synchronization. Each device has its own settings.
In the right panel of the application window, select a sync plan.3.
Simple iPad Sync: Automatically synchronizes media files that an iPad can play or view. To make changes to
■
the sync plan, select Edit Sync Settings on the Media Sync screen.
Simple Sync: Automatically synchronizes your computer’s media folders with an external drive. To make
■
changes to the sync plan, select Edit Sync Settings on the Media Sync screen.
Custom Sync: Allows you to manually select the folders and media types to synchronize between your
■
computer and an external drive.
Select Include my Movies, Music and Pictures folder to use your Mac’s default media folders as the4.
source folders.
To include other files and folders from your computer, click the + button and then navigate to the source5.
media folders.
To sync files that are specific to Apple devices, choose the device from the Sync files for: list.6.
To filter what is synchronized, select what you want to synchronize under Include.7.
Click Sync Now or select Automatic Sync if you want to automatically synchronize media when your8.
computer is connected to LaCie Fuel.
When the sync is complete, safely eject LaCie Fuel from your computer (see Eject the hard drive).9.
Note on Automatic Sync: Automatic Sync continuously tracks file changes in synchronized folders and
automatically synchronizes revised versions by overwriting older versions with newer versions. Automatic
Sync can occur only when your external drive is connected.

Fuel User Manual 20
Using Media Sync to manage your connected drives
You can use the Seagate Media Sync application with any NTFS, exFAT, or FAT32 formatted drive. Drives can be
connected using USB, FireWire, and eSATA interfaces.
Note: All NTFS, exFAT, and FAT32 USB external drives are automatically detected and listed in Seagate
Media Sync. It can take a few seconds for the software to detect your drive. If your drive doesn’t appear,
make sure it’s properly connected and turned on.
Click the drive to display information about how the space on the drive is being used.
Click the Settings icon to display options for testing the drive, controlling drive activity lights, power settings,
registering the product, and updating the software. You can also choose whether to show Seagate Advisor
messages about promotions and Tips and Tricks in your system tray.
Click the Drive Info icon to show the serial number of your drive, firmware version, and file system.
Deleting content from your LaCie Fuel
To delete content from your LaCie Fuel, connect it to a computer using the provided USB 3.0 cable. Open LaCie
Fuel and select the content to delete. When you are finished deleting media, make certain to safely eject the
LaCie Fuel from your computer (see Eject the hard drive).
/