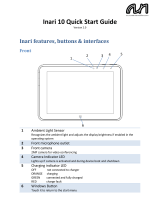# Description
1 Switch between uppercase or lowercase letters.
2 Switch between number/symbol or text mode.
3 Speak to convert your voice to text.
4
Change keyboard language. SeeSelect your
language (on page28).
5 Close the keyboard.
6
Touch and hold any key with "..." for more
options.
7
Touch to delete a character.
Touch and hold to delete all characters to the left
of the cursor.
l To insert a character, touch the character to the left of where you want it, then use the
keyboard to type.
l To delete a character, touch to the right of it, then touch the delete key (7).
l
When you don’t need the keyboard, press (5) at the bottom of the screen to close it.
l To adjust keyboard sound settings, see Adjust system sounds (on page28).
DOWNLOAD APPS
Caution
To protect your tablet and personal data, only download apps
from trusted sources.
You must connect to the Internet to download apps. See Connect to a Wi-Fi network (on
page32) for more information.
1.
On the home screen, touch , then Play Store.
2. Search for an app or browse the categories to find apps, then follow the on-screen
instructions to install.
Notes
l If a third-party application does not work on your tablet,
contact the app developer for more information.
l See Uninstall apps (on page60) for information on
permanently deleting an app.
www.insigniaproducts.com
14
Insignia NS-15AT08 8" Wi-Fi Android Tablet