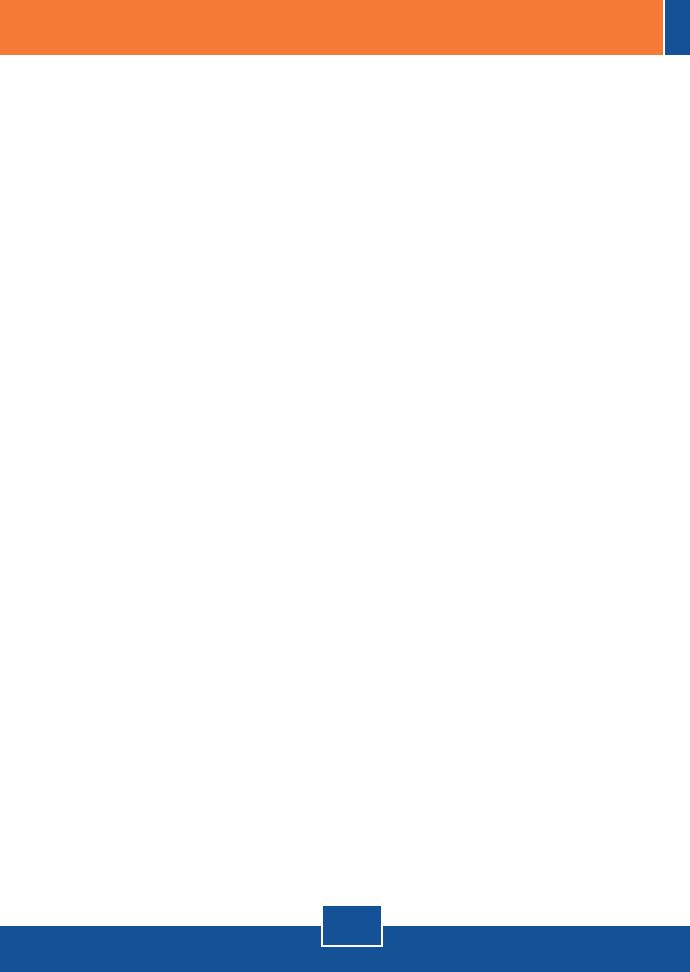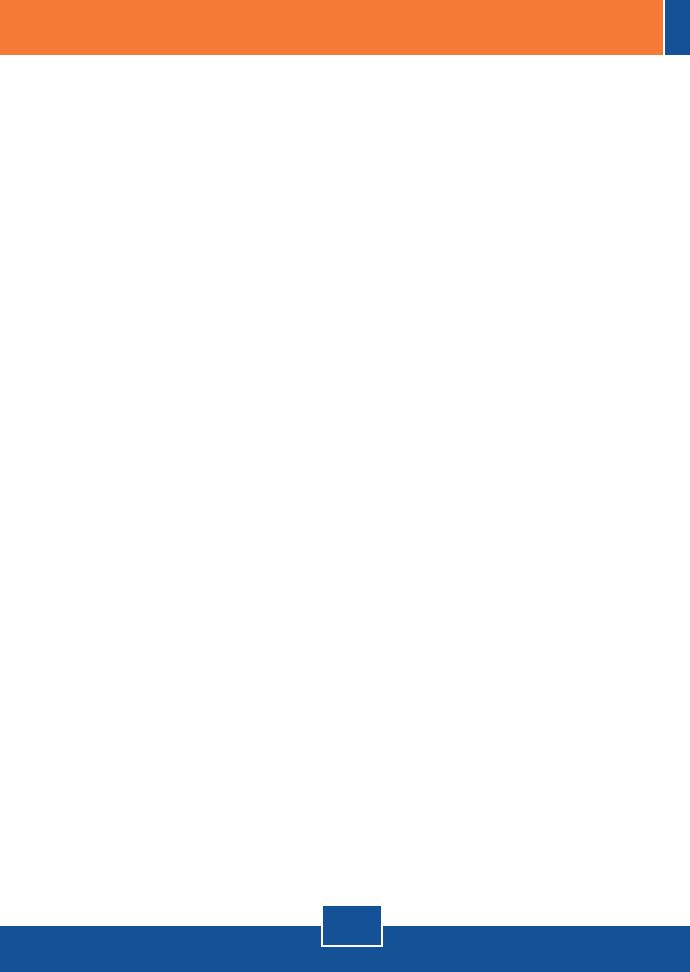
Q1.
A1.
Q2.
A2.
Q3.
A3.
Q4.
A4.
Q5.
A5.
The Multi-Function Print (MFP) Server Control Center does not detect the Print Server
and/or printer/storage device. What should I do?
First, double check your hardware connections; make sure that the Print Server and
printer are powered ON and are properly connected. Make sure the RJ-45 network cable is
securely connected to the Print Server and Switch/Router. Second, disable any software
firewall programs such as ZoneAlarm or Norton Internet Security. If your computer is running
Windows XP or Vista, disable the built-in firewall. Third, click Refresh Server List.
Fourth, go to System -> Exit in the USB MFP Server Control Center to close the program.
Then open up the program. Fifth, power cycle the Print Server. Unplug the power to the
Print Server, wait 15 seconds, then plug the print server back in.
The USB MFP Server Control Center does not detect my printer/storage device. What
should I do?
First, make sure the printer is powered on and properly connected to the Print Server.
Second, connect the printer/storage device with another USB cable. Third, plug the
printer/storage device into the other USB port (TE100-MP2U and TEW-MP2U only).
I can not set my printer or scanner as an auto-connect printer or network scanner.
What should I do?
First, verify that no other computer is using the printer or scanner. In the utility, if there
is a computer name next to the printer name, another computer is using the printer or
scanner. Once the user has finished printing or scanner, you will be able to print or scan.
Second, the printer may have been previously set as a LPR printer. Go to Control Panel ->
Printers. Right click on the printer and select properties. Click Ports, select a different port
(e.g. Virtual Port for USB) and then click apply
I am unable to print to my print server. What should I do?
First, make sure you follow the exact steps for installing the print server in section 2. If
you installed the Print Server in a different sequence of steps, the setup will not work
properly. In this case, uninstall the printer and the Printer Server utility. Turn off the printer
and print server, disconnect the USB and network cable and go through the installation
process again. Second, when the printer is set up as an Auto Connect printer, another user
may be connected to the printer. You must wait until the other user has disconnected.
I can print a test page, but I cannot print anything from Microsoft Word or other
applications.
Make sure to set the newly installed network printer as your default printer. Click Start
and then click Printers & Faxes, verify that your printer icon has a check on it.
14
Troubleshooting