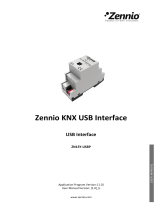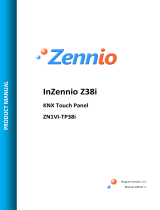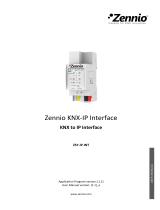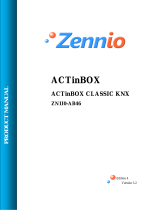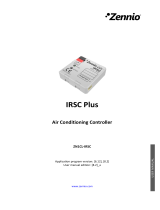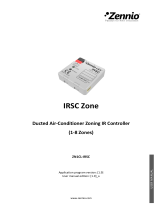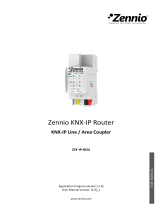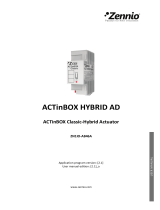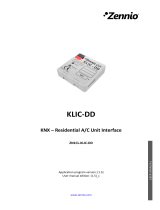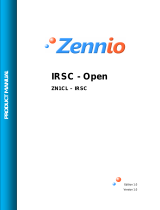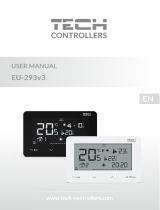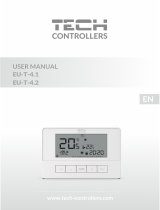Zennio ZN1VI-TP38 Owner's manual
- Category
- Thermostats
- Type
- Owner's manual
This manual is also suitable for

INZENNIOZ38
KNXTouchPanel
ZN1VI‐TP38
Edition9
Version4.3
PRODUCTMANUAL

ZENNiOAVANCEYTECNOLOGÍA www.zennio.com
2
INDEX
1.
INTRODUCTION.....................................................................................................................4
1.1. PRODUCT.....................................................................................................................4
1.2. INSTALLATION..............................................................................................................6
1.3. CONFIGURATION.........................................................................................................7
2. PARAMETERIZATION.............................................................................................................9
2.1. GENERAL......................................................................................................................9
2.1.1. «DISPLAYBRIGHTNESS»OBJECT.........................................................................12
2.2. PAGES.........................................................................................................................12
2.2.1. «HOME»&«HOMEII»PAGES...........................................................................13
2.2.1.1. BINARYCONTROL.........................................................................................14
2.2.1.2. LIGHTCONTROL............................................................................................14
2.2.1.3. SHUTTERCONTROL.......................................................................................16
2.2.1.4. CLIMACONTROL...........................................................................................16
2.2.1.5. 1BYTECONTROL...........................................................................................17
2.2.1.6. SCENECONTROL...........................................................................................18
2.2.1.7. TEMPERATURECONTROL.............................................................................20
2.2.1.8. BINARYINDICATOR.......................................................................................21
2.2.1.9. ONEBYTEINDICATOR...................................................................................21
2.2.1.10. FLOATINGPOINTINDICATOR...................................................................22
2.2.1.11. SECURITYCONTROL..................................................................................22
2.2.1.12. PRESENCESIMULATION...........................................................................22
2.2.2. “SPECIFIC”PAGES..................................................................................................23
2.2.2.1. SCENES..........................................................................................................23
2.2.2.2. SCHEDULEPROGRAMMING..........................................................................23
2.2.2.3. CLIMA............................................................................................................26
2.2.3. tECHNICALALARMS...............................................................................................34
2.2.4. CONFIGURATION...................................................................................................35
2.3. INPUTS......................................................................................................................37
2.3.1. SHORTPRESS.........................................................................................................38
2.3.1.1. ONEBITSENDING“0/1”...............................................................................38
2.3.1.2. SHUTTERCONTROL.......................................................................................38
2.3.1.3. DIMMERCONTROL.......................................................................................39
2.3.1.4. SENDINGASCENE.........................................................................................40

ZENNiOAVANCEYTECNOLOGÍA www.zennio.com
3
2.3.2. LONGPRESS...........................................................................................................41
2.3.3. THRESHOLDTIME..................................................................................................41
2.3.4. RESPONSEDELAY...................................................................................................41
2.3.5. INPUTLOCK...........................................................................................................41
ANNEXI.COMMUNICATIONOBJETS..........................................................................................42
ANNEXII.INDIVIDUALCONTROLS..............................................................................................42
ANNEXIII.DOUBLECONTROLS...................................................................................................49
ANNEXIV.INDICATORS...............................................................................................................52

ZENNiOAVANCEYTECNOLOGÍA www.zennio.com
4
1. INTRODUCTION
1.1. PRODUCT
INZennio Z38 is an LCD Touch Panel with Room Thermostat, Binary Inputs and
IR Receiver built-in. Some of its most important features are mentioned below:
¾ KNX 3.8” back-lighted monochrome Touch Panel
¾ Room Thermostat
¾ Presence Simulation
¾ Full Climate Management
¾ 12 Configurable Direct Control Functions
¾ 5 Additional Pages with up to 6 independent Functions
o Scene Control [5 Functions]
o Schedule Programming [4 Functions]
o Climate Control [5 Functions]
o Technical Alarms [6 Functions]
o Display Parameters
¾ IR Receiver buit-in (Remote Control)
¾ 4 Binary Inputs for Voltage free push buttons.
¾ No external supply required.
¾ KNX BCU included.
¾ Total Data Saving when Power Failure occurs.
The Touch Panel InZennio Z38 is organized into "Pages"; every page consists of
several "parametrizable boxes" and a "header".
Header
“HOME”PAGE
“MENU”PageShortcut
“HOMEII”Shortcut
IRReceiver
RoomThermostat
PARAMETRIZABLE
BOX

ZENNiOAVANCEYTECNOLOGÍA www.zennio.com
5
The next schema represents available pages to be "enabled" and its hierarchy.
Figure 1.1
“Home”Page
“MENU”Page
SpecificPagesAccess
“HomeII”Page
‐SCENES1
‐SCH.PROGRAMMING
‐CLIMA
‐ SCENES2
‐SCH.PROGRAMMING
‐ CLIMA
‐SCENES3
‐SCH.PROGRAMMING
‐
CLIMA
‐ SCENES3
‐SCH.PROGRAMMING
‐CLIMA
TECHNICAL5
ALARMS
CONFIGURATION6
BacktoHomePage
MENUPAGE
CONFIGURATION
PAGE

ZENNiOAVANCEYTECNOLOGÍA www.zennio.com
6
Next sections in this manual, will detail the correct way to configure and program the
LCD Panel InZennio Z38, so that a user can control all (or part of) the KNX
installation from a single device.
o <<PAGES>>
¾ Home & Home II
The “Home” page is the InZennio Z38 “Welcome” page; this
will be the starting point (once the necessary boxes have been
enabled) to access, the most commonly required functions.
The "Home II" page is just like the "Home" one, as far as
functionality and potential programming terms is concerned.
Consider the "Home II" page as an extension of the own
"Home" page.
¾ MENU Page:
Access to Specific Pages
Users in this case, have the option to "enable" up to six
different pages, and even, when talking about the "Specific 1,
2, 3 & 4" ones, to associate them with a particular function:
o Scenes
o Schedule Programming
o Clima
Figure 1.1 shows the schematic page organization in the InZennio Z38
Panel.
Note
: "Home", "Home II" and the “Technical Alarms” pages in the
InZennio Z38 Panel have 6 parametrizable boxes
each.
"Clima", “Scenes", and the “Configuration" pages have 5 parametrizable
boxes each, while the “Schedule Programming” one has only 4 parametrizable
boxes
1.2. INSTALLATION
Please refer to the Product Data Sheet, for up to date information on the installation of
the InZennio Z38 Panel, as well as to gather detailed information on its technical
characteristics.
The Data Sheet is included in the original packaging of the product, and is available to
be downloaded from the website www.zennio.com

ZENNiOAVANCEYTECNOLOGÍA www.zennio.com
7
1.3. CONFIGURATION
The INZennio Z38 includes 217 Communication Objects responsible to transmit and
receive data through the BUS.
To begin with the InZennio Z38 module configuration, it will be necessary to import in
ETS, a project that contains an InZennio Module of the device, or a database .vd file of
the product (See www. Zennio.com)
This manual starts from the "default" product configuration, to gradually configure the
device according to the user requirements.
o Default Z38 Panel Configuration (Communication Objects)
To make Communication Objects working easier, as well as to facilitate its
understanding, these have been reorganized as selected by parameters.
The Communication Object arrangement has been also substantially improved by
ordering them alphabetically by sections on the ETS.
Note:
For this arrangement to be effective, it is necessary to click on the “NAME”
column, instead of the “NUMBER” one.
o Parameters will be shown as they appear initially
In order to visualise and configure the parameters of an ETS device, click the right-
mouse button on the BUS device you want to configure, then click left-mouse button on
“Edit Parameters”.

ZENNiOAVANCEYTECNOLOGÍA www.zennio.com
8
o Main Parameterization Window appears

ZENNiOAVANCEYTECNOLOGÍA www.zennio.com
9
2. PARAMETERIZATION
Access via ETS to the Main Parameterization Page on the ETS, has three main sections:
<<GENERAL>>
<<PAGES>>
<<INPUTS>>
Every section is detailed next:
2.1. GENERAL
This parameterization section, allow users to enable the remote control zones as well as
to associate them with the “Home” or “Home II” pages for its control; this section also
allows to configure various aspects of the display backlight and other general
parameters.
Available configuration options involving the display backlight are represented
in the next diagram.
Figure 2.1
DISPLAYBRIGHTNESS
AutoDimming AlwaysON
DimmingLevel
Minimum
Of
f
StatuswhileDimming
DisplayActive
DisplayLocked
(Unlockwithasingletouch)

ZENNiOAVANCEYTECNOLOGÍA www.zennio.com
10
DISPLAY BRIGHTNESS (Figure 2.1)
¾ Always ON
: Light on the display remains always ON, even when the
page is not in use.
¾
Auto Dimming: 45 seconds after the last interaction on the
display, this will recover its stand-by mode.
o DIMMING LEVEL (Stand-by Mode)
¾ Off
: After 45 seconds (Auto Dimming), the own
auxiliary light on the display will remain OFF (until
a new touch on it is made)
¾
Minimum: After 45 seconds (Auto Dimming),
the display will light slightly, (this is useful to
identify it in dark places).
o DISPLAY STATUS WHILE DIMMING
¾ Display Active:
Display remains always active;
this means that any interaction with it will obtain an
immediate response.
¾ Display Locked (unlock with a single touch):
The
display needs a first touch onto it to be unlocked,
after this, this can be normally operated.
INDICATORS UPDATE WHEN INITIATING
When recovering the BUS voltage (or after a program download), the InZennio
Z38 may ask the rest of devices in the installation for their corresponding
values, in order to update the display indicators.
¾ Delay
: This field allows a user to set a delay (in seconds) to put off the
indicators update, until the rest of devices on the installation are
completely initiated.
WEEKDAY INITIALS
Seven free characters are available to enter the weekday initials.
Both the date and the week-day will appear on any page header, when the
“Time Zone” is pressed.

ZENNiOAVANCEYTECNOLOGÍA www.zennio.com
11
Note
: Week days are automatically calculated by the own display when
adjusting the date on it.
REMOTE CONTROLLER
¾ Zone 1
: This field will allow users to associate this zone of the control
to either any of both “Home” or “Home II” pages.
¾ Zone 2:
This field will allow users to associate this zone of the control
to either any of both “Home” or “Home II” pages.
¾ Note
: Buttons arrangement on the remote controller is similar to the
“Home & Home II” boxes structure to make its control easier.
TEMPERATURE SENSOR CALIBRATION
Allow users to recalibrate the Temperature Sensor referred to the own
temperature measured by the sensor itself when the calibration parameter
remains unchanged (value “0”).
Example
: If we have a really accurate thermometer at home, we can take its
measure as a reference for the Z38.
Measurement shown by the Z38 internal sensor x ºC
Measurement shown by the accurate thermometer y ºC
Positive difference between measures x – y = z ºC
Positive Calibration parameter z ºC
Negative difference between measures x – y = - z ºC
Negative calibration parameter - z ºC
Zone1
Zone2
TimeZone
Date‐(M)Monday

ZENNiOAVANCEYTECNOLOGÍA www.zennio.com
12
TEMPERATURE SENDING PERIOD
This field is meant to set a period of time for the Z38 to send the registered
temperature to the BUS through the “Temperature-Internal Sensor value”
Communication object.
2.1.1. « DISPLAY BRIGHTNESS » OBJECT
The Z38 Panel has a Communication Object “Display Brightness” which has
the same effect than touching onto the display.
¾ When this object receives a “1” from the BUS, the display lights up and
gets active.
¾ A Display active implies that any interaction with it by the user will
always get an immediate response, regardless of the “Status while
Dimming” parameterized before. (See page 10)
Note:
When receiving a “0” nothing happens
Example:
This functionality allows a presence detector or a door
contact to send a “1” to the BUS notifying the user that someone
entered the room, or that someone got up during the night. When
receiving a “1”, the display lights up (either to welcome the user
entering the room or to let him see the display in the dark).
2.2. PAGES
This Manual section is intended to detail the different pages the InZennio Z38
provides the user, including the submenus offered in each of these pages.
When a Panel page is enabled, two parameterization fields become available:
NAME
Æ This field allow users to associate a name to any of the InZennio
Z38 pages; this name will appear on any of the page headers the user is moving
through (12 free characters are available to set the name).
Note:
The only page which cannot be renamed is the MENU one (to access
Specific Pages).
SECURITY
Æ A restricted page prevents unauthorized access to it. A 4 digits
password is required to enter a protected page.
The default password is “1234”

ZENNiOAVANCEYTECNOLOGÍA www.zennio.com
13
Note: The “Home” page is enabled by default. Access to the “Home”
page cannot be restricted.
Resetting the paswword:
1º Push NEW Old: Enter old password
2º New: Enter new password
3º Repeat: Confirm new password
2.2.1. « HOME » & « HOME II » PAGES
These two pages are intended to parameterize their boxes so that a user can easily
access the most common used functions when controlling an installation.
As well as the pages, every box on “Home” and “Home II” pages has a
parametrizable field:
NAME
Æ This field allows a user to associate a name with the corresponding
box in the page, (11 free characters are available to set the name).
4DIGITSPASSWORD
CANCEL/DELETE
RESETPASSWORD
NAME
BOX2
BOX1
NAME
SINGLEBUTTON
COUPLEDBUTTONS

ZENNiOAVANCEYTECNOLOGÍA www.zennio.com
14
Note: “Home” Page will be shown again 90 seconds after last interaction on
the display took place.
2.2.1.1. BINARY CONTROL
This is a generic control to communicate all those devices susceptible to
be, by sending a single bit (0 / 1).
BUTTON 1 Æ
In “Binary Control”, this button will always appear as
“enabled” by default.
¾ Short Press:
Choose whether to send: Nothing/0/1 or Toggle
to the BUS through its Communication Object.
¾ Long Press:
Same case than before, the only difference is that
now users will need to keep the button on the display pressed
during at least 0.5 seconds to send the corresponding data
through its Communication Object.
¾ ICON:
An icon can be associated to the page box. (See Annexe
I).
BUTTON 2 Æ
It might be possible to have two buttons on the same
BOX, by simply activating this option in the corresponding field.
Although both buttons will transmit data independently; both of them
also share the same Communication Object.
The way to parameterize this button is the same than the explained for
BUTTON 1.
¾ Indicator: By activating this parameter, an status indicator will
be inserted between both buttons:
o ON/OFF
o 0/1
2.2.1.2. LIGHT CONTROL
This control is specifically designed for lighting control. Through its
Communication Objects, users will be able to turn On/Off any kind of
incandescent lamps, low voltage lamps, compact fluorescent lamps…,
and even controlling their output intensity.
Note
: When trying to control compact fluorescent lamps (CFL), an
electronically reactance or a specific KNX actuator would be necessary
to control their intensity.

ZENNiOAVANCEYTECNOLOGÍA www.zennio.com
15
TYPE Æ Select the control type to use:
¾ On/Off:
This is the most basic control type; Turn On/Off;
pretends to simulate a common switch action.
¾ On/Off + Simple Regulation (4 bits):
Users can simulate a
common switch action, turn On/Off (short press on the
buttons), or a discreet regulation (long press on the buttons),
where depending on the “dimming step” set, keeping the
button pressed will reduce or increase the brightness on the
controlled lamps.
• Dimming Step: Six different regulation levels are
available for this duty. A long press on the display
buttons will reduce or increase the brightness level step
by step the percentage set in this parameter; once the
desired level is reached, stop pressing the button on the
display to keep the desired value.
Dimming Step Necessary button presses for a
complete regulation (0 – 100%)
6. 100% 1
5. 50% 2
4. 25% 4
3. 12.5% 8
2. 6.25% 16
1. 3.1% 32
0. 1.5% 64
• Indicator:
This will inform users about the brightness
percentage applied at any time.
Note: In this case, for this indicator to be
functional, it is necessary to use a KNX
dimmer to give back the brightness applied to
the load.
¾ Precise Dimming (1 byte): This is the most accurate control
method, as any short press on the display buttons will increase
or reduce (1%) the brightness level.
A long press on any of the two buttons will increase or reduce
gradually 10 % the brightness level.

ZENNiOAVANCEYTECNOLOGÍA www.zennio.com
16
• Indicator: This will inform users about the brightness
percentage applied at any time.
ICON Æ
An icon can be associated to the page box. (See Annexe II).
2.2.1.3. SHUTTER CONTROL
Specifically designed to control any type of shutters, blinds, sun blinds,
or any other drive. Through its communication objects, users will be
able to raise / lower shutters, and even knowing its exact position at any
time.
The basic shutter control is made as follows:
¾ Long Press: Move the shutter
• Raise Shutter:
“0” is sent trough the object “Move
Shutter”.
• Lower Shutter:
“1” is sent trough the object “Move
Shutter”.
Note: When the object “Move Shutter” sends “0” or “1”, the
shutter will start moving, and won’t stop unless the whole shutter
length is covered or that any other order is received.
¾ Short Press: Stop the shutter
To stop a moving shutter, a “0” or a “1” must be sent
through the object “Stop Shutter”.
ICON Æ
An icon can be associated to the page box. (See Annexe II).
INDICATOR Æ
By activating this parameter, users can insert an
indicator between both buttons to get a percentual estimation of the
shutter position.
2.2.1.4. CLIMA CONTROL
Configuring a box with the “Climate Control” function, a
SHORTCUT is created to some of the four available “Climate
Specific Pages”
TYPE OF CONTROLÆ
Choose the specific climate function to
control
• ON/OFF
• Set Temperature
• Mode (Heat/Cool)

ZENNiOAVANCEYTECNOLOGÍA www.zennio.com
17
• Fan
• Blinds
• Special Mode (Comfort)
• Special Mode (Night)
• Special Mode (Out)
Note I: Depending on the selected option, a communication object
associated to the specific box will appear in the ETS environment;
the same object type corresponding the selected option.
This characteristic allows users to control also external climate
systems.
Note II: The Special Modes control from the “Home” & “Home II”
boxes is different from the control from the Clima “Specific Pages”, as
in this case, it will be necessary to use a different box (with a single
button) per mode to control
LINKED TO Æ
Users can associate this box with any of the 4
“Specific Pages” enabled as CLIMA.
For this association to work properly, it is necessary that the
mentioned Climate Specific Page is enabled.
ICON Æ
A couple of icons can be associated to the page box (See
Annexe II).
2.2.1.5. 1 BYTE CONTROL
This is a generic control to communicate all those devices susceptible to
be, by sending a single byte (value in the range 0….255)
TIPO Æ
: Three possible options available in this case:
¾ Fixed Value (one button, no indicator)
By pressing the button on the display, the same value will
always be sent; the value selected in the field “Value”.
¾ Percentage (2 buttons + indicator)
To send a percentage
Short Press: Rise or lower 1% with every short key
press.
Long Press: Rise or lower 10% with every long key
press
¾ [0….255] value (2 buttons + indicator)
To send values in the range [0...255].

ZENNiOAVANCEYTECNOLOGÍA www.zennio.com
18
Short Press: Rise or lower one single point in the
range with every short key press.
Long Press: Rise or lower 10 points in the range with
every long key press.
Note:
Please notice that
Value 0 corresponds with 0%
………………………………….
………………………………….
Value 255 corresponds with 100%
ICON Æ
A couple of icons can be associated to the corresponding
display box. (See Annexe II).
2.2.1.6. SCENE CONTROL
Scenes or “lifestyles” consist of a synchronized activation of some
devices in the domotic installation, so that different predefined
atmospheres are generated.
There is an only Communication Object associated with “Scenes”. All
the scenes will be always sent through the object “[GN] Scenes”.
Before continuing with the parameterization of this type of control, a
small introduction to the Communication Object “[GN] Scenes” is
done next:
The DPT (Datapoint Type) Scene Control is a one byte Object with the
following format.
C 0 = Activate the scene corresponding the field Scene Number ≡N
1 = Learn the scene corresponding the field Scene Number ≡N
R Reserved field with value “0
N Scene Number Range [0…..63]

ZENNiOAVANCEYTECNOLOGÍA www.zennio.com
19
Note I: If C=0, the DPT valid range is [0….63], whereas if C=1, the DPT
valid range is [128…..191]
Note II
: Activate Scene 1 Æ DPT=0
Activate Scene 2 Æ DPT=1
Activate Scene 64 Æ DPT=63
Learn Scene 1 Æ DPT=128
Learn Scene 2 Æ DPT=129
..
Learn Scene 64 Æ DPT=191
Therefore, a single Communication Object will be valid to Activate Scenes
and /or learn them (depending on the C value).
TYPE Æ
Users can choose between (by using the same button on the
display):
Run Scene:
A single press on the display button will generate
the atmosphere predefined by the user for that scene.
Run + Learn Scene:
A short press on the button will generate
the atmosphere predefined by the user for that scene (same than
above).
Additionally, a long press (3 seconds) on the display button
gives users the possibility to Learn (Modify) new scenes:

ZENNiOAVANCEYTECNOLOGÍA www.zennio.com
20
¾ Example: Guess a user defines the “Scene Night”
(programming the Panel with parameters and group
addresses via ETS):
9 Turn all the lights Off.
9 Turn Off the Heating and the A/C Systems.
9 Activate the Alarm System.
Once the scene is defined, every time we run it, a predefined
atmosphere is generated…
How does a user modify and learn a scene, with the devices used
in the scene described above?
For example if the user wants this instead:
9 Turn all the lights Off except one (the one
to remain ON, will be a guiding light)
9 Turn Off the Heating and the A/C Systems.
9 Activate the Alarm System.
The way to do this is:
1. Run the scene to be modified.
2. Turn the light we want it to be the guiding
light On.
3. Just save the new scene into the Panel by
keeping a long press (3 seconds) on the
original scene “Run” button.
THIS PROCESS REPLACES THE
ORIGINAL SCENE BY THE
MODIFIED ONE.
SCENE NUMBER Æ This is a number defined by the user to identify
the scene or the “lifestyle” to be created.
ICON Æ
An icon can be associated to the screen box. (See Annexe I).
2.2.1.7. TEMPERATURE CONTROL
This is an additional and generic temperature control. When enabled,
this control uses a 2 byte Communication Object (with a measurable
range selectable by parameter). This control is totally independent from
the Climate Control.
Page is loading ...
Page is loading ...
Page is loading ...
Page is loading ...
Page is loading ...
Page is loading ...
Page is loading ...
Page is loading ...
Page is loading ...
Page is loading ...
Page is loading ...
Page is loading ...
Page is loading ...
Page is loading ...
Page is loading ...
Page is loading ...
Page is loading ...
Page is loading ...
Page is loading ...
Page is loading ...
Page is loading ...
Page is loading ...
Page is loading ...
Page is loading ...
Page is loading ...
Page is loading ...
Page is loading ...
Page is loading ...
Page is loading ...
Page is loading ...
Page is loading ...
Page is loading ...
Page is loading ...
Page is loading ...
Page is loading ...
-
 1
1
-
 2
2
-
 3
3
-
 4
4
-
 5
5
-
 6
6
-
 7
7
-
 8
8
-
 9
9
-
 10
10
-
 11
11
-
 12
12
-
 13
13
-
 14
14
-
 15
15
-
 16
16
-
 17
17
-
 18
18
-
 19
19
-
 20
20
-
 21
21
-
 22
22
-
 23
23
-
 24
24
-
 25
25
-
 26
26
-
 27
27
-
 28
28
-
 29
29
-
 30
30
-
 31
31
-
 32
32
-
 33
33
-
 34
34
-
 35
35
-
 36
36
-
 37
37
-
 38
38
-
 39
39
-
 40
40
-
 41
41
-
 42
42
-
 43
43
-
 44
44
-
 45
45
-
 46
46
-
 47
47
-
 48
48
-
 49
49
-
 50
50
-
 51
51
-
 52
52
-
 53
53
-
 54
54
-
 55
55
Zennio ZN1VI-TP38 Owner's manual
- Category
- Thermostats
- Type
- Owner's manual
- This manual is also suitable for
Ask a question and I''ll find the answer in the document
Finding information in a document is now easier with AI
Related papers
-
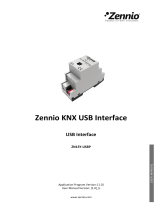 Zennio ZN1SY-USBP Owner's manual
Zennio ZN1SY-USBP Owner's manual
-
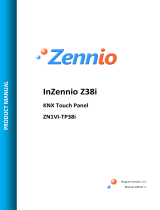 Zennio ZN1VI-TP38i Owner's manual
Zennio ZN1VI-TP38i Owner's manual
-
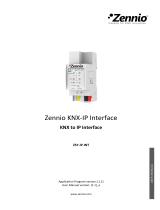 Zennio ZSY-IP-INT Owner's manual
Zennio ZSY-IP-INT Owner's manual
-
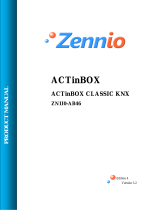 Zennio ZN1IO-AB46 Owner's manual
Zennio ZN1IO-AB46 Owner's manual
-
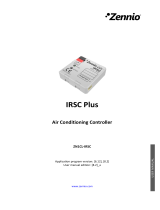 Zennio ZN1CL-IRSC Owner's manual
Zennio ZN1CL-IRSC Owner's manual
-
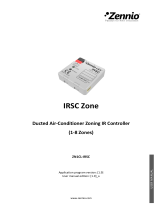 Zennio ZN1CL-IRSC Owner's manual
Zennio ZN1CL-IRSC Owner's manual
-
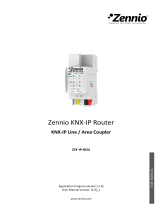 Zennio ZSY-IP-ROU Owner's manual
Zennio ZSY-IP-ROU Owner's manual
-
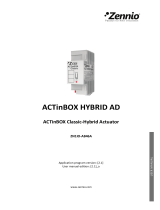 Zennio ZN1IO-AB46A Owner's manual
Zennio ZN1IO-AB46A Owner's manual
-
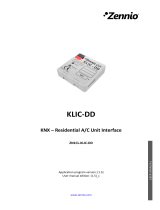 Zennio ZN1CL-KLIC-DD Owner's manual
Zennio ZN1CL-KLIC-DD Owner's manual
-
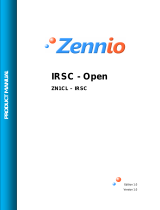 Zennio ZN1CL-IRSC Owner's manual
Zennio ZN1CL-IRSC Owner's manual
Other documents
-
Berker 80440100 Owner's manual
-
JUNG FP701CT Operating instructions
-
 Tech Controllers EU-293 User manual
Tech Controllers EU-293 User manual
-
Tech Controllers EU-293v2 User manual
-
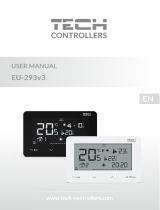 Tech Controllers EU-293v3 User manual
Tech Controllers EU-293v3 User manual
-
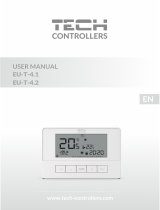 Tech Controllers EU-T-4.1 Wired Two-State Room Regulator User manual
Tech Controllers EU-T-4.1 Wired Two-State Room Regulator User manual
-
SkyLink TD-318 User manual
-
 K-BUS CHTF-05 User manual
K-BUS CHTF-05 User manual
-
SkyLink TD-434 User manual
-
 Redi Shade 3151194 Installation guide
Redi Shade 3151194 Installation guide