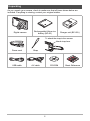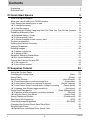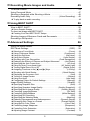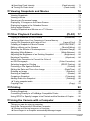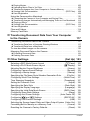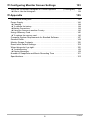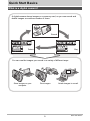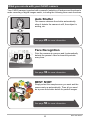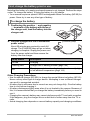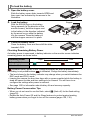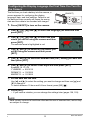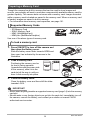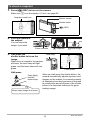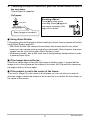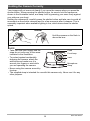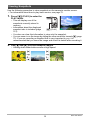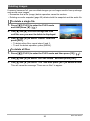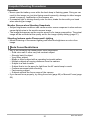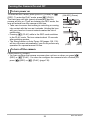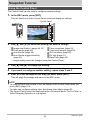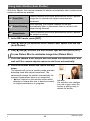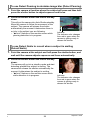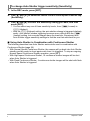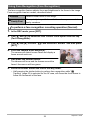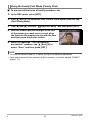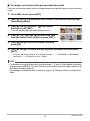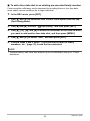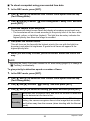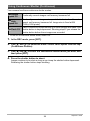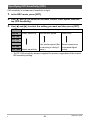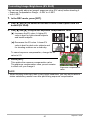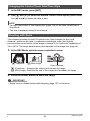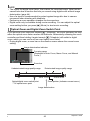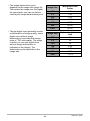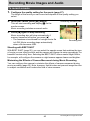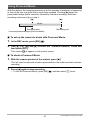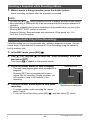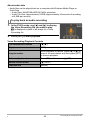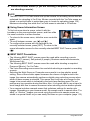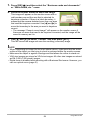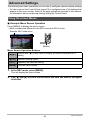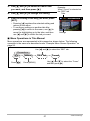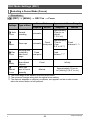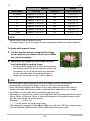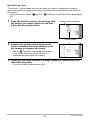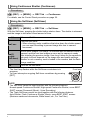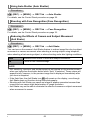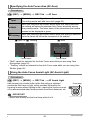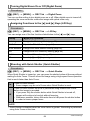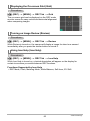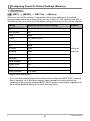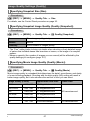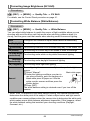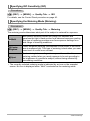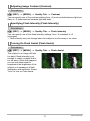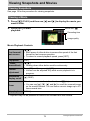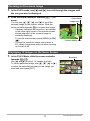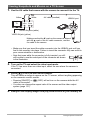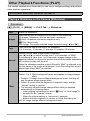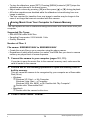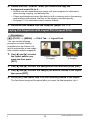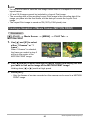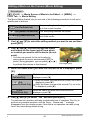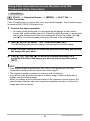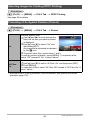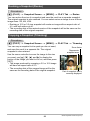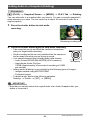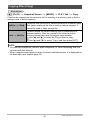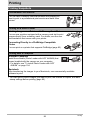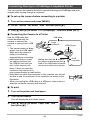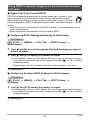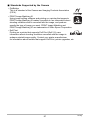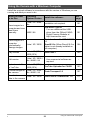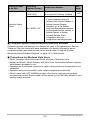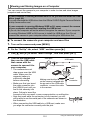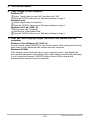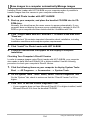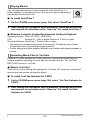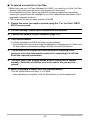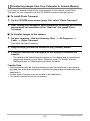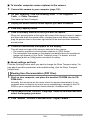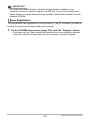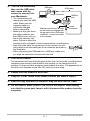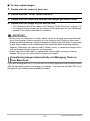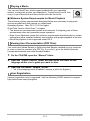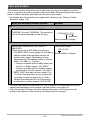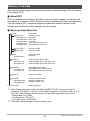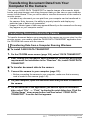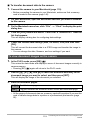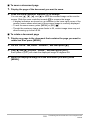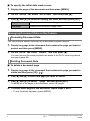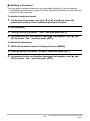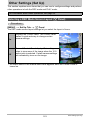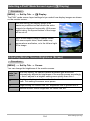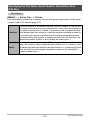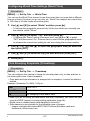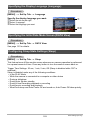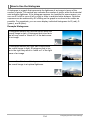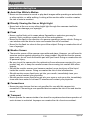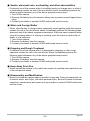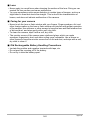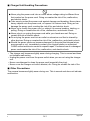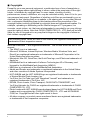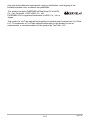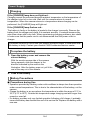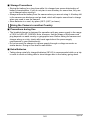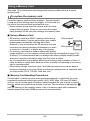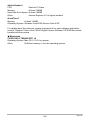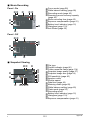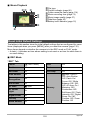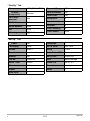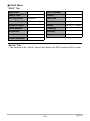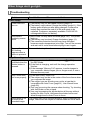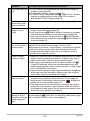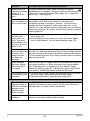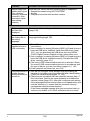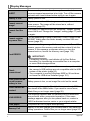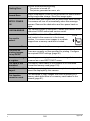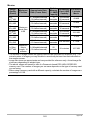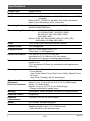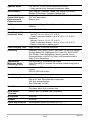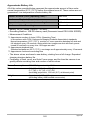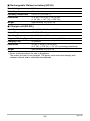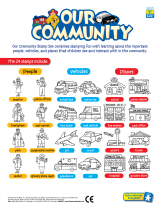1
E
Thank you for purchasing this CASIO product.
• Before using it, be sure to read the precautions contained in this User’s Guide.
• Keep the User’s Guide in a safe place for future reference.
• For the most up-to-date information about this product, visit the official EXILIM
Website at http://www.exilim.com/
K1100PCM1DMX
Digital Camera
User’s Guide

2
As you unpack your camera, check to make sure that all items shown below are
included. If anything is missing, contact your original retailer.
Unpacking
Digital camera
Rechargeable lithium ion
battery (NP-60)
Charger unit (BC-60L)
Power cord Strap
USB cable AV cable CD-ROM Basic Reference
To attach the strap to the camera
Attach strap here.

3
• The contents of this manual are subject to change without notice.
• The contents of this manual have been checked at each step of the production
process. Feel free to contact us if you notice anything that is questionable,
erroneous, etc.
• Any copying of the contents of this User’s Guide, either in part or its entirety, is
forbidden. Except for your own personal use, any other use of the contents of this
manual without the permission of CASIO COMPUTER CO., LTD. is forbidden
under copyright laws.
• CASIO COMPUTER CO., LTD. shall not be held liable for any damages or lost
profits suffered by you or any third party due to the use or malfunction of this
product.
• CASIO COMPUTER CO., LTD. shall not be held liable for any damages, lost
profits, or claims by third parties arising out of the use of Photo Loader with HOT
ALBUM, Photo Transport, YouTube Uploader for CASIO, or CASIO DATA
TRANSPORT.
• CASIO COMPUTER CO., LTD. shall not be held liable for any damages or lost
profits caused by loss of memory contents due to malfunction, repair, or any other
reason.
• Note that the example screens and product illustrations shown in this User’s Guide
may differ somewhat from the screens and configuration of the actual camera.
LCD Panel
The liquid crystal panel of the monitor screen uses high-precision technology that
provides a pixel yield in excess of 99.99%. This means that some very small number
of pixels may not light or may remain lit at all times. This is due to the characteristics
of the liquid crystal panel, and does not indicate malfunction.
Read this first!
Take a few test shots
Before shooting your final image, shoot a test shot to ensure that the camera is
recording correctly.

4
Contents
Contents
Unpacking . . . . . . . . . . . . . . . . . . . . . . . . . . . . . . . . . . . . . . . . . . . . . . . . . . . . 2
Read this first! . . . . . . . . . . . . . . . . . . . . . . . . . . . . . . . . . . . . . . . . . . . . . . . . . 3
❚❙
Quick Start Basics 9
What is a digital camera? . . . . . . . . . . . . . . . . . . . . . . . . . . . . . . . . . . . . . . . . 9
What you can do with your CASIO camera . . . . . . . . . . . . . . . . . . . . . . . . . . 10
First, charge the battery prior to use.. . . . . . . . . . . . . . . . . . . . . . . . . . . . . . . 11
❚
To charge the battery . . . . . . . . . . . . . . . . . . . . . . . . . . . . . . . . . . . . . . . . . . . . . 11
❚
To load the battery . . . . . . . . . . . . . . . . . . . . . . . . . . . . . . . . . . . . . . . . . . . . . . . 12
Configuring the Display Language the First Time You Turn On the Camera. . 13
Preparing a Memory Card . . . . . . . . . . . . . . . . . . . . . . . . . . . . . . . . . . . . . . . 14
❚
Supported Memory Cards. . . . . . . . . . . . . . . . . . . . . . . . . . . . . . . . . . . . . . . . . . 14
❚
To load a memory card . . . . . . . . . . . . . . . . . . . . . . . . . . . . . . . . . . . . . . . . . . . . 14
❚
To format (initialize) a new memory card . . . . . . . . . . . . . . . . . . . . . . . . . . . . . . 15
To shoot a snapshot. . . . . . . . . . . . . . . . . . . . . . . . . . . . . . . . . . . . . . . . . . . . 16
Holding the Camera Correctly . . . . . . . . . . . . . . . . . . . . . . . . . . . . . . . . . . . . 18
Viewing Snapshots . . . . . . . . . . . . . . . . . . . . . . . . . . . . . . . . . . . . . . . . . . . . 19
Deleting Images. . . . . . . . . . . . . . . . . . . . . . . . . . . . . . . . . . . . . . . . . . . . . . . 20
❚
To delete a single file . . . . . . . . . . . . . . . . . . . . . . . . . . . . . . . . . . . . . . . . . . . . . 20
❚
To delete all files . . . . . . . . . . . . . . . . . . . . . . . . . . . . . . . . . . . . . . . . . . . . . . . . . 20
Snapshot Shooting Precautions . . . . . . . . . . . . . . . . . . . . . . . . . . . . . . . . . . 21
❚
Auto Focus Restrictions . . . . . . . . . . . . . . . . . . . . . . . . . . . . . . . . . . . . . . . . . . . 21
Turning the Camera On and Off . . . . . . . . . . . . . . . . . . . . . . . . . . . . . . . . . . 22
❚
To turn power on . . . . . . . . . . . . . . . . . . . . . . . . . . . . . . . . . . . . . . . . . . . . . . . . . 22
❚
To turn off the camera. . . . . . . . . . . . . . . . . . . . . . . . . . . . . . . . . . . . . . . . . . . . . 22
❚❙
Snapshot Tutorial 23
Using the Control Panel. . . . . . . . . . . . . . . . . . . . . . . . . . . . . . . . . . . . . . . . . 23
Changing the Image Size . . . . . . . . . . . . . . . . . . . . . . . . . . . . . . . . (Size) . . 24
Using Flash . . . . . . . . . . . . . . . . . . . . . . . . . . . . . . . . . . . . . . . . . . .(Flash) . . 26
Using Auto Shutter . . . . . . . . . . . . . . . . . . . . . . . . . . . . . . . (Auto Shutter) . . 28
❚
To use Detect Blur to minimize image blur . . . . . . . . . . . . . . . . (Detect Blur). . . 28
❚
To use Detect Panning to minimize image blur . . . . . . . . (Detect Panning) . . . 29
❚
To use Detect Smile to record when a subject is smiling . . . (Detect Smile). . . 29
❚
To change Auto Shutter trigger sensitivity . . . . . . . . . . . . . . . . .(Sensitivity). . . 30
Using Face Recognition . . . . . . . . . . . . . . . . . . . . . . . (Face Recognition) . . 32
❚
To perform a face recognition recording operation . . . . . . . . . . . . (Normal). . . 32
❚
Using the Family First Mode . . . . . . . . . . . . . . . . . . . . . . . . . (Family First). . . 33
Using Continuous Shutter . . . . . . . . . . . . . . . . . . . . . . . . . . . (Continuous) . . 38
Specifying ISO Sensitivity . . . . . . . . . . . . . . . . . . . . . . . . . . . . . . . . . (ISO) . . 40
Correcting Image Brightness . . . . . . . . . . . . . . . . . . . . . . . . . . .(EV Shift) . . 41
Changing the Control Panel Date/Time Style . . . . . . . . . . . . . . . . . . . . . . . . 42
Shooting with Zoom . . . . . . . . . . . . . . . . . . . . . . . . . . . . . . . . . . . . . . . . . . . . 42
❚
Optical Zoom and Digital Zoom Switch Point . . . . . . . . . . . . . . . . . . . . . . . . . . . 43
C

5
Contents
❚❙
Recording Movie Images and Audio 45
To record a movie . . . . . . . . . . . . . . . . . . . . . . . . . . . . . . . . . . . . . . . . . . . . . 45
Using Prerecord Movie . . . . . . . . . . . . . . . . . . . . . . . . . . . . . . . . . . . . . . . . . 47
Shooting a Snapshot while Shooting a Movie . . . . . . . . . . . . . . . . . . . . . . . . 48
Recording Audio Only . . . . . . . . . . . . . . . . . . . . . . . . . . (Voice Recording) . . 48
❚
To play back an audio recording . . . . . . . . . . . . . . . . . . . . . . . . . . . . . . . . . . . . . 49
❚❙
Using BEST SHOT 50
What is BEST SHOT? . . . . . . . . . . . . . . . . . . . . . . . . . . . . . . . . . . . . . . . . . . 50
❚
Some Sample Scenes . . . . . . . . . . . . . . . . . . . . . . . . . . . . . . . . . . . . . . . . . . . . 50
To shoot an image with BEST SHOT. . . . . . . . . . . . . . . . . . . . . . . . . . . . . . . 50
❚
Creating Your Own BEST SHOT Setups . . . . . . . . . . . . . . . . . . . . . . . . . . . . . . 52
Shooting Images of Business Cards and Documents . . . . . . . . . . . . . . . . . . 53
Recording a Self-portrait . . . . . . . . . . . . . . . . . . . . . . . . . . . . . . . . . . . . . . . . 55
❚❙
Advanced Settings 56
Using On-screen Menus . . . . . . . . . . . . . . . . . . . . . . . . . . . . . . . . . . . . . . . . 56
REC Mode Settings . . . . . . . . . . . . . . . . . . . . . . . . . . . . . . . . . . . . (REC) . . 58
❚
Selecting a Focus Mode . . . . . . . . . . . . . . . . . . . . . . . . . . . . . . . . .(Focus). . . 58
❚
Using Continuous Shutter . . . . . . . . . . . . . . . . . . . . . . . . . . . .(Continuous). . . 61
❚
Using the Self-timer . . . . . . . . . . . . . . . . . . . . . . . . . . . . . . . . . . (Self-timer). . . 61
❚
Using Auto Shutter . . . . . . . . . . . . . . . . . . . . . . . . . . . . . . . . .(Auto Shutter). . . 62
❚
Shooting with Face Recognition . . . . . . . . . . . . . . . . . .(Face Recognition). . . 62
❚
Reducing the Effects of Camera and Subject Movement . . . . (Anti Shake). . . 62
❚
Specifying the Auto Focus Area . . . . . . . . . . . . . . . . . . . . . . . . . . (AF Area). . . 63
❚
Using the Auto Focus Assist Light . . . . . . . . . . . . . . . . . . .(AF Assist Light). . . 63
❚
Turning Digital Zoom On or Off . . . . . . . . . . . . . . . . . . . . . . .(Digital Zoom). . . 64
❚
Assigning Functions to the [4] and [6] Keys . . . . . . . . . . . . . . . (L/R Key). . . 64
❚
Shooting with Quick Shutter . . . . . . . . . . . . . . . . . . . . . . . . .(Quick Shutter). . . 64
❚
Displaying the On-screen Grid . . . . . . . . . . . . . . . . . . . . . . . . . . . . . . (Grid). . . 65
❚
Turning on Image Review . . . . . . . . . . . . . . . . . . . . . . . . . . . . . . . (Review). . . 65
❚
Using Icon Help . . . . . . . . . . . . . . . . . . . . . . . . . . . . . . . . . . . . . (Icon Help). . . 65
❚
Configuring Power On Default Settings . . . . . . . . . . . . . . . . . . . . (Memory). . . 66
Image Quality Settings . . . . . . . . . . . . . . . . . . . . . . . . . . . . . . . . (Quality) . . 67
❚
Specifying Snapshot Size . . . . . . . . . . . . . . . . . . . . . . . . . . . . . . . . . (Size). . . 67
❚
Specifying Snapshot Image Quality . . . . . . . . . . . . . . . (Quality (Snapshot)). . . 67
❚
Specifying Movie Image Quality . . . . . . . . . . . . . . . . . . . . .(Quality (Movie)). . . 67
❚
Correcting Image Brightness . . . . . . . . . . . . . . . . . . . . . . . . . . . . (EV Shift). . . 68
❚
Controlling White Balance . . . . . . . . . . . . . . . . . . . . . . . . . (White Balance) . . . 68
❚
Specifying ISO Sensitivity . . . . . . . . . . . . . . . . . . . . . . . . . . . . . . . . . .(ISO). . . 69
❚
Specifying the Metering Mode . . . . . . . . . . . . . . . . . . . . . . . . . . .(Metering). . . 69
❚
Reducing Overexposure and Underexposure . . . . . . . . . (Dynamic Range) . . . 70
❚
Enhancing Skin Tones in a Portrait . . . . . . . . . . . . . . . . . .(Portrait Refiner). . . 70
❚
Using Built-in Color Filters . . . . . . . . . . . . . . . . . . . . . . . . . . . . (Color Filter). . . 70
❚
Controlling Image Sharpness . . . . . . . . . . . . . . . . . . . . . . . . . . (Sharpness). . . 70
❚
Controlling Color Saturation . . . . . . . . . . . . . . . . . . . . . . . . . . . (Saturation). . . 70
❚
Adjusting Image Contrast . . . . . . . . . . . . . . . . . . . . . . . . . . . . . . . (Contrast). . . 71

6
Contents
❚
Specifying Flash Intensity . . . . . . . . . . . . . . . . . . . . . . . . . (Flash Intensity). . . 71
❚
Turning On Flash Assist . . . . . . . . . . . . . . . . . . . . . . . . . . . . . (Flash Assist). . . 71
❚❙
Viewing Snapshots and Movies 72
Viewing Snapshots . . . . . . . . . . . . . . . . . . . . . . . . . . . . . . . . . . . . . . . . . . . . 72
Viewing a Movie. . . . . . . . . . . . . . . . . . . . . . . . . . . . . . . . . . . . . . . . . . . . . . . 72
Zooming an On-screen Image . . . . . . . . . . . . . . . . . . . . . . . . . . . . . . . . . . . . 73
Displaying 12 Images on the Same Screen. . . . . . . . . . . . . . . . . . . . . . . . . . 73
Displaying Images in the Calendar Screen . . . . . . . . . . . . . . . . . . . . . . . . . . 74
Using Image Roulette . . . . . . . . . . . . . . . . . . . . . . . . . . . . . . . . . . . . . . . . . . 74
Viewing Snapshots and Movies on a TV Screen . . . . . . . . . . . . . . . . . . . . . . 75
❚❙
Other Playback Functions (PLAY) 77
Playing a Slideshow on the Camera . . . . . . . . . . . . . . . . . . . . (Slideshow) . . 77
❚
Saving Music from Your Computer to Camera Memory . . . . . . . . . . . . . . . . . . . 78
Laying Out Snapshots with Layout Print . . . . . . . . . . . . . . . (Layout Print) . . 79
Creating a Snapshot of Movie Frames . . . . . . . . . . . . . (MOTION PRINT) . . 80
Editing a Movie on the Camera . . . . . . . . . . . . . . . . . . . . (Movie Editing) . . 81
Reducing the Effects of Underexposure . . . . . . . . . . . . (Dynamic Range) . . 82
Adjusting White Balance . . . . . . . . . . . . . . . . . . . . . . . . . (White Balance) . . 83
Adjusting the Brightness of an Existing Snapshot . . . . . . . . .(Brightness) . . 84
Keystone Correction . . . . . . . . . . . . . . . . . . . . . . . . . . . . . . . . .(Keystone) . . 84
Using Color Correction to Correct the Color of
an Old Photograph . . . . . . . . . . . . . . . . . . . . . . . . . . . . (Color Correction) . . 85
Selecting Images for Printing . . . . . . . . . . . . . . . . . . . . . (DPOF Printing) . . 86
Protecting a File Against Deletion . . . . . . . . . . . . . . . . . . . . . . . . (Protect) . . 86
Editing the Date and Time of an Image . . . . . . . . . . . . . . . . . (Date/Time) . . 87
Rotating an Image . . . . . . . . . . . . . . . . . . . . . . . . . . . . . . . . . . (Rotation) . . 87
Resizing a Snapshot . . . . . . . . . . . . . . . . . . . . . . . . . . . . . . . . . . .(Resize) . . 88
Cropping a Snapshot . . . . . . . . . . . . . . . . . . . . . . . . . . . . . . . .(Trimming) . . 88
Adding Audio to a Snapshot . . . . . . . . . . . . . . . . . . . . . . . . . . . (Dubbing) . . 89
❚
To play snapshot audio . . . . . . . . . . . . . . . . . . . . . . . . . . . . . . . . . . . . . . . . . . . . 90
Copying Files . . . . . . . . . . . . . . . . . . . . . . . . . . . . . . . . . . . . . . . . . (Copy) . . 91
❚❙
Printing 92
Printing Snapshots. . . . . . . . . . . . . . . . . . . . . . . . . . . . . . . . . . . . . . . . . . . . . 92
Connecting Directly to a PictBridge Compatible Printer . . . . . . . . . . . . . . . . 93
Using DPOF to Specify Images to be Printed and the Number of Copies. . . 95
❚❙
Using the Camera with a Computer 98
Things you can do using a computer... . . . . . . . . . . . . . . . . . . . . . . . . . . . . . 98
Using the Camera with a Windows Computer . . . . . . . . . . . . . . . . . . . . . . . . 99
❚
Viewing and Storing Images on a Computer. . . . . . . . . . . . . . . . . . . . . . . . . . . 101
❚
Save images to a computer automatically/Manage images . . . . . . . . . . . . . . . 104

7
Contents
❚
Playing Movies . . . . . . . . . . . . . . . . . . . . . . . . . . . . . . . . . . . . . . . . . . . . . . . . . 105
❚
Uploading Movie Files to YouTube . . . . . . . . . . . . . . . . . . . . . . . . . . . . . . . . . . 105
❚
Transferring Images from Your Computer to Camera Memory. . . . . . . . . . . . . 107
❚
Viewing User Documentation . . . . . . . . . . . . . . . . . . . . . . . . . . (PDF Files). . 108
❚
User Registration . . . . . . . . . . . . . . . . . . . . . . . . . . . . . . . . . . . . . . . . . . . . . . . 109
Using the Camera with a Macintosh . . . . . . . . . . . . . . . . . . . . . . . . . . . . . . 110
❚
Connecting the Camera to Your Computer and Saving Files . . . . . . . . . . . . . . 110
❚
Transferring Images Automatically and Managing Them on Your Macintosh . . 112
❚
Playing a Movie. . . . . . . . . . . . . . . . . . . . . . . . . . . . . . . . . . . . . . . . . . . . . . . . . 113
❚
Viewing User Documentation . . . . . . . . . . . . . . . . . . . . . . . . . . . (PDF Files). . 113
❚
User Registration . . . . . . . . . . . . . . . . . . . . . . . . . . . . . . . . . . . . . . . . . . . . . . . 113
Files and Folders . . . . . . . . . . . . . . . . . . . . . . . . . . . . . . . . . . . . . . . . . . . . . 114
Memory Card Data . . . . . . . . . . . . . . . . . . . . . . . . . . . . . . . . . . . . . . . . . . . 115
❚❙
Transferring Document Data from Your Computer
to the Camera 117
Transferring Document Data to the Camera . . . . . . . . . . . . . . . . . . . . . . . . 117
❚
Transferring Data from a Computer Running Windows . . . . . . . . . . . . . . . . . . 117
❚
Transferring Data from a Macintosh . . . . . . . . . . . . . . . . . . . . . . . . . . . . . . . . . 118
To view document images on the camera . . . . . . . . . . . . . . . . . . . . . . . . . . 119
Managing Document Data on the Camera . . . . . . . . . . . . . . . . . . . . . . . . . 121
❚
Protecting Document Data . . . . . . . . . . . . . . . . . . . . . . . . . . . . . . . . . . . . . . . . 121
❚
Deleting Document Data. . . . . . . . . . . . . . . . . . . . . . . . . . . . . . . . . . . . . . . . . . 121
❚❙
Other Settings (Set Up) 123
Selecting a REC Mode Screen Layout . . . . . . . . . . . . . . . . . . (R Panel) . 123
Selecting a PLAY Mode Screen Layout . . . . . . . . . . . . . . . . (P Display) . 124
Adjusting Monitor Screen Brightness . . . . . . . . . . . . . . . . . . . . . (Screen) . 124
Configuring Camera Sound Settings . . . . . . . . . . . . . . . . . . . . . (Sounds) . 125
Configuring a Startup Image . . . . . . . . . . . . . . . . . . . . . . . . . . . . (Startup) . 125
Specifying the File Name Serial Number Generation Rule . . . . . (File No.) . 126
Configuring World Time Settings . . . . . . . . . . . . . . . . . . . . . (World Time) . 127
Time Stamping Snapshots . . . . . . . . . . . . . . . . . . . . . . . . . . (Timestamp) . 127
Setting the Camera’s Clock . . . . . . . . . . . . . . . . . . . . . . . . . . . . . (Adjust) . 128
Specifying the Date Style . . . . . . . . . . . . . . . . . . . . . . . . . . . . (Date Style) . 128
Specifying the Display Language . . . . . . . . . . . . . . . . . . . . . . (Language) . 129
Specifying the Initial Data Mode Screen . . . . . . . . . . . . . . . . (DATA View) . 129
Configuring Sleep State Settings . . . . . . . . . . . . . . . . . . . . . . . . . (Sleep) . 129
Configuring Auto Power Settings . . . . . . . . . . . . . . . . . . (Auto Power Off) . 130
Configuring [r] and [p] Settings . . . . . . . . . . . . . . . . . . . (REC/PLAY) . 130
Configuring USB Protocol Settings . . . . . . . . . . . . . . . . . . . . . . . . . (USB) . 131
Selecting the Screen Aspect Ratio and Video Output System (Video Out) . 131
Formatting Built-in Memory or a Memory Card . . . . . . . . . . . . . . (Format) . 132
Resetting the Camera to Factory Defaults . . . . . . . . . . . . . . . . . . (Reset) . 132

8
Contents
❚❙
Configuring Monitor Screen Settings 133
Using the On-screen Histogram to Check Exposure . . . . . . (+Histogram) . 133
❚
How to Use the Histogram . . . . . . . . . . . . . . . . . . . . . . . . . . . . . . . . . . . . . . . . 134
❚❙
Appendix 135
Precautions during Use . . . . . . . . . . . . . . . . . . . . . . . . . . . . . . . . . . . . . . . . 135
Power Supply. . . . . . . . . . . . . . . . . . . . . . . . . . . . . . . . . . . . . . . . . . . . . . . . 144
❚
Charging . . . . . . . . . . . . . . . . . . . . . . . . . . . . . . . . . . . . . . . . . . . . . . . . . . . . . . 144
❚
To replace the battery . . . . . . . . . . . . . . . . . . . . . . . . . . . . . . . . . . . . . . . . . . . . 144
❚
Battery Precautions. . . . . . . . . . . . . . . . . . . . . . . . . . . . . . . . . . . . . . . . . . . . . . 144
❚
Using the Camera in another Country . . . . . . . . . . . . . . . . . . . . . . . . . . . . . . . 145
Using a Memory Card . . . . . . . . . . . . . . . . . . . . . . . . . . . . . . . . . . . . . . . . . 146
❚
To replace the memory card . . . . . . . . . . . . . . . . . . . . . . . . . . . . . . . . . . . . . . . 146
Computer System Requirements for Bundled Software . . . . . . . . . . . . . . . 147
General Guide . . . . . . . . . . . . . . . . . . . . . . . . . . . . . . . . . . . . . . . . . . . . . . . 149
Monitor Screen Contents . . . . . . . . . . . . . . . . . . . . . . . . . . . . . . . . . . . . . . . 150
Reset Initial Default Settings . . . . . . . . . . . . . . . . . . . . . . . . . . . . . . . . . . . . 152
When things don’t go right... . . . . . . . . . . . . . . . . . . . . . . . . . . . . . . . . . . . . 155
❚
Troubleshooting . . . . . . . . . . . . . . . . . . . . . . . . . . . . . . . . . . . . . . . . . . . . . . . . 155
❚
Display Messages. . . . . . . . . . . . . . . . . . . . . . . . . . . . . . . . . . . . . . . . . . . . . . . 159
Number of Snapshots and Movie Recording Time . . . . . . . . . . . . . . . . . . . 161
Specifications. . . . . . . . . . . . . . . . . . . . . . . . . . . . . . . . . . . . . . . . . . . . . . . . 163

9
Quick Start Basics
Quick Start Basics
What is a digital camera?
Delete
A digital camera stores images on a memory card, so you can record and
delete images a countless number of times.
Play
Record
You can use the images you record in a variety of different ways.
Store images on your
computer.
Print images. Attach images to e-mail.

10
Quick Start Basics
Your CASIO camera is packed with a powerful selection of features and functions to
make recording of digital images easier, including the following three main functions.
What you can do with your CASIO camera
BEST SHOT
Simply select the sample scene you want and the
camera sets up automatically. Then all you need
do is press the shutter button for perfect images.
Face Recognition
Point the camera at a person and it automatically
detects the person’s face for beautiful portraits
every time.
See page
32 for more information.
See page
50 for more information.
See page
28 for more information.
Auto Shutter
The camera releases the shutter automatically
when it detects the camera is still, the subject is
smiling, etc.

11
Quick Start Basics
Note that the battery of a newly purchased camera is not charged. Perform the steps
under “To charge the battery” to bring the battery to a full charge.
• Your camera requires a special CASIO rechargeable lithium ion battery (NP-60) for
power. Never try to use any other type of battery.
1. Positioning the positive
+
and negative
-
terminals of the battery with those of
the charger unit, load the battery into the
charger unit.
2. Plug the charger unit into a household
power outlet.
About 90 minutes are required to reach full
charge. The [CHARGE] lamp will go out when
charging is complete. Unplug the power cord
from the power outlet and then remove the
battery from the charger.
Other Charging Precautions
• Use the special charger (BC-60L) to charge the special lithium ion battery (NP-60).
Never use any other type of charger device. Attempting to use a different charger
can result in unexpected accident.
• A battery that is still warm due to normal use may not charge fully. Give the battery
time to cool before charging it.
• A battery discharges slightly even when it is not loaded in the camera. Because of
this, it is recommended that you charge the battery immediately before you need to
use it.
• Charging the camera’s battery may cause interference with TV and radio reception.
If this happens, plug the charger into an outlet that is further away from the TV or
radio.
• Actual charging time depends on current battery capacity and charging conditions.
First, charge the battery prior to use.
To charge the battery
Lamp Status Description
Lit Red Charging
Flashing Red Charger unit or battery problem (page 144)
Off
Charging complete or standing by, due to abnormally high
or low ambient temperature (page 144)
[CHARGE] lamp

12
Quick Start Basics
1. Open the battery cover.
Slide the battery cover slider towards OPEN and
then open it as indicated by the arrows in the
illustration.
2. Load the battery.
With the EXILIM logo on the battery
facing upwards (in the direction of the
monitor screen), hold the stopper next
to the battery in the direction indicated
by the arrow as you slide the battery
into the camera. Press the battery in
until the stopper secures it in place.
3. Close the battery cover.
Close the battery cover and then shift the slider
towards LOCK.
Checking Remaining Battery Power
As battery power is consumed, a battery indicator on the monitor screen indicates
remaining power as shown below.
indicates battery power is low. Charge the battery as soon as possible.
Recording is not possible when is indicated. Charge the battery immediately.
• The level shown by the battery indicator may change when you switch between the
REC mode and PLAY mode.
• Leaving the camera for about two days with no power supplied while the battery is
dead will cause its date and time settings to be cleared. You will have to re-
configure the settings after power is restored.
• See page 165 for information about battery life and memory capacity.
Battery Power Conservation Tips
• When you do not need to use the flash, select ? (flash off) for the flash setting
(page 26).
• Enable the Auto Power Off and the Sleep features to protect against wasting
battery power when you forget to turn off the camera (pages 129, 130).
To load the battery
Remaining Power High Low
Battery Indicator ***
Indicator Color Cyan * Amber * Red * Red
1
2
Battery
Stopper
1
2

13
Quick Start Basics
The first time you load a battery into the camera, a
screen appears for configuring the display
language, date, and time settings. Failure to set
the date and time correctly will cause the wrong
date and time data to be recorded with images.
1. Press [ON/OFF] to turn on the camera.
2. Use [8], [2], [4], and [6] to select the language you want and then
press [SET].
3. Use [8], [2], [4], and [6] to select the area
where you will be using the camera and then
press [SET].
The selected area is highlighted in red.
4. Use [8] and [2] to select the city where you
will be using the camera and then press
[SET].
5. Use [8] and [2] to select the summer time (DST) setting you want and
then press [SET].
6. Use [8] and [2] to select a date style and then press [SET].
Example: 19. 12. 09
YY/MM/DD
* 09/12/19
DD/MM/YY
* 19/12/09
MM/DD/YY
* 12/19/09
7. Set the date and the time.
Use [4] and [6] to select the setting you want to change and then use [8] and
[2] to change it.
To switch between 12-hour and 24-hour format, press [BS] (^).
8. Press [SET].
• If you make a mistake, you can change the settings later (pages 128, 129).
NOTE
• Each country controls its local time offset and the use of summer time, and so they
are subject to change.
Configuring the Display Language the First Time You Turn On
the Camera
=
4
?
=
8
?
=
2
?
=
6
?
[
SET
]
[ON/OFF]
[BS] (^)
C

14
Quick Start Basics
Though the camera has built-in memory that can be used to store images and
movies, you probably will want to purchase a commercially available memory card for
greater capacity. The camera does not come with a memory card. Images recorded
while a memory card is loaded are saved to the memory card. When no memory card
is loaded, images are saved to built-in memory.
• For information about memory card capacities, see page 161.
– SD Memory Card
– SDHC Memory Card
– MMC (MultiMediaCard)
– MMCplus (MultiMediaCardplus)
Use one of the above types of memory card.
1. Press [ON/OFF] to turn off the camera and
then open the battery cover.
Slide the battery cover slider towards OPEN and
then open it as indicated by the arrows in the
illustration.
2. Load a memory card.
Positioning the memory card so
its front is facing upwards
(towards the monitor screen side
of the camera), slide it into the
card slot all the way in until you
hear it click securely into place.
3. Close the battery cover.
Close the battery cover and then shift the slider
towards LOCK.
IMPORTANT!
• Never insert anything besides a supported memory card (page 14) into the memory
card slot.
• Should water or any foreign object ever get into the card slot, immediately turn off
the camera, remove the battery, and contact your retailer or nearest CASIO
authorized service center.
Preparing a Memory Card
Supported Memory Cards
To load a memory card
1
2
Front Back
Front
1
2

15
Quick Start Basics
You need to format a new memory card before using it for the first time.
1. Turn on the camera and press [MENU].
2. Select the “Set Up” tab, select “Format” and then press [6].
3. Use [8] and [2] to select “Format” and then press [SET].
IMPORTANT!
• Formatting a memory card that already has snapshots or other files on it, will delete
its contents. Normally you do not need to format a memory card again. However, if
storing to a card has slowed down or if you notice any other abnormality, re-format
the card.
• Be sure to use the camera to format a memory card. Formatting a memory card on
a computer and then using it in the camera can slow down data processing by the
camera. In the case of an SD or SDHC memory card, formatting on a computer can
result in non-conformity with the SD format, causing problems with compatibility,
operation, etc.
To format (initialize) a new memory card

16
Quick Start Basics
1. Press [r] (REC) to turn on the camera.
Make sure R is on the display. If it isn’t, see page 50.
2. Point the camera at
the subject.
You can zoom the
image, if you want.
3. Half-press the
shutter button to focus the
image.
When focus is complete, the camera
will beep, the back lamp will light
green, and the focus frame will turn
green.
To shoot a snapshot
Monitor screen
Shutter button
[r] (REC)
Snapshot mode icon
z Telephoto w Wide Angle
Zoom controller
Focus frame
Back lamp
Half-press
Press lightly
until the
button stops.
Beep, beep (Image is in focus.)
When you half-press the shutter button, the
camera automatically adjusts exposure and
focuses on the subject it is currently pointed
at. Mastering how much pressure is required
for a half-press and a full-press of the shutter
button is an important technique for good-
looking images.

17
Quick Start Basics
4. Continuing to keep the camera still, press the shutter button the rest of
the way down.
This records the snapshot.
. Using Quick Shutter
Fully pressing the shutting button without waiting for Auto Focus to operate will record
using Quick Shutter (page 64).
• With Quick Shutter, the camera focuses faster than normal Auto Focus, which
means you can capture quick moving action more easily. Note, however, that some
images may be out of focus when Quick Shutter is used.
• Whenever possible, take a little extra time to half-press the shutter button in order
to ensure proper focus.
. If the image does not focus...
If the focus frame stays red and the back lamp is flashing green, it means that the
image is not in focus (because the subject is too close, etc.) Re-point the camera at
the subject and try to focus again.
. If the subject is not in the center of the frame...
“Focus lock” (page 60) is the name of a technique you can use when you want to
shoot an image in which the subject to be focused on is not within the focus frame in
the center of the screen.
Full-press
Snap (Image is recorded.)
Shooting a Movie
Press [0] to start movie
recording. Press [0] again to
stop movie recording. See
page 45 for details.
[0]

18
Quick Start Basics
Your images will not come out clearly if you move the camera when you press the
shutter button. When pressing the shutter button, be sure to hold the camera as
shown in the illustration below, and keep it still by pressing your arms firmly against
your sides as you shoot.
Holding the camera still, carefully press the shutter button and take care to avoid all
movement as the shutter releases and for a few moments after it releases. This is
especially important when available lighting is low, which slows down the shutter
speed.
NOTE
• Take care that your fingers and the
strap do not cover any of the areas
indicated in the illustration.
• To protect against accidentally
dropping the camera, attach the
wrist strap and make sure it is
around your fingers or wrist while
you are operating the camera.
• Never swing the camera around by
its strap.
• The supplied strap is intended for use with this camera only. Never use it for any
other purpose.
Holding the Camera Correctly
Horizontal Vertical
Hold the camera so the flash is
above the lens.
Flash
Front lamp
Strap
Lens
Microphone

19
Quick Start Basics
Use the following procedure to view snapshots on the camera’s monitor screen.
• For information about how to play back movies, see page 72.
1. Press [p] (PLAY) to enter the
PLAY mode.
• This will display one of the
snapshots currently stored in
memory.
• Information about the displayed
snapshot also is included (page
151).
• You also can clear the information to view only the snapshot.
• You can zoom in on the image by sliding the zoom controller towards z (page
73). If you are recording a snapshot that is very important to you, it is
recommended that you zoom the image and check its details after recording it.
2. Use [4] and [6] to scroll between images.
• Holding down either button scrolls at high speed.
Viewing Snapshots
[p] (PLAY)
[6]
[6]
[4]
[4]

20
Quick Start Basics
If memory becomes full, you can delete images you no longer need to free up storage
and record more images.
• Remember that a file (image) delete operation cannot be undone.
• Deleting an audio snapshot (page 90) deletes both the snapshot and the audio file.
1. Press [p] (PLAY) to enter the PLAY mode
and then press [2] ( ).
2. Use [4] and [6] to scroll through the files
until the one you want to delete is displayed.
3. Use [8] and [2] to select “Delete” and then
press [SET].
• To delete other files, repeat steps 2 and 3.
• To exit the delete operation, press [MENU].
1. Press [p] (PLAY) to enter the PLAY mode and then press [2] ( ).
2. Use [8] and [2] to select “All Files Delete” and then press [SET].
3. Use [8] and [2] to select “Yes” and then press [SET] to delete all files.
This will cause the message “There are no files” to appear.
Deleting Images
To delete a single file
To delete all files
Page is loading ...
Page is loading ...
Page is loading ...
Page is loading ...
Page is loading ...
Page is loading ...
Page is loading ...
Page is loading ...
Page is loading ...
Page is loading ...
Page is loading ...
Page is loading ...
Page is loading ...
Page is loading ...
Page is loading ...
Page is loading ...
Page is loading ...
Page is loading ...
Page is loading ...
Page is loading ...
Page is loading ...
Page is loading ...
Page is loading ...
Page is loading ...
Page is loading ...
Page is loading ...
Page is loading ...
Page is loading ...
Page is loading ...
Page is loading ...
Page is loading ...
Page is loading ...
Page is loading ...
Page is loading ...
Page is loading ...
Page is loading ...
Page is loading ...
Page is loading ...
Page is loading ...
Page is loading ...
Page is loading ...
Page is loading ...
Page is loading ...
Page is loading ...
Page is loading ...
Page is loading ...
Page is loading ...
Page is loading ...
Page is loading ...
Page is loading ...
Page is loading ...
Page is loading ...
Page is loading ...
Page is loading ...
Page is loading ...
Page is loading ...
Page is loading ...
Page is loading ...
Page is loading ...
Page is loading ...
Page is loading ...
Page is loading ...
Page is loading ...
Page is loading ...
Page is loading ...
Page is loading ...
Page is loading ...
Page is loading ...
Page is loading ...
Page is loading ...
Page is loading ...
Page is loading ...
Page is loading ...
Page is loading ...
Page is loading ...
Page is loading ...
Page is loading ...
Page is loading ...
Page is loading ...
Page is loading ...
Page is loading ...
Page is loading ...
Page is loading ...
Page is loading ...
Page is loading ...
Page is loading ...
Page is loading ...
Page is loading ...
Page is loading ...
Page is loading ...
Page is loading ...
Page is loading ...
Page is loading ...
Page is loading ...
Page is loading ...
Page is loading ...
Page is loading ...
Page is loading ...
Page is loading ...
Page is loading ...
Page is loading ...
Page is loading ...
Page is loading ...
Page is loading ...
Page is loading ...
Page is loading ...
Page is loading ...
Page is loading ...
Page is loading ...
Page is loading ...
Page is loading ...
Page is loading ...
Page is loading ...
Page is loading ...
Page is loading ...
Page is loading ...
Page is loading ...
Page is loading ...
Page is loading ...
Page is loading ...
Page is loading ...
Page is loading ...
Page is loading ...
Page is loading ...
Page is loading ...
Page is loading ...
Page is loading ...
Page is loading ...
Page is loading ...
Page is loading ...
Page is loading ...
Page is loading ...
Page is loading ...
Page is loading ...
Page is loading ...
Page is loading ...
Page is loading ...
Page is loading ...
Page is loading ...
Page is loading ...
Page is loading ...
Page is loading ...
Page is loading ...
Page is loading ...
Page is loading ...
Page is loading ...
Page is loading ...
-
 1
1
-
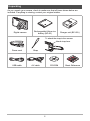 2
2
-
 3
3
-
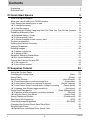 4
4
-
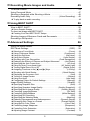 5
5
-
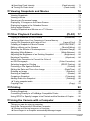 6
6
-
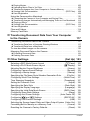 7
7
-
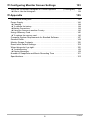 8
8
-
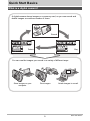 9
9
-
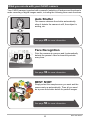 10
10
-
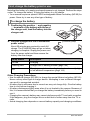 11
11
-
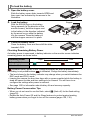 12
12
-
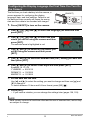 13
13
-
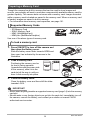 14
14
-
 15
15
-
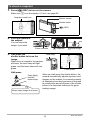 16
16
-
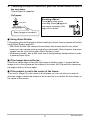 17
17
-
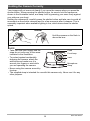 18
18
-
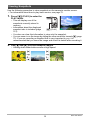 19
19
-
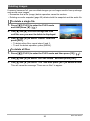 20
20
-
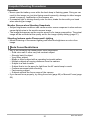 21
21
-
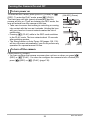 22
22
-
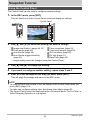 23
23
-
 24
24
-
 25
25
-
 26
26
-
 27
27
-
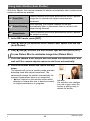 28
28
-
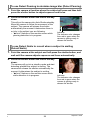 29
29
-
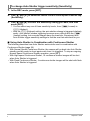 30
30
-
 31
31
-
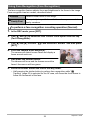 32
32
-
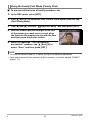 33
33
-
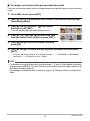 34
34
-
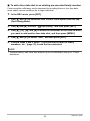 35
35
-
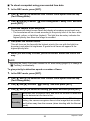 36
36
-
 37
37
-
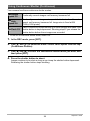 38
38
-
 39
39
-
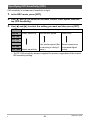 40
40
-
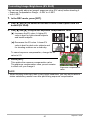 41
41
-
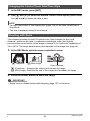 42
42
-
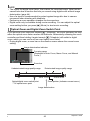 43
43
-
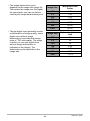 44
44
-
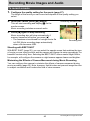 45
45
-
 46
46
-
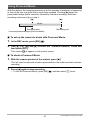 47
47
-
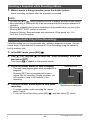 48
48
-
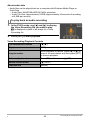 49
49
-
 50
50
-
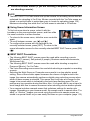 51
51
-
 52
52
-
 53
53
-
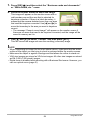 54
54
-
 55
55
-
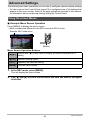 56
56
-
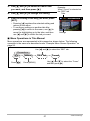 57
57
-
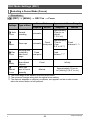 58
58
-
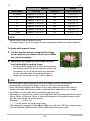 59
59
-
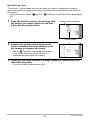 60
60
-
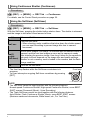 61
61
-
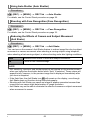 62
62
-
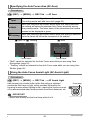 63
63
-
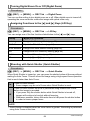 64
64
-
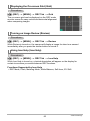 65
65
-
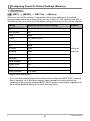 66
66
-
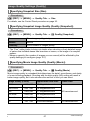 67
67
-
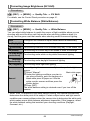 68
68
-
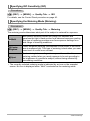 69
69
-
 70
70
-
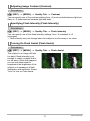 71
71
-
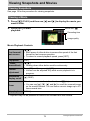 72
72
-
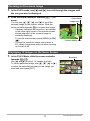 73
73
-
 74
74
-
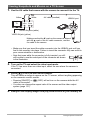 75
75
-
 76
76
-
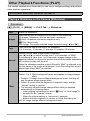 77
77
-
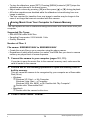 78
78
-
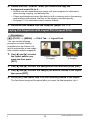 79
79
-
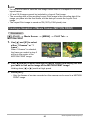 80
80
-
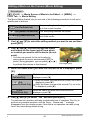 81
81
-
 82
82
-
 83
83
-
 84
84
-
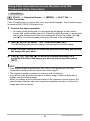 85
85
-
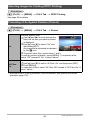 86
86
-
 87
87
-
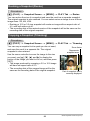 88
88
-
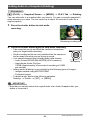 89
89
-
 90
90
-
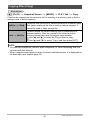 91
91
-
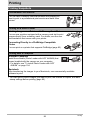 92
92
-
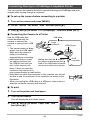 93
93
-
 94
94
-
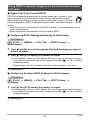 95
95
-
 96
96
-
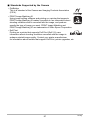 97
97
-
 98
98
-
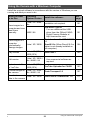 99
99
-
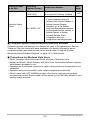 100
100
-
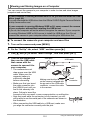 101
101
-
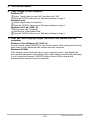 102
102
-
 103
103
-
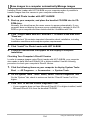 104
104
-
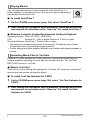 105
105
-
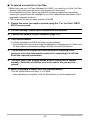 106
106
-
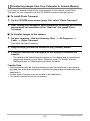 107
107
-
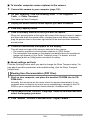 108
108
-
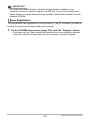 109
109
-
 110
110
-
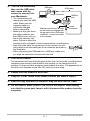 111
111
-
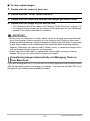 112
112
-
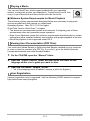 113
113
-
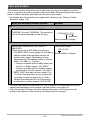 114
114
-
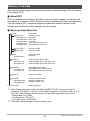 115
115
-
 116
116
-
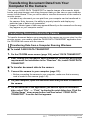 117
117
-
 118
118
-
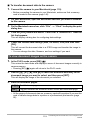 119
119
-
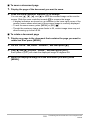 120
120
-
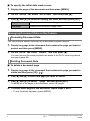 121
121
-
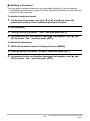 122
122
-
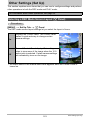 123
123
-
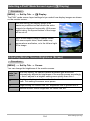 124
124
-
 125
125
-
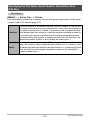 126
126
-
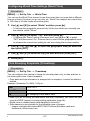 127
127
-
 128
128
-
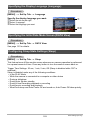 129
129
-
 130
130
-
 131
131
-
 132
132
-
 133
133
-
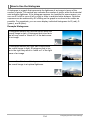 134
134
-
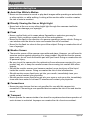 135
135
-
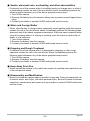 136
136
-
 137
137
-
 138
138
-
 139
139
-
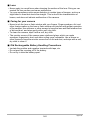 140
140
-
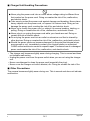 141
141
-
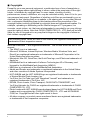 142
142
-
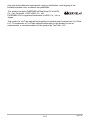 143
143
-
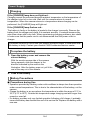 144
144
-
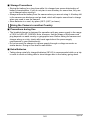 145
145
-
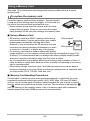 146
146
-
 147
147
-
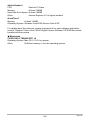 148
148
-
 149
149
-
 150
150
-
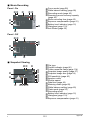 151
151
-
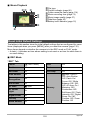 152
152
-
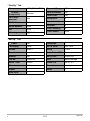 153
153
-
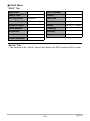 154
154
-
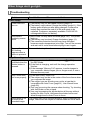 155
155
-
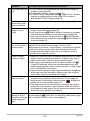 156
156
-
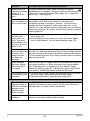 157
157
-
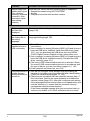 158
158
-
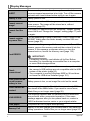 159
159
-
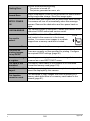 160
160
-
 161
161
-
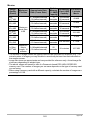 162
162
-
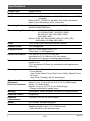 163
163
-
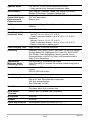 164
164
-
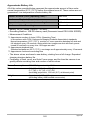 165
165
-
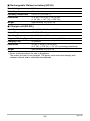 166
166
-
 167
167
Ask a question and I''ll find the answer in the document
Finding information in a document is now easier with AI
Other documents
-
Praktica LM16-Z12S User manual
-
Tascam AUDIO RECORDER Operating instructions
-
Motorola Handie-Talkie PT Series User manual
-
Curtis VR-285 User manual
-
Panasonic Arbitrator 360 Operating instructions
-
Hasbro Casino Syle Gabling Ki Operating instructions
-
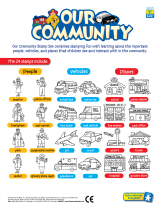 Educational Insights Our Community Stamps Product Instructions
Educational Insights Our Community Stamps Product Instructions
-
Genius G-Shot G512 User manual