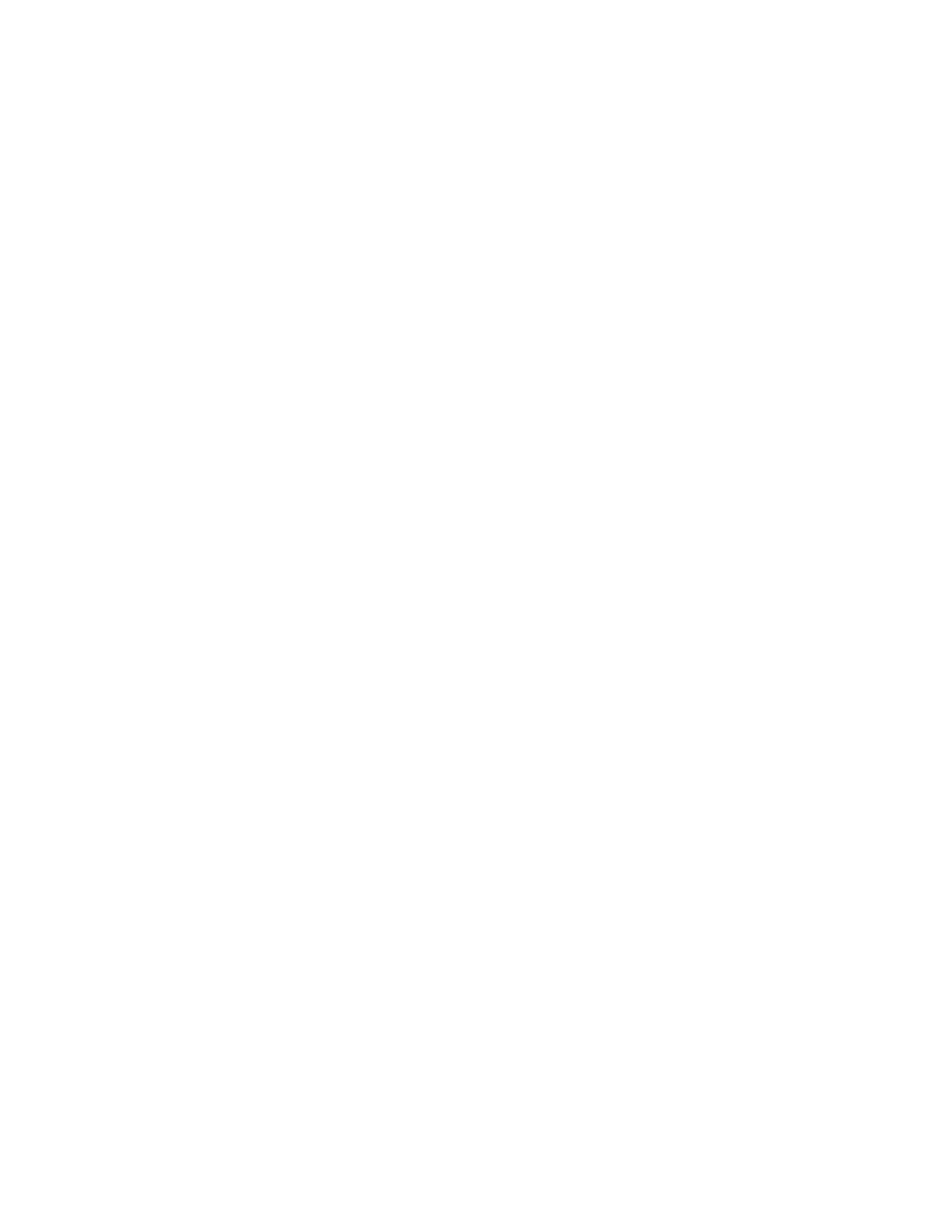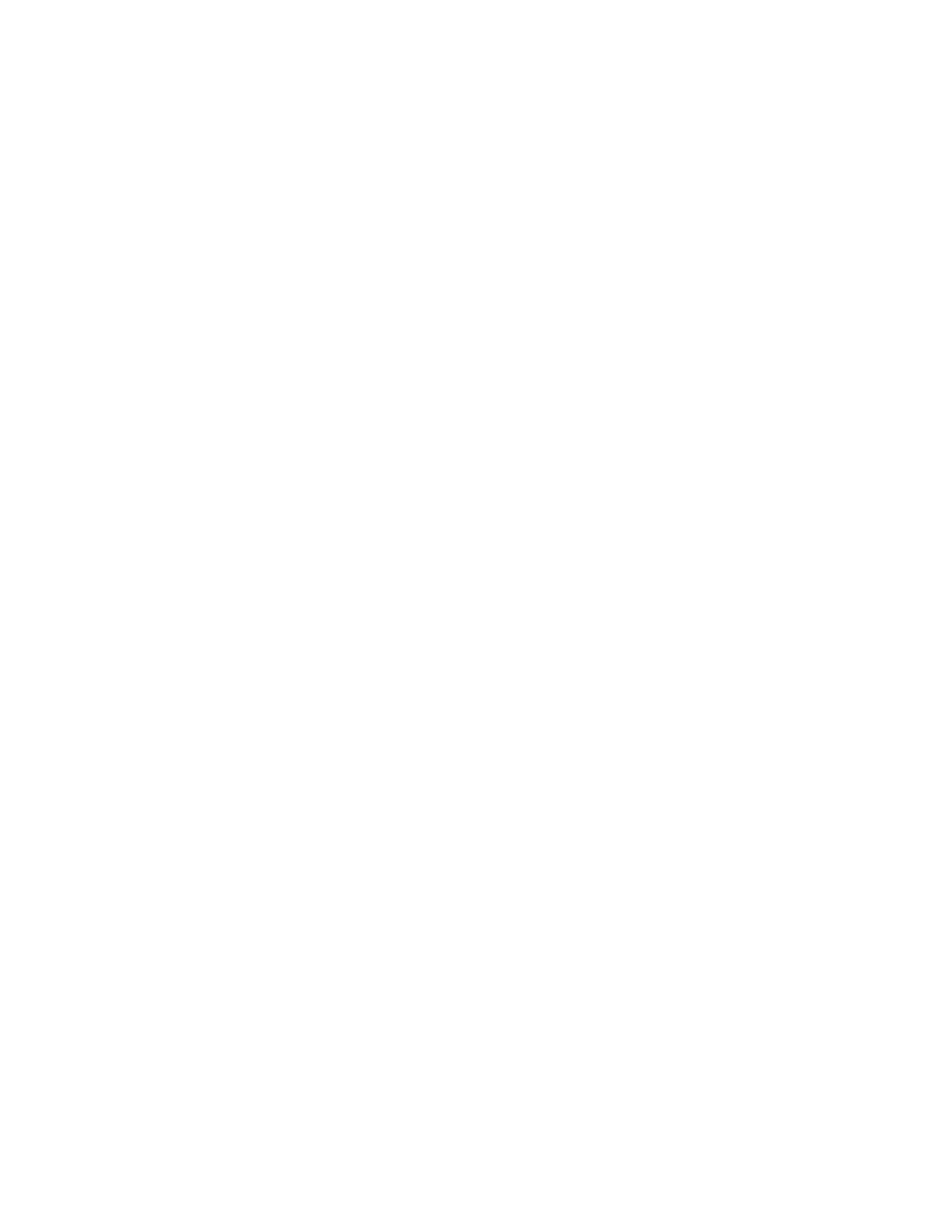
Contents
Chapter 1 – Quick Start Guide ........................................................................... 4
Package Contents ................................................................................................................................... 4
Physical Details ........................................................................................................................................ 4
Mounting Guide ........................................................................................................................................ 5
Chapter 2 –Quick Start ......................................................................................... 7
Overview ..................................................................................................................................................... 7
Setup Using a Web Browser ................................................................................................................ 7
Setup Wizard ............................................................................................................................................. 9
Chapter 3 – Configuration ................................................................................ 13
Administration ....................................................................................................................................... 13
LAN ............................................................................................................................................................ 24
Wireless .................................................................................................................................................... 30
Captive Portal ........................................................................................................................................ 64
ACL ............................................................................................................................................................ 76
Cluster ...................................................................................................................................................... 83
Chapter 4 - System Status .............................................................................. 92
Status ....................................................................................................................................................... 92
Chapter 5 – Maintenance ................................................................................103
Maintenance ........................................................................................................................................ 103
Diagnostics .......................................................................................................................................... 110
Appendix A - Troubleshooting .......................................................................113
Overview ............................................................................................................................................... 113
General Problems .............................................................................................................................. 113
Appendix B - About Wireless LANs ..............................................................115
Overview ............................................................................................................................................... 115
Wireless LAN Terminology ............................................................................................................. 115
2