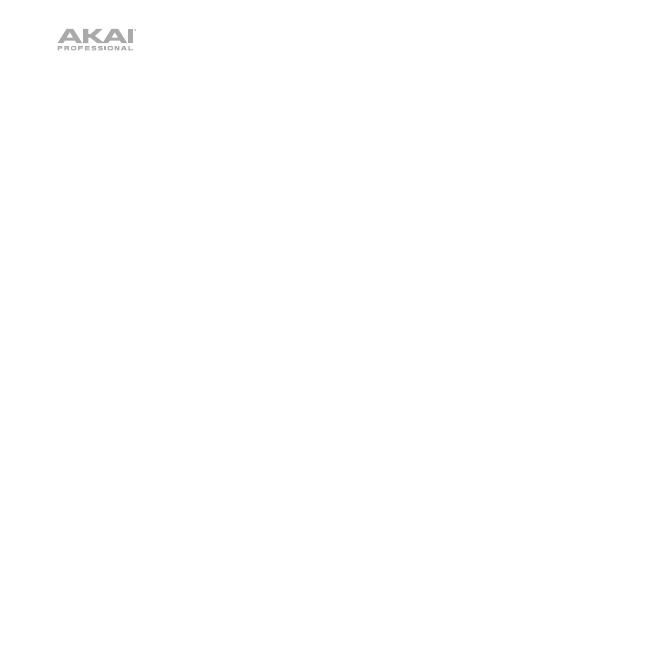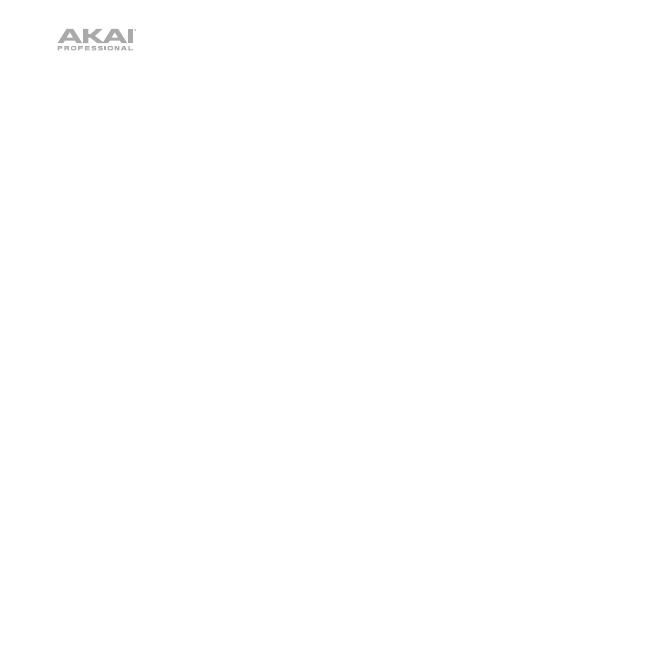
20
1. Puerto USB: Use un cable USB estándar para conectar este puerto a un
puerto USB disponible en su ordenador. El puerto USB del ordenador
suministra corriente al APC mini mk2. Esta conexión también se utiliza para
enviar y recibir datos MIDI desde y hacia su ordenador.
2. Ranura del bloqueo Kensington: Puede utilizar esta ranura de bloqueo
Kensington a fin de sujetar el APC mini mk2 a una mesa u otra superficie.
3. Botones de detener clip: Normalmente, puede pulsar uno de estos botones
para detener el clip de la pista correspondiente—representada por la columna
de ocho botones de clip que está inmediatamente encima del mismo.
Puede cambiar sus funciones manteniendo pulsado Shift y luego usando uno
de los botones de lanzamiento de escena etiquetados como Soft Keys: Clip
Stop, Solo, Mute, Rec Arm o Select. Cada botón pone a los botones de
parada de clip) en un modo diferente:
• Modo Detener clip: Los botones de detener clip detienen sus pistas
correspondientes (es el modo predeterminado).
• Modo Solo: Los botones de detener clip permiten realizar un solo de sus
pistas correspondientes.
• Modo Silencio: Los botones de detener clip silencian sus pistas
correspondientes.
• Modo Armar grabación: Los botones de detener clip permiten armar la
grabación de sus pistas correspondientes.
• Modo Selección: Los botones de detener clip permiten seleccionar sus
pistas correspondientes.
Mantenga pulsado Shift y pulse uno de los cuatro botones de detener clip de
la derecha (, , , ) para desplazar la matriz 8x8 de clips visible. En la
vista de sesión de Ableton Live, esto se indica mediante un rectángulo rojo
alrededor de los clips.