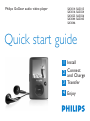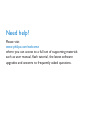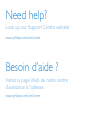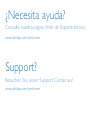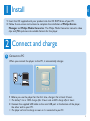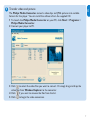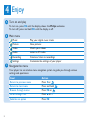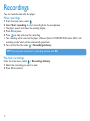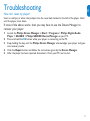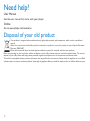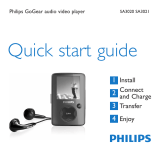Philips GoGear audio video player
Quick start guide
1
2
3
4
SA3014 SA3015
SA3016 SA3024
SA3025 SA3026
SA3044 SA3045
SA3046
Install
Connect
and Charge
Transfer
Enjoy

1
EN
Contents
2 Is there a manual?
2 Register your product
2 Don’t forget about upgrades
3 What’s in the box
4 Overview of controls and connections
5 Install
5 Connect and charge
5 Connect to PC
6 Read the battery level indication of your player
6 Transfer
6 Transfer music
7 Transfer video and picture
8 Enjoy
8 Turn on and play
8 Main menu
8 Navigate the menu
9 Music mode
9 Radio
9 Auto tune
9 Play a preset radio station
10 Recordings
10 Make recordings
10 Play back recordings
11 Troubleshooting
11 How do I reset my player?
11 Need help?
11 Disposal of your old product

2
Is there a manual?
You have a detailed user manual and FAQ on the CD by-packed with your player. You can also
download the same file from this website: www.philips.com/support
Register your product
Since it is possible for you to upgrade your product, we recommend that you register your
product on www.philips.com/welcome so we can inform you as soon as new free upgrades
become available.
Don’t forget about upgrades
We know you will enjoy your product for a long time. For best performance, we recommend that
you regularly check in to www.philips.com/support for free updates of the latest software and
Firmware Manager for your product. These downloads will help you to optimize your product’s
performance and to take advantage of our future support of new audio formats.
Enjoy your new music experience.

3
EN
What’s in the box
A computer with:
Windows 2000, XP or Vista
Pentium III 800MHz processor or higher
CD-ROM drive
128 MB RAM
500MB Hard Disk space
USB Port
Internet connection (preferable)
Microsoft Internet Explorer 6.0 or later
What else you'll need?
USB cable
CD-ROM
Quick start guide
Computer
Headphones
Philips GoGear audio video player
Quick start guide
1
2
3
4
SA3015
SA3025
SA3045
Install
Connect
and Charge
Transfer
Enjoy

4
Overview of controls and connections
A - VOL + Increases/decreases volume
(hold to increase/decreases
fast)
B Shows previous/last viewed /
root display
C y / 2; On / Off / Play / Record /
Pause / Confirm selection
D 1 Skips backward / Fast
backward (hold to quick
skip)
2 Skips forward / Fast forward
(hold to quick skip)
3/4 Scrolls up/down (hold to
quick scroll)
E USB connector
F Microphone
G p Headphones jack
H RESET
I slider Hold slider to lock/unlock
all keys (except Vol+ / Vol-)
I EFGH
C
A
B
D

5
EN
Install
1
1 Insert the CD supplied with your product into the CD ROM drive of your PC.
2 Follow the on-screen instructions to complete the installation of Philips Device
Manager and Philips Media Converter. The Philips Media Converter converts video
clips and JPEG pictures into suitable formats for the player.
Connect and charge
2
Connect to PC
A
When you connect the player to the PC, it automatically charges.
1 Before you use the player for the first time, charge it for at least 5 hours.
> The battery* has a 100% charge after 4 hours and an 80% charge after 2 hours.
2 Connect the supplied USB cable to the mini USB port at the bottom of the player,
the other end to your PC.
> The player will start to charge as soon as it is connected to your PC.

6
Transfer
3
Your player appears as a USB mass storage in Windows Explorer. You can organize files,
transfer music and picture to your player during USB connection. Use Philips Media
Converter to transfer video file. See Media Converter for details.
Transfer music
1 Click and highlight one or more songs to transfer between your player and your
computer.
2 Use drag and drop actions to complete your transfer.
Tip To transfer music CDs to the player use software such as Musicmatch Jukebox or
Windows Media Player, rip (convert) the songs on your music CD into MP3/WMA
files. Copy the files into the digital audio player via Windows Explorer. Free versions of
these programs can be downloaded from the internet.
Read the battery level indication of your player
The approximate power levels of your battery are indicated as follows:
Full Two-thirds full Half full Low Empty
B
A
NOTE When the batteries are almost empty, the low battery screen
blinks. The
player saves all settings and unfinished recordings and switches off in less than 60
seconds.

7
EN
Transfer video and picture
The Philips Media Converter converts video clips and JPEG pictures into suitable
formats for the player. You can install the software from the supplied CD.
1 To launch the Philips Media Converter on your PC, click Start > Programs >
Philips Media Converter.
2 Connect your player to PC.
3 Click to select the video files you want to convert. Or simply drag and drop the
video files from Window Explorer to the converter.
4 Click if you want to remove the files from the list.
5 Click to begin the video conversion.
B

8
Enjoy
Turn on and play
4
To turn on, press 2; until the display shows the Philips welcome.
To turn off, press and hold 2; until the display is off.
A
Main menu
Music Play your digital music tracks
Picture View pictures
Video Watch your videos
Radio Listen to FM radio
Recording Create or listen to recordings
Settings Customize the settings of your player
Navigate the menu
Your player has an intuitive menu navigation system to guide you through various
settings and operations.
Goal Action
Return to previous menu Press 1 or
Return to main menu Press and hold
Browse through menus Press 2; or
Scroll through a list Press 3 or 4
Selection an option Press 2;
B
C

9
EN
Radio
From the main menu, select to enter radio mode.
Connect the headphones
The supplied headphones serve as a radio antenna. Ensure you connect the headphones properly
for an optimal reception.
Auto tune
1 From the Radio menu , select Auto tune.
> The radio automatically tunes radio stations and saves the frequencies to presets.
The radio can store up to 20 radio station to presets.
Play a preset radio station
1 From the Radio menu , select Presets.
2 Press 3/4 to select preset, 2; to start playing.
3 Press 1/2 to change to another preset.
4 To fine tune frequency, quick press 3/4.
5 To search for the next stronger signal, long press 3/4.
To exit radio, long press .
Music mode (also play mode for recordings)
The player offers the following music mode options:
Goal Action
Play / Pause music Press 2;
Skip to next song Press 2
Return to previous Press 1
song
Fast forward Press and hold 2
Goal Action
Fast rewind Press and hold 1
Return to browsing Press key
Increase volume Press Vol +
Decrease volume Press Vol -

10
TIP You can pause and restart a recording anytime with 2;.
Recordings
You can record audio with the player.
Make recordings
1 From the main menu, select .
2 Select Start recording to start recording from the microphone.
> The player records and shows the recording display.
3 Press 2; to pause.
4 Press to stop and save the recording.
> Your recording will be saved on the player. (Filename format: VOICEXXX.WAV where XXX is the
recording number which will be automatically generated.)
5 You can find this file under > Recordings Library.
Play back recordings
From the main menu, select > Recordings Library.
1 Select the recording you want to hear.
2 Press 2; to confirm.

11
EN
Troubleshooting
How do I reset my player?
Insert a small pin or other sharp object into the reset hole located at the left of the player. Hold
until the player shuts down.
If none of the above works, then you may have to use the Device Manager to
recover your player:
1 Launch the Philips Device Manager at Start > Programs > Philips Digital Audio
Player > SA30XX > Philips SA30XX Device Manager on your PC.
2 Press and hold the 2; button while your player is connecting to the PC.
3 Keep holding the key until the Philips Device Manager acknowledges your player and goes
into recovery mode.
4 Click the Repair button and follow the instructions given by the Device Manager.
5 After the player has been repaired, disconnect it from your PC and re-start.

12
Need help?
User Manual
See the user manual that came with your player.
Online
Go to www.philips.com/welcome
Disposal of your old product
Your product is designed and manufactured with high quality materials and components, which can be recycled and
reused.
When this crossed-out wheeled bin symbol is attached to a product it means the product is covered by the European
Directive 2002/96/EC
Please inform yourself about the local separate collection system for electrical and electronic products.
Please act according to your local rules and do not dispose of your old products with your normal household waste. The correct
disposal of your old product will help prevent potential negative consequences for the environment and human health.
The build-in rechargeable battery contains substances that may pollute the environment. Always hand the appliance in at an official
collection point to remove the battery before discarding the appliance. Battery should be disposed of at an official collection point.

ABC
Printed in China
wk7475
Specifications are subject to change without notice.
Trademarks are the property of Koninklijke Philips Electronics N.V. or
their respective owners
© 2008 Koninklijke Philips Electronics N.V.
All rights reserved.
www.philips.com
-
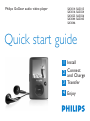 1
1
-
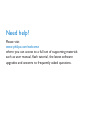 2
2
-
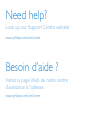 3
3
-
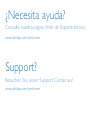 4
4
-
 5
5
-
 6
6
-
 7
7
-
 8
8
-
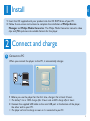 9
9
-
 10
10
-
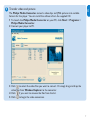 11
11
-
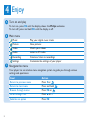 12
12
-
 13
13
-
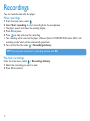 14
14
-
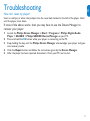 15
15
-
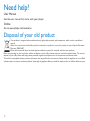 16
16
-
 17
17