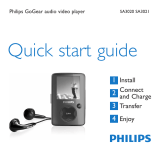9
EN
Radio
From the main menu, select to enter radio mode.
Connect the headphones
The supplied headphones serve as a radio antenna. Ensure you connect the headphones properly
for an optimal reception.
Auto tune
1 From the Radio menu , select Auto tune.
> The radio automatically tunes radio stations and saves the frequencies to presets.
The radio can store up to 20 radio station to presets.
Play a preset radio station
1 From the Radio menu , select Presets.
2 Press 3/4 to select preset, 2; to start playing.
3 Press 1/2 to change to another preset.
4 To fine tune frequency, quick press 3/4.
5 To search for the next stronger signal, long press 3/4.
To exit radio, long press .
Music mode (also play mode for recordings)
The player offers the following music mode options:
Goal Action
Play / Pause music Press 2;
Skip to next song Press 2
Return to previous Press 1
song
Fast forward Press and hold 2
Goal Action
Fast rewind Press and hold 1
Return to browsing Press key
Increase volume Press Vol +
Decrease volume Press Vol -