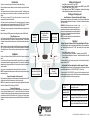Clearview
Cordless Caller Display Unit
User Guide
In case of difficulty
Care of your Clearview Cordless Caller Display
The Caller Display should be cleaned with a soft dry cloth. It is important to unplug the
main base unit from the mains supply and telephone socket prior to cleaning. Do not
apply polishes or strong cleaning agents as these could damage the moulding.
THUNDERSTORMS: During thunderstorms, lightning may strike telephone lines, this
can damage any equipment attached to a line, including telephones and telephone
equipment. If possible, unplug your telephone or telephone equipment from the socket in
the event of a storm.
Conditions of use
Your Geemarc Clearview Cordless Caller Display has been approved for use on
private direct exchange lines and business lines. It is also approved for use with
approved compatible PABX’s.
Your exchange line should be a standard exclusive (DEL) and not a shared service or
party line.
Your line should be Multi Frequency (TONE) dialling. If you experience any difficulty
contact your network service provider.
Approval
This product complies with the requirements of EC directive 89/336EEC. Any modification
of the unit or connection to non approved accessories may affect this compliance.
Guarantee
From the moment your Geemarc product is purchased, Geemarc Telecom Ltd guarantee
it for one year. During this time, all repairs or replacements at our option are free of
charge. Carriage to Geemarc is payable by the sender.
The guarantee does not cover accidents, negligence or breakages to any parts. The unit
parts must not be tampered with or taken apart by anyone who is not an authorised
Geemarc representative.
The guarantee of Geemarc Telecom Ltd in no way limits your legal rights.
Should you experience a problem then contact our helpline or the retailer from whom you
purchased your Geemarc product.
If you do have to return the product to Geemarc Telecom Ltd, please enclose a note of
your name and address with details of the problem being experienced. Also, enclose a
copy of your purchase receipt and a cheque for £5 to cover return postage and packing.
YOUR RECEIPT IS YOUR GUARANTEE
Please note: The guarantee applies to the United Kingdom only.
Geemarc reserve the right to modify the design and specification of the product and
related equipment in line with our policy of continuous product improvement.
Geemarc Telecom Ltd
5 Swallow Court
Swallowfields
Welwyn Garden City
Hertfordshire AL7 1SB
Helpline - 01707 384438 Facsimile - 01707 372529
Setting options for Clearview Cordless Caller Display
You may select the LCD contrast level (factory setting as level 2); the call alert tone
either On or Off (factory setting is Off); the clock either 12 or 24 hour format (factory
setting is 24 hour); and the alarm clock either On or Off (factory setting is Off).
1. Press Set for 5 seconds, until you see “--OPTIONS--”.
2. Press Review Forward repeatedly to scroll through current option settings.
3. Any time you wish to change a setting, press Set.
4. The last section in this option mode is name setting. If you want to exit from the
option mode, simply press Review Forward. Press Set to enter name setting for
phone directory (see section below).
Alarm clock setting
1. Press Timer for 5 seconds, until you see “ALARM ON or OFF”.
2. Press Set to toggle the On/Off setting.
3. When Alarm On, press Review Forward or Backward to show the current alarm
time setting and press Set if you want to change it.
4. Use Review Forward or Backward to scroll the hour and Learn to advance to
minute.
5. When the alarm time setting is OK, press Set to finish setting and you will hear a
confirmation beep.
Note - When the alarm has been set to On, a “*” symbol appears at the bottom right
corner of the display. When the alarm is activated it will beep for 1 minute. Press any
key to stop the alarm.
The alarm will operate at the same time the next day unless it is set to off. See setting
options above.
Name setting for Phonebook Directory for name mapping (50 entries)
1. At the last part of the option mode, the display shows “NAME SETTING”. Press
Set.
2. Press Review Forward or Backward to scroll to the record that you want to input.
3. Press Set to select the record. The display will show the record number and “0”
in the telephone number field.
4. Use Review Forward or Backward to select the digit. Learn to advance to next
digit. Delete for correction.
5. When all digits are OK, press Set to jump to the name field.
6. Press Review Forward or Backward to select the character. Press Learn to
advance to next character.
7. When all characters in the name are OK, press Set to finish this record setting and
you will hear the confirmation beep. The display will advance to the next record.
8. Press Timer to quit the name setting mode.
Note - Phonebook directory entries cannot be deleted but can be changed by editing
them.
Editing a phonebook directory entry
1. At the last part of the option mode, the display shows “NAME SETTING”. Press
Set.
2. Press Review Forward or Backward to scroll to the record that you want to
change.
3. Press Set to select the record.
4. Press Delete until number is erased.
5. Use Review Forward or Backwards to select the digit. Learn to advance to next
digit.
6. When all digits are OK, press Set to jump to name field.
7. Press Delete until name is erased.
8. Use Review Forward or Backwards to select the character. Learn to advance
to next character.
9. When all characters are OK press Set to select next entry to be edited by using
Review Forward or Backward.
10. Press Timer to quit editing.
What to do if “CHECK BASE” is seen on Clearview display
This means that the base is disconnected, or the ID code was not set properly, or the
Clearview display is out of range. Check base is connected to telephone modular
socket, verify ID code, or move the Clearview display closer to the base and press
Page to confirm in range.
How to change the base identification code?
Your base comes with a random identification generated at the factory. Should you want
to change it, press Set then Page and keep both keys depressed for 5 seconds until the
new random code is shown. Remember you must then set your Clearview display to
this new code.

Introduction
Thank you for choosing Geemarc’s Clearview Cordless Caller Display.
Please read the instructions carefully before use and keep this User Guide for future
reference.
The Clearview stores up to 60 names and numbers in its call list. The display is extra
large, allowing you to read it from across the room, without the need to walk to the
display.
Also it serves as a jumbo LCD clock, which never has to be set, since it is set
automatically by the caller ID information.
The Clearview can also hold a directory of 50 names and numbers. If an incoming
number matches a record, the assigned name (such as F ATHER, OFFICE, etc) will be
mapped and shown on the display. You can build up your own directory.
The Clearview can cover a range of up to 20 metres from the base in a typical household
environment.
Note - Consult your PABX supervisor before fitting this product to a PABX facility.
Caller Display service
Your Clearview Cordless Caller Display receives and displays caller information,
which is transmitted over the BT network or other network providers. The information
will include the date and time the call is received. And in most cases the caller’s phone
number .
Note - To enable your Clearview Cordless Caller Display to display information transmitted
via BT or other UK network providers you will first have to subscribe to that networks
Caller Display Service. Please contact your network service provider to arrange this
service.
Installation
Position your Clearview Cordless Caller ID Base Unit within 2 metres of a telephone
socket.
Do not stand your Clearview Cordless Caller ID display or Base Unit on carpets or
other similar surfaces which might generate fibres. Do not expose the units to high
temperatures by siting near radiators etc. Keep the units dry and do not operate in
outdoor conditions.
Do not cover or enclose the machine. Allow a free flow of air to its surfaces.
NOTE: We advise that the units be placed on a table cloth or similar, as rubber feet can
mark some surfaces.
Connect the adaptor to the base unit
Plug the adaptor into the mains socket and connect the small plug into the 9vAC/DC
socket at the rear of the Clearview base unit. Switch on the supply.
NOTE: Do not attempt to use or replace the mains adaptor supplied with this product
other than a Geemarc AC/DC adaptor type 09200DG.
Connect the line cord
Connect the small plug on the line cord into the Line Cord In socket. Connect other end
of line cord into the telephone socket. To connect a telephone to your Clearview
Cordless Caller Display base unit, plug the telephone line cord into the spare socket of
the doubler at the end of the Clearview line cord. Should you not have a modular
telephone socket as shown, please contact your local British Telecom or other Network
Operator .
Setting up the base unit
1. Press Set for 5 seconds until you see “OPTI”.
2. Press Page for language setting. Press Set to select “ENG” (English), “SVE”
(Swedish), “DAN” (Danish), “SUO” (Finnish).
3. Press Page again to show “TIME”. Press Page twice, the date and time setting
will be automatically updated each time you receive a call.
Setting up the display unit
Insert Batteries to Clearview Cordless Caller Display
Open the battery compartment on the underside of your Clearview Cordless Caller
Display by pushing it towards the back edge. You will need 4 x AA alkaline batteries
(NOT INCLUDED).
WARNING - Calls list back up time is 1 minute. Do not
remove all batteries or the stored memories may be lost. To
ensure the memories are not lost users should take out one
battery at a time and replace with a new one before taking out
the next battery . Change all 4 batteries when the battery low
symbol shows in the display.
NOTE - The directory memory is non volatile and will not be
lost when changing batteries.
Operation
Setting Clearview Cordless Caller Display identification (ID) code
The Clearview Display must be set with the same identification (ID) code as the base.
The Clearview display will read “SET CODE” after inserting the four AA alkaline
batteries.
1. Place Clearview display next to base.
2. On the Clearview display, press Learn. The display will read “LEARN”.
3. On the base, press Page within 10 seconds. This sends the base ID code to the
Clearview display.
To indicate that the ID code has been properly set, the Clearview will beep and its
display will read “ID SET”.
Verifying that the Clearview display is within range of the base
When Page is pressed at the base, if the Clearview display is within range, it will beep
once and the display will show “PAGE RECEIVED” for 30 seconds.
If it does not show “PAGE RECEIVED”, then move the Clearview display closer to
the base and repeat the previous steps. If it still does not beep, repeat the steps above
to verify that the identification code has been properly set.
To view records in
the call list
To delete a record
from the the call list
To delete all records
from the call list
Using the timer
Press Review Forward or Backward to scroll
through the records
When viewing the record, press Delete
Press Delete for 5 seconds, until you see the
message indicating that there are no total calls
To start or stop the timer, press Timer. After
stop, the timer display will freeze for 5 seconds
Helpline - 01707 384438
Used to set
and store
information
For moving through the
Directory list, calls list
or between
digits/characters when
entering a number
Used to delete
all of a number
or just part of it
Used to code display
unit, advance digits and
characters in settings
Used to operate
timer and
alarm clock setting
UG/CLEARVIEW CORDLESS Issue 1 09/00
-
 1
1
-
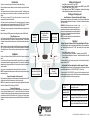 2
2
Geemarc Clearview Cordless Caller Display Unit User manual
- Type
- User manual
- This manual is also suitable for
Ask a question and I''ll find the answer in the document
Finding information in a document is now easier with AI
Related papers
-
Geemarc Mayfair User manual
-
Geemarc TravelClock User manual
-
Geemarc WATCH 'N' SHAKE10 Owner's manual
-
Geemarc Dect 300 User manual
-
Geemarc RP7510 User manual
-
Geemarc MyDECT100+ User guide
-
Geemarc PHOTODECT Owner's manual
-
Geemarc TP38 User manual
-
Geemarc AMPLIDECT260 User guide
-
Geemarc MyDECT User manual
Other documents
-
VADDIO ClearVIEW HD-USB PTZ 999-6990-000 Installation and User Manual
-
Optelec ClearView C Owner's manual
-
VADDIO ClearVIEW HD-USB PTZ 999-6990-000 User guide
-
VADDIO ClearVIEW 999-6990-000 Installation and User Manual
-
VADDIO ClearVIEW 999-6990-000 Installation and User Manual
-
Blonder tongue Clearview 4:2 User manual
-
Blonder tongue Clearview 4:2 12 User manual
-
Blonder tongue Clearview+ User manual
-
VADDIO CLEARVIEW HD-20SE Installation and User Manual
-
VADDIO CLEARVIEW HD-20SE Installation and User Manual