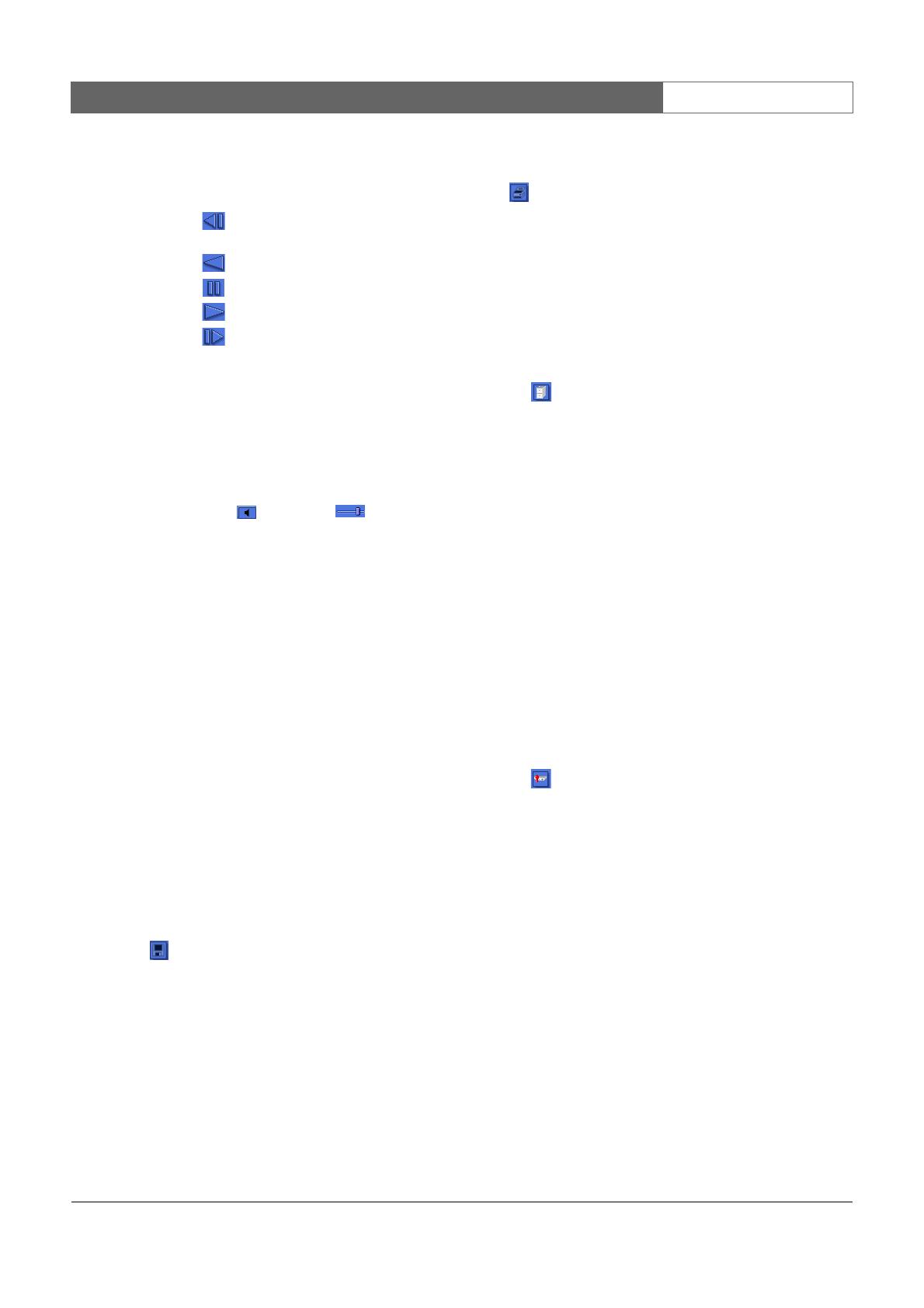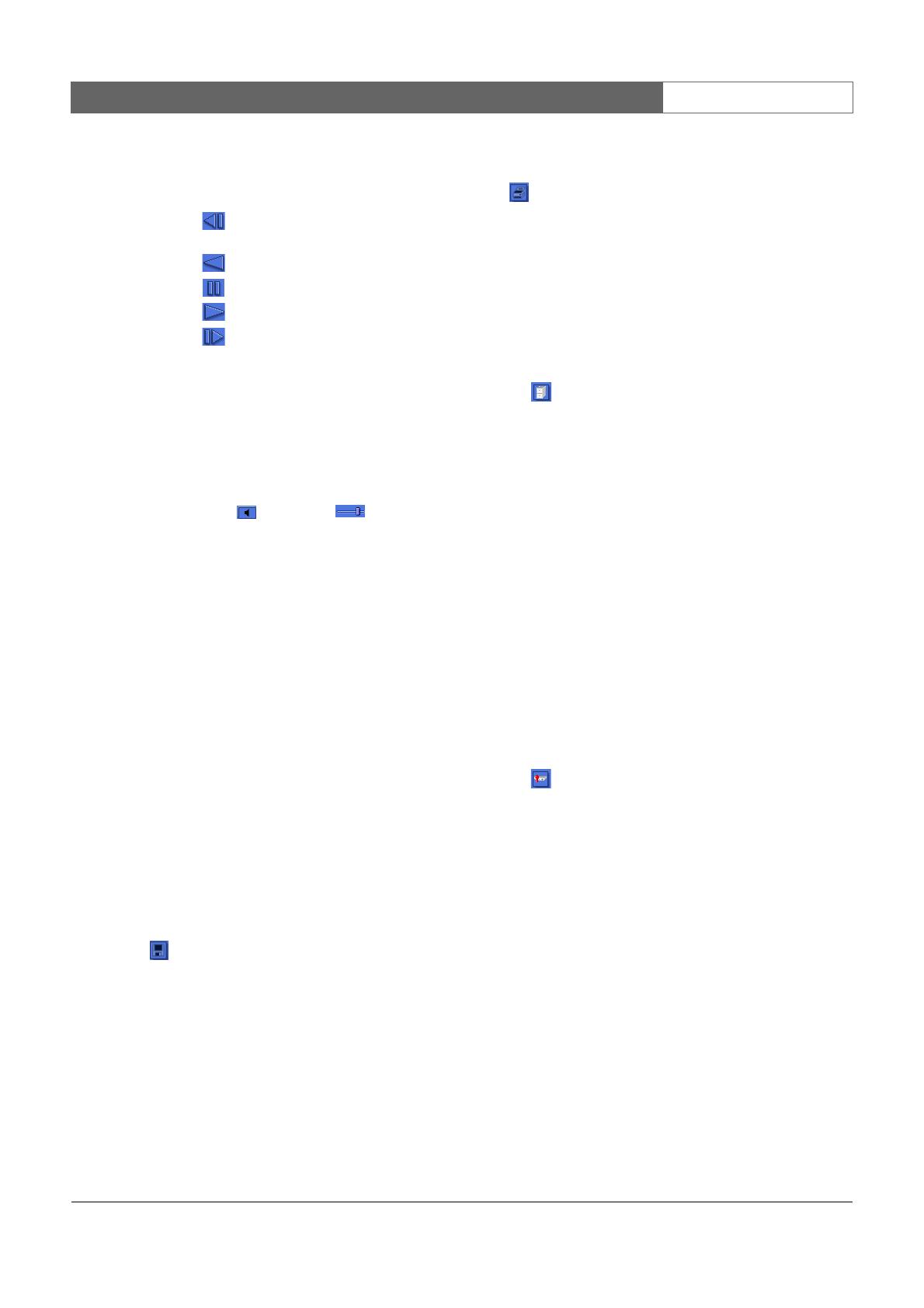
Bosch Security Systems | Version 1.1
DVR4C Remote Viewer | Operation Manual | Playback Viewer EN | 10
4.2 Playing video
4.2.1 Play control buttons
Backward Step Backwards replay of images frame by
frame.
Backward Play Backwards replay.
Pause Freezes playback.
Play Play forward.
Forward Step Replay frame by frame.
Speed Select playback speed (0.5x, 1x, 2x, 4x,
8x, 16x, 32x, ALL).
ALL plays back every
image one-by-one regardless of actual
time duration. Playback speed can be
affected by network bandwidth.
4.2.2 Playing Audio
Audio can be played back only at
1X speed in full screen. If
audio is being received, flashes. Use to control the
volume. Click the audio button to mute the audio.
4.3 Controlling zoom
1. Select a cameo.
> The image appears in the upper right portion of the
playback screen.
2. Click on the image in the upper right of the playback
screen and drag the mouse.
> Digital zoom of the image appears on the screen.
3. To control image zoom, use the + (expansion) or -
(reduction) button on the keyboard.
4.4 Saving a still image
You can capture a still image from the full-screen or cameo
display of a camera and save it to the PC hard disk in a
bitmap format. To save an image from the active cameo to
the PC hard disk:
1. Select the images from one camera.
2. Click the pause button to freeze the image.
3. Click to save the selected image as a bitmap file.
4. If required, you can add additional comments to the
image being stored.
4.4.1 Printing an image
Click to print the selected image; a note can be attached
to the image.
> Default printing is for A4 size paper.
> The note can be a maximum of 5 lines; each line limited to
45 characters.
> All text two seconds before and after the image appears
on the print-out with the image.
4.5 Archiving video
1. Click to archive video from the DVR to a PC drive.
2. Enter the archive period (date and time), channel, file
split and file name.
> Keep file split size <2 GB.
3. If required, select a different directory.
4. Select the copy file format either .
DV4 or .AVI.
> The .DV4 format is the proprietary file format of Bosch and
can only be played back with the supplied viewer software
(Archive Player). To play the Bosch
.AVI format you can
use a normal Windows compatible MPEG-4 player such as
Media Player with anXVID codec.
5. Click Start.
> The file split divides up data for easy storage. For example,
if you want to burn the images onto a CD, the file can be
split to fit onto two or more CDs.
> Audio video synchronization is typically <0.5 second offset.
4.6 Authentication function
1. Click to authenticate recorded video.
2. Enter a period to check (date and time) and select a
channel.
3. Click Start.
> A bar indicates the progress of the authentication process.
> If corrupt images are found, they are shown in the result
box.
4.7 Hard disk information
The disk usage bar shows the percentage of the hard disk
that has been used for recordings on the DVR. The window
below shows the disk size and the remaining free space. The
date and time of the earliest (From) and latest (To)
recordings on the disk are also shown in this window.