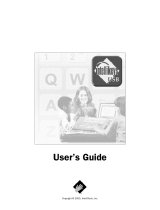Page is loading ...

Intelliswitch Gen4 Navigation – V4.53 (EC Motor)
Display: Gen4
Confidential Page 1 of 11 9/29/2022
Draft V4.15-A
To reduce the risk of injury and ensure proper operation ALL Notes and Instructions shall be read!
Note: The STOP button is available at any time
and will immediately stop the unit in an emergency.
The Intelliswitch® will display STOP briefly and then
display the OFF mode. Press
or wait for the
display to return to the clock.
Note: When changing USER options, if there is no
activity for 15 seconds, the control will save changes
and default back to the User Menu display clock.
Note: The
button , unless otherwise noted,
saves the current entered value, and returns to the
User Menu display clock.
Section 1: Quick Start Reference
Section 2: Display Controls and Functions
Section 3: Menu Structure
Section 4: User Menu
Section 5: Program Menu
Section 6: Diagnostic Menu
Section 7: Factory Menu
Section 8: External Connections
1. Quick Start Reference
1.1. Press the Settings down arrow to Mode.
1.2. Using the plus and minus arrows, select the
operating Mode: Off, On, Auto, Comfort Plus or
Program Number 1, 2 or 3.
1.3. Press
.
2. Display Controls and Functions
2.1. Sleeping Display
The Gen4 display has a sleep function that allows it
to shut off after 1 min. only illuminating the
.
Press
any button to wake it up. This feature can be shut
off, see Program Menu Section 5.9.
2.2. Button Navigation
The up and down arrows
cycle through
options unless otherwise noted. If a value of an
option is changed with the plus/minus, moving up or
down to another option saves that setting.
The plus and minus
change values unless
otherwise noted.
Button sequence and available settings are
illustrated under each option.
2.3. Berner Air™ Wireless Smart Control
Berner AIR™ is optional hardware that allows
wireless control of the Intelliswitch. If equipped, the
Intelliswitch must be paired to the Internet, Bluetooth
or BACnet connection using the Berner AIR™ app
which is available via Google Play or the Apple App
Store. Download and pair the air curtain to the app
following the onscreen instructions.
Security
encryption is at the processor level. When
pairing the unit to the Internet via Access Point,
security is dependent upon the WiFi network. It is
highly recommended that Berner AIR™ be
connected to a private network. In the absence of a
network connection, Bluetooth may be used for
control when in range of the unit.
When the Intelliswitch® is connected to a WiFi
network, a green LED indicator dot will light in the
bottom right corner of the fourth 7-segment LED on
the display.

Intelliswitch Gen4 Navigation – V4.53 (EC Motor)
Display: Gen4
Confidential Page 2 of 11 9/29/2022
Draft V4.15-A
2.4. Networking Operation
2.4.1. Peer-to-Peer Serial Connection
Network Operation requires two of more of the same
Series of products connected via serial cable(s)
between the Intelliswitch® controllers of each unit.
Once linked, all User Menu selections made through
any unit display or remote control will transfer to all
other linked units. (Note: this does not include the
Factory Menu settings).
Parameter changes made on any linked unit will
update all other boards immediately upon entering
selections.
2.4.2. BACnet-IP Connection
The Intelliswitch® requires the Berner Air™ option to
communicate directly with Building or Energy
Management Systems (BMS, EMS, BAS) that are
compatible with the BACnet protocol.
2.4.2.1. Wireless Connection
Connect wirelessly to a BMS using BACnet-IP.
Download the Berner AIR™ app and pair the air
curtain to the app. In the settings menu, select the
BACnet option. Follow the prompts to configure the
BACnet controller.
2.4.2.2. Wired Connection
Connect via wire to a BMS using BACnet-IP, the
BernerAir™ option includes an ethernet connection
in the wiring compartment. Connect a CAT 5
ethernet cable (provided by others). Download the
Berner AIR™ app and pair the air curtain to the app.
In the settings menu select the BACnet option.
Follow the prompts to configure the BACnet
controller.
2.5. Building Management (BMS) Connection
The Intelliswitch® alone cannot communicate
directly with Building or Energy Management
Systems but can be indirectly activate through BMS
dry contact closures to the external connections,
See Section 8.
3. Menu Structure
The Intelliswitch® has four menus:
User Menu (Section 4)
Program Menu (Section 5)
Diagnostic Menu (Section 6)
Factory Menu (Section7)
The User Menu is the top-level menu where typical
air curtain control options are found and set.
Available values for each option are based on the
operating Mode selected. Each option is identified
by a green light when selected. The clock display is
the default home position for the User Menu when
is selected or there is no activity for 15 seconds.
Note: Access to all Secondary Menus must originate
from the User Menu. Secondary menus are
identified by the menu title upon successful entry,
e.g., PRO, DIAG and FACT.
The Program Menu (PRO) is used to edit program
options and programable parameters.
The Diagnostic Menu (DIAg) is used to
provide parameter status and diagnose and
troubleshoot errors with the Intelliswitch®.
The Factory Menu (FACT) is only to be used when
directed to reset or change factory default settings.
4. User Menu
To access the User Menu, press the up or down
arrow to step through each option. Each option is
identified by a green light when selected. Options
available from the User Menu are:
Mode
Fan Speed
Time Delay
Thermostat Units (degree type)
Thermostat Setpoint
Start Time
Stop Time
Time Set
Day Set
Locked indicator (Enabled/Disabled)

Intelliswitch Gen4 Navigation – V4.53 (EC Motor)
Display: Gen4
Confidential Page 3 of 11 9/29/2022
Draft V4.15-A
4.1. Mode:
OFF-ON-AUTO-PLUS-PURE-PRO1-PRO2-PRO3
Use plus or minus to select the desired operating
Mode:
OFF – unit off.
ON – unit runs when start/stop time is satisfied.
Set times equal for 24-hour operation.
AUTO – unit will run when terminals 9 & 10 are
connected (closed) and start/stop time is
satisfied, ALL menu options available.
PLUS - Heated units only; unit will run when
terminals 9 & 10 are connected (closed) and
start/stop time is satisfied. When door is closed
and temperature drops below setpoint the unit
will run on low speed (set in Program Menu, see
Section 5) with heat, unit will run at user level
set speed when 9 & 10 closed.
PURE – Requires PureAir option w/NPBI and
option activated in Programming Menu. Unit
runs constantly at settings to maximize NPBI
effectiveness. See Section 5.8.
Pro1 – User Program #1 see Section 5.
Pro2 – User Program #2 see Section 5.
Pro3 – User Program #3 see Section 5.
Note: When User Program Modes are selected
changes can only be made to the Mode, Time
Delay, Temperature, Time, and Day settings.
Changes will only remain in effect until the program
changes to next active time period.
Note: AutoLock, Comfort Plus Low Speed and
PASSCode are global options, these settings are the
same for any Mode. They will not change when the
Mode or Program changes.
4.2. Fan Speed:
SP 1-2-3-4-5-6-7-8-9-10
Use plus or minus to select fan speed. Depending
on the Air Curtain Series, the range will be 1-10, 1-3
or 1-2 where 1 = low, and the highest number = high
speed.
4.3. Delay Time:
OFF – 00:01 thru 10:00
Use plus or minus to set time (from OFF to 10
minutes) that the unit will delay shutting off after
terminals 9 & 10 are opened.
4.4. Thermostat Units:
°F – °C
Use plus or minus arrows to select temperature
degree type, Fahrenheit or Celsius, for internal
thermostat setpoint.
Note: Option is only available for heated units.
4.5. Thermostat Setpoint:
OFF – 34°F thru 90°F
or
OFF – 1°C thru 32°C
Use plus or minus arrows to set temperature
setpoint for the internal thermostat to activate heat.
Note: Option is only available for heated units.
4.6. Start Time:
Use plus or minus to set time (including pm) when
the unit is to turn on in the ON Mode or become
active for AUTO, DELU and PLUS Modes.
Note: to turn off this feature the Start Time must
be set equal to Stop Time (including am/pm).
4.7. Stop Time:
Use the plus or minus to set the time (including pm)
when the unit is to turn off in the ON Mode or
become inactive for AUTO or PLUS Modes.
Note: to turn off this feature the Start Time must
be set equal to Stop Time (including am/pm).
4.8. Set Time:
Use the plus or minus to set the clock (including pm)
used for display, Start/Stop times and User
Programs.
Note: time does not adjust for daylight savings time.
4.9. Set Day:
DAY1-DAY2-DAY3-DAY4-DAY5-DAY6-DAY7
Use plus or minus arrows to select day of the week,
where Sunday = DAY1, Monday = DAY2, etc. Used
as reference for User Programs.

Intelliswitch Gen4 Navigation – V4.53 (EC Motor)
Display: Gen4
Confidential Page 4 of 11 9/29/2022
Draft V4.15-A
4.10. Locked (enable/disable)
The Intelliswitch® Gen2 can be locked to prevent
unauthorized tampering of the settings.
When locked, the options on the User Level can only
be viewed except for the Mode. The Mode can be
changed between OFF and the Mode that was
active when it was locked, other options may NOT
be changed.
To lock or unlock, press and hold the plus button for
5 seconds, the Locked light will illuminate when
locked.
If the PASScode option is ON, an attempt to unlock
the control will display PASS and then a 0000
prompt to enter a four digit unlock code. Use the
plus and minus to change the numbers and the up
and down arrows to move between positions. Press
when done.
Note: When the AutoLock option is set to ON in
the Program Menu, the Intelliswitch® will
automatically lock after 5 minutes without any
activity. Default setting – OFF. See Section 5.2.
Note: When the PASScode option is set to ON in
the Program Menu, the Intelliswitch® will require
a code be entered to unlock the control. Default
setting – OFF. See Section 5.7.
5. Program Menu
To access the Program Menu, hold down the minus
button for 5 seconds. PRO will display when the
Program Menu is available. Use the up and down
arrows to step through each option.
The Program Menu is used to edit program options
and programable parameters.
Use the Program Menu to set the following options:
User Programs Pro1, 2 & 3
AutoLock Display (AULC)
Comfort Plus low speed (PLUS)
Serial Network STOP
Serial Network DOOR
Serial Network TEMP
Activate PASScode option
Activate PureAir Mode option
Display Sleep option
WiFi Network Error Notice
PRO1-PRO2-PRO3-AULC-PLUS-STOP-DOOR-
TEMP-PASS-PURE-DISP-WiFi
Note: pressing while at a top-level setting
returns to clock display.
5.1. User Program:
Select the Custom Program you want to edit by
pressing the button at the PRO1, PRO2 or PRO3.
Step through the settings with the up and down
arrows and change settings with the plus and minus.
The Intelliswitch® can store up to three user-defined
single or dual zone programs. Use this option to edit
and save User Menu settings to be recalled under
the Mode option as Pro1, Pro2 or Pro3 in the User
Menu.
A zone is a time period defined by the user for the
unit to be active. Two zones may operate one after
the other or with a gap between them.
The Program menu allows parameters for the
following options to be set:
Number of Zones: 1 or 2
Days of the week to operate (by zone)
Mode (Off-On-Auto-Plus)
Speed
Time Delay
Thermostat Setpoint
Start Time
Stop Time
Note: After setting the number of zones and active
days all parameters are set the same as the User
Menu. Use the Up and Down arrows to accept
changes.
5.1.1. Zone:
Zn 1 – 2
Select the number of Zones for the program. If one
zone is selected a prompt will ask to save settings
after the last option. If two zones are selected,
Zone-1 parameters will be set first and then
parameters for Zone-2 will be set. A prompt will ask
to save settings after the last option of Zone-2.

Intelliswitch Gen4 Navigation – V4.53 (EC Motor)
Display: Gen4
Confidential Page 5 of 11 9/29/2022
Draft V4.15-A
5.1.2. Day:
→ day-day1-day2-day3-day4-day5-day6-day7 →
Set the days of the week that the program is to
operate (by zone). Recommend day1 = Sunday.
When day is displayed, press the button to edit
the day parameters or the down arrow to skip.
Once in the day parameters, each day is identified
by the day number, use plus or minus to select “y”
to activate a day or “n” to deactivate a day.
Use the up and down arrows to move to the next
day or skip days until day is displayed again.
dy 1n – dy 1y
↓
dy 2n – dy 2y
↓
dy 3n – dy 3y
.
.
.
From this point press to re-enter day settings or
the down arrow to continue.
Note: The first seven menu LED’s will light from the
top-left down representing days 1 thru 7 that have
been activated.
5.1.3. Mode:
Select operating mode for the Zone. OFF, ON,
AUTO or PLUS are available.
5.1.4. Fan Speed:
Set fan speed for the Zone being programmed.
5.1.5. Time Delay:
Set time delay for the Zone being programmed.
5.1.6. Temperature Setpoint:
For heated units set temperature setpoint of internal
thermostat for Zone being programmed. Degree
type based on degrees selected on User Menu.
5.1.7. Start Time:
Set start time for the Zone program to activate
including am/pm.
Note: Zone 1 has priority over Zone 2. If conflicting
times are entered, Zone 1 will activate and take
precedence over Zone 2.
5.1.8. Stop Time:
Set stop time for the Zone program to deactivate
including am/pm.
At this point if programming a single zone, there
will be a prompt to STORE (Str) the program,
proceed to the next step. If programming a dual
zone program, day will display. Proceed to STEP
5.1.2 to enter settings for Zone 2 options.
5.1.9. Store:
Str y – n
Use plus or minus to select yes to save program or
no to abandon changes. Use the to accept
selection and return to the Program Menu.
5.2. AutoLock Display:
On – Off
Use button to select AutoLock option at AULC
display. Use plus or minus to select ON to have the
control automatically lock the display if there is no
activity for 5 minutes or OFF to deactivate.
Press and hold plus button for 5 seconds to unlock
when Locked light is illuminated.
Press button to return to the Program Menu or
press twice to return to the clock display.
5.3. Comfort Plus low speed:
SP 1-2-3-4-5-6-7-8-9-10 see Note*
Use button to select Comfort Plus low speed
option at the PLUS display. Use plus or minus to
select the speed for PLUS mode when the door is
closed.
Press button to return to the Program Menu or
press twice to return to the clock display.
* Note: speeds available is limited to be less than or
equal to the current User Menu speed setting.

Intelliswitch Gen4 Navigation – V4.53 (EC Motor)
Display: Gen4
Confidential Page 6 of 11 9/29/2022
Draft V4.15-A
5.4. Serial Network Stop:
ind – ALL
Use button to select Network Stop option at the
STOP display. Use plus or minus to select the STOP
button behavior when units are serial connected in a
Network configuration.
Select “ind” for independent behavior that will only
stop the unit where STOP is pressed. Select “ALL”
to stop all connected units.
Press button to return to the Program Menu or
press twice to return to the clock display.
5.5. Serial Network Door:
ind – ALL
Use button to select Network Door option at the
DOOR display. Use plus or minus to select the door
switch behavior when units are serial connected in a
Network configuration.
Select “ind” for independent behavior that will only
activate the unit where the door switch is connected.
Select “ALL” to activate all connected units when
any door switch is activated.
Press button to return to the Program Menu or
press twice to return to the clock display.
5.6. Serial Network Temp:
ind – ALL
Use button to select Network Thermostat option
at the TEMP display. Use plus or minus to select the
thermostat switch behavior when units are serial
connected in a Network configuration.
Select “ind” for independent behavior that will only
activate the unit where the thermostat is connected.
Select “ALL” to activate all connected units when
any thermostat is activated.
Press button to return to the Program Menu or
press twice to return to the clock display.
5.7. PASScode:
On – Off
Use button to select the PASScode option at the
PASS display. Use plus or minus to select ON to
enable or OFF to disable the PASScode feature.
When active, the PASScode feature requires a four-
digit code be entered every time to unlock the
control. The code is: 2376
5.8. PureAir Mode:
Off – PURN – PURC – PURA
Use button to select the PureAir Mode option at
the PURE display. Use the plus or minus to select
the mode type.
When selected this option will be added to the Mode
list in the User Menu and run the unit continuously to
maximize distribution of ionization.
OFF – Not active; removed from User Menu Mode
PURN – Night; unit runs continuously at low speed,
switches to set speed when terminals 9 & 10 closed.
Unit runs at high speed outside active time when
start/stop are not equal.
PURC – Comfort+; unit runs continuously at low
speed, switches to set speed when terminals 9 & 10
closed. If temperature drops below setpoint the unit
will run on low speed with heat, when set point
achieved heat will drop out and unit will run
continuously at low speed.
PURA – Auto; unit runs continuously at low speed,
switches to set speed when terminals 9 & 10 closed.
5.9. Display Sleep:
On – Off
Use button to select the Display Sleep option at
the DISP display. Use plus or minus to select ON to
enable or OFF to disable the Display Sleep feature.
On puts the display to sleep after 1 min. only
illuminating the . Press any button to wake it.
Press button to return to the Program Menu or
press twice to return to the clock display.
5.10. WiFi Network Error:
Er8 y – n
Use to select WiFi Error Display option at the
WiFi display. Use plus or minus to determine if the
WiFi Network error is displayed or suppressed.
This is for cases where the Berner Air™ option was
once connected to an access point but is no longer
connected and Er81 is displayed.

Intelliswitch Gen4 Navigation – V4.53 (EC Motor)
Display: Gen4
Confidential Page 7 of 11 9/29/2022
Draft V4.15-A
Select ON to suppress the Er81 error code if the
WiFi option is no longer used.
Select OFF to allow the Er81 error code to display
when connection is lost to the network and the WiFi
option is being used.
Press button to return to the Program Menu or
press twice to return to the clock display.
6. Diagnostic Menu
To access the Diagnostic Menu, press the
button. DIAG will display when the Diagnostic Menu
is available. Use the up and down arrows to step
through each option.
The Diagnostic Menu provides parameter status to
troubleshoot errors. Only “live” parameter settings
are displayed, there are no options to change.
The Diagnostic Menu displays the following
parameters:
Intelliswitch Control Board Model
Software version release
Speed Range Setting (See 7.1)
Thermostat Probe Mode (see 7.2)
Internal Thermostat reading – Celsius
Internal Thermostat reading – Fahrenheit
Motor Speed (Control Volt/rpm) – VDC (rpm)
Door Switch status
External Thermostat status
Heater Onboard Relay status
Door Switch Cycle Count
Fan Motor Cycle Count
Fan Motor Hour Meter
Heater Hour Meter
Error Code 5 – only displays if faulted
Error Code 6 – only displays if faulted
Error Code 7 – WiFi Pairing
Error Code 8 – WiFi Network
Error Code 9 – WiFi Communication
6.1. Software Release Version – Format: rX.XX
6.2. Intelliswitch Control Board Model
gen4 = Gen4, control board.
6.3. Fan Speed Range – rn XX (see Section 7.1)
6.4. Thermostat Probe – Pr XX (see Section 7.2)
6.5. Internal Thermostat – XX ºC (np = no probe)
6.6. Internal Thermostat – XX ºF (np = no probe)
6.7. Motor Speed (Control Volt/rpm) – output in DC
volts or motor speed in rpm. See Section 7.3.
6.8. Door Switch Status – ds 0=open, 1=closed
6.9. External T-stat Status – ts 0=open, 1=closed
6.10. Heater Relay Status – rl 0=open, 1=closed
6.11. Door Switch Cycle Count
Scrolling display of accumulated cycles to 999,999.
Berner Air™ App display to 16,777,215 cycles.
6.12. Fan Motor Cycle Count
Scrolling display of accumulated cycles to 999,999.
Berner Air™ App display to 16,777,215 cycles
6.13. Fan Hour Motor Meter
Scrolling display of accumulated hours up to 65,535
for both display and Berner Air™ App.
6.14. Heater Hour Meter
Scrolling display of accumulated hours up to 65,535
for both display and Berner Air™ App.
6.15. Error Codes
The Intelliswitch Gen4 has five error codes for
troubleshooting. When an error is encountered, the
Intelliswitch will flash the error code intermittently on
the display. Codes 5-6 are specific to the controller
operation; codes 7-9 are specific to the Berner Air™
WiFi operation.
The status of code 7 can be observed directly from
the Diagnostic Menu. All other codes only appear on
the display when the error occurs. The error code
format is an “Er” prefix followed by a two-digit code.
The first digit is the error number, the second digit is
the status where: 0 = inactive (no error exists), 1 =
active (error exists).
6.15.1. Error Code 5 – Corrupted Memory Setting
Er 51 – Status of this error is not available. It only
appears when there has been an event that corrupts
the settings in memory.

Intelliswitch Gen4 Navigation – V4.53 (EC Motor)
Display: Gen4
Confidential Page 8 of 11 9/29/2022
Draft V4.15-A
Symptoms – When encountered, the control will
reset all settings back to Factory default values
except for Speed Range. Some speed ranges are
not compatible between product Series; therefore,
this value cannot be automatically set and requires
user input.
Solution – The display scrolls the prompt “SET
FACT SPEED”. Press button, this opens the
Speed Range option identified by “rn”. Use plus or
minus to select the correct speed range (found on
the wiring diagram or Section 7.1) based on the
product Series. Press button.
6.15.2. Error Code 6 – Incompatible Speed
Range for Network Serial Connection
Er 61 – Status of this error is not available. It only
appears when a Series of units are serial connected
and do not have identical Speed Range settings.
Symptoms – When multiple units are serial
connected without identical speed ranges an Er61
will display on those non-matching units networked
to the unit used to change settings every time a
button is pressed. The units connected will ignore
the commands to prevent motor damage.
Solution – If they are the same Series of units
check and correct Speed Ranges in the Factory
Menu (See Sections 7 and 7.1). If they are not the
same Series of units, serial networking will not work.
Consult factory for exceptions.
Note: Once the speed ranges have been corrected
and Er61 no longer occurs indicating networked
controls are accepting commands from one another.
Units can be synchronized by simply cycling through
all settings on the User Menu with the up or down
arrows. None of the settings need to be changed.
Note: The Intelliswitch® does not monitor if the
correct Series speed range has been selected. It
only checks if networked products have identical
speed ranges.
6.15.3. Error Code 7 – Pairing Status
Er 70 – Berner Air™ paired or ready to pair
Er 71 – Berner Air™ network pairing error
Symptoms – When trying to pair and there is a
communication error with the access point.
Solution – Now managed by the Berner Air™ App.
Use the App to pair, correct or troubleshoot
connection.
6.15.4. Error Code 8 – WiFi Network Connection
Er 81 – Status of this error is not available. It only
appears when communication to the network access
point is lost.
Symptoms – When using Berner Air™, setting
changes made in the App do not change settings on
the unit. The green LED indicator dot on the bottom
right corner of the fourth 7-segment LED on the
display is not lit. Status of the WiFi in the settings
section of the App shows no connection.
Solution – If the network is down the error will
disappear when it comes back up. If the network is
not down, use the Berner Air™ App to correct or
troubleshoot connection
6.15.5. Error Code 9 – WiFi Communication
Status
Er 91 – Status of this error is not available. It only
appears when there is no communication between
the Intelliswitch control and the wireless control
board.
Symptoms – When using Berner Air™, setting
changes made in the App do not change settings on
the unit. Located next to the wireless module, the
RXD (receiving data) LED on USB to RS485
convertor is not lit.
Solution - Check the cables connecting the wireless
module to the USB to RS485 convertor and the
convertor to the Intelliswitch® controller are properly
seated or connected. Check the USB to RS485
convertor Power and TXD (transmitting data) LEDs
are lit. If the convertor is transmitting data, consider
replacing of the Intelliswitch® controller. If it is not
transmitting data, consider replacing the convertor or
the wireless module.
7. Factory Menu – Service Personnel Only
The Factory Menu must be entered from the DIAG
header. To access the Factory Menu, press the
button. DIAG will display when the Diagnostic Menu
is available. From the DIAG display, press and hold

Intelliswitch Gen4 Navigation – V4.53 (EC Motor)
Display: Gen4
Confidential Page 9 of 11 9/29/2022
Draft V4.15-A
the plus button for 5 seconds. FACT will display
when the Factory Menu is available.
Note: When the Factory Menu is accessed, the unit
will automatically shut off by changing the Mode to
OFF.
Use up and down arrows to step through each
option. Use plus and minus to change settings. The
button saves value and returns to the User Menu.
The Factory Menu is used to change or reset core
settings and base functions or resolve errors.
The Factory menu allows parameters for the
following options to be set:
Speed Range
Temperature Probe Mode
Proximity Sensor Monitor for Heat
Restore Factory Defaults
Reboot Software
7.1. Speed Range:
rn 20 – 21 – 22 – 23 – 30 – 31 – 32 – 33 – 99
Select the fan speed range from 20 to 33 using plus
or minus. The speed range for each product is
located on the wiring diagram inside the
Intelliswitch® schematic identified by the format
“SPEED rn: XX”.
Note: Selecting the incorrect speed range can
damage the motor(s) beyond repair, potentially
create abnormally high temperatures and create
a safety hazard.
Speed ranges are dependent upon the air curtain
Series, motor type and heat option. The Speed
Range on the wiring diagram shall always be the
first source to determine the correct setting. The
following list can be used a general guide.
Product Series:
AC08 (1/5 hp): Amb-20, Heat-21
AC10 (1/2 hp): Amb-30; Heat-31
AE08 (1/5 hp): Amb-20, Heat-21
AE10 (1/2 hp): Amb-30, Heat-31
ALC08 (1/5 hp): Amb-20; Heat-21
AHD10 (1/2 hp): Amb-30; Heat-31
ARD12 (1/2 hp): Amb-30; Heat-31
RVC (1/2hp): Amb-32, Heat-33
IDC12: (1/2 hp): Amb-30; Heat-31
Available ranges are:
20 = ambient – variable 10-speed, 600 rpm to full
21 = ambient – variable 10-speed, 1050 rpm to full
22 = heated – variable 10-speed, 1250 rpm to full
23 = ambient – full on, no adjustment
30 = heated – full on, no adjustment (monitored)
31 = heated – full on, no adjustment (not monitored)
32 = ambient – multiple 3-speed, ITC relay control
33 = heated – multiple 3-speed, ITC relay control
99 = lock out – scrolling request for user input
7.2. Thermostat Probe Mode:
Pr St – Cd
Use plus or minus to select thermostat probe mode.
Select “St” (Standard) mode with error detection
when the lowest operating temperatures for the
probe will be above the 34ºF (1ºC) limit. Below this
temperature there will be no call for heat. Probe
error detection will be active, and “nP” (no Probe)
will display in diagnostics upon probe failure or
disconnection.
Select “Cd” (Cold) mode with no error detection
when the operating temperatures for the probe are
expected to be below 34ºF (1ºC). Below this
temperature there will be call for heat. Probe error
detection will be disabled, and “nP” (no Probe) will
not display in diagnostics upon a probe failure or
disconnection. Diagnostics will display 34ºF (1ºC) for
temperatures below the limit, upon probe failure or
disconnection.
St – Standard mode, locks out below 34ºF (1ºC)
Cd – Cold mode, works below 34ºF (1ºC)
Press the button to accept the selection or use
the up or down arrows to navigate to next option.
7.3. Proximity Sensor Monitor for Heat
PSH n – y
Use this option to add motor monitoring to determine
if heat may be activated. It requires the unit be
outfitted with the optional proximity sensor. Only
available for heated speed ranges, otherwise
skipped over.
Use plus or minus to select “y” to activate or “n” to
deactivate.
If the Proximate Sensor option is activated the Motor
Speed status of Section 6.7 will display rpm instead
of the standard VDC output signal to motor.

Intelliswitch Gen4 Navigation – V4.53 (EC Motor)
Display: Gen4
Confidential Page 10 of 11 9/29/2022
Draft V4.15-A
Press the button to accept the selection or use
the up or down arrows to navigate to next option.
Note: This option requires the motor rpm to be
higher than 450 before the heating circuit can be
activated.
7.4. Restore Factory Default:
DEF n – U – P – A – t – C
Use this option to restore any of the control’s
settings back to factory defaults.
Use plus or minus to select the factory default
restore type.
Available selections are:
DEFn – no changes
DEFU – reset User Menu ONLY settings
DEFP – reset Programs ONLY settings
DEFA – reset ALL settings (user and program)
DEFt – set controller to factory TEST parameters
DEFC – reset all cycle and hour counters to zero
To accept the selection, press the button, using
the up or down navigation arrows ignores any
changes and moves to next option.
7.5. Reboot Software:
reb y – n
If an error occurs that can be fixed by rebooting the
control software.
Use the plus or minus to select “y” to reboot the
control or “n” not to reboot the control.
Press the button to accept the selection, using
the up or down navigation arrows ignores any
changes and moves to next option.
8. External Connections
There are three types of external connections
available on the Intelliswitch®.
Fan Mode Activation
Heat Mode Activation
Network Connection - See Sections 2.3-2.5
8.1. Fan Mode Activation
Terminals 9 and 10 are used to activate Auto, Plus
and Programmable Modes when they are connected
or closed. The Intelliswitch® uses a low 5-Volt DC
signal to monitor contact closure.
8.1.1. Door Switch (limit switch)
The door or limit switch is used in conjunction with
the Auto, Plus and Programmable Modes to signal
that the door is open. Connect door or limit switch to
terminals 9 and 10 in the junction box.
8.1.2. Building Management System
A building management system or dry contact
closure can be used to activate the unit through the
Auto, Plus and Programmable Modes. Connect
applicable BMS contacts to terminals 9 and 10 in the
unit junction box.
8.2. Heat Mode Activation
Terminals 6 and 7 are used to activate the Heat
Mode for all Operating (On, Auto, Plus and
Programmable) Modes when they are connected or
closed. The Intelliswitch® uses a 5-Volt DC signal to
monitor contact closure.
If a value is selected for the internal thermostat
probe, it will work in parallel with an external
thermostat contact closure. This allows either
thermostat to activate the heat. If the internal
thermostat is turned “OFF” the external thermostat
will still independently activate the heat.
8.2.1. External Thermostat
An external (remote) thermostat connection can be
used to sense temperature independent of the built-
in thermostat probe. Connect thermostat to terminals
6 and 7 in the unit junction box.
8.2.2. Building Management System
A building management system or dry contact
closure can be used to activate the Heat Mode for all
Operating Modes. Connect applicable BMS contacts
to terminals 6 and 7 in the unit junction box.
9. Infra-red Remote Control

Intelliswitch Gen4 Navigation – V4.53 (EC Motor)
Display: Gen4
Confidential Page 11 of 11 9/29/2022
Draft V4.15-A
The handheld infra-red remote control button layout
and operation are the same as that on the
Intelliswitch® unit display (including multiple button
presses) with one exception, the Lock Button.
There is no need for multi-button press and hold to
lock/unlock display. The Lock button will lock/unlock
display with one press.
The Infra-red Remote Control has a range of 15 feet.
Gen3 IR remote can control the Gen4 where:
Left Arrow = Minus, Right Arrow = plus, OK =
/