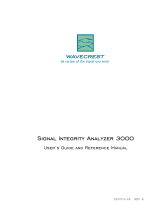Page is loading ...

Digital Storage Oscilloscope APP
FREQUENCY RESPONSE ANALYZER
ISO-9001 CERTIFIED MANUFACTURER

Jan 2018
This manual contains proprietary information, which is protected by
copyright. All rights are reserved. No part of this manual may be
photocopied, reproduced or translated to another language without
prior written consent of Good Will company.
The information in this manual was correct at the time of printing.
However, Good Will continues to improve products and reserves the
rights to change specification, equipment, and maintenance
procedures at any time without notice.
Good Will Instrument Co., Ltd.
No. 7-1, Jhongsing Rd., Tucheng Dist., New Taipei City 236, Taiwan

TABLE OF CONTENTS
3
Table of Contents
Install the Software ............................................. 4
Uninstall the Software ......................................... 6
Overview ............................................................. 8
Display Overview ................................................. 9
Connections ...................................................... 10
Launching the FRA application .......................... 11
Setting mode ................................................ .....12
FRA Run ................................................................ 12
Setup ..................................................................... 13
Reference Circuit ................................................... 17
Quit ....................................................................... 17
Analysis mode ............................................................... 18
FRA Measure ......................................................... 18
Scale Bode Plot ..................................................... 19
FRA Utility ............................................................. 21
Remote Control Commands ......................................... 23
Specifications ................................................................ 29

4
INSTALL THE SOFTWARE
Step
1. Make sure firmware version is
V1.34 or higher.
2. Insert the USB memory stick with
the “FRA.gz” into the USB port on
the front panel.
3. Press the Utility key.
Utility
4. Select File Utilities from the bottom
menu.
5. Use the Variable knob to select the
USB memory stick and then press
the Select button.
VARIABLE
Up Down
Apps Manual

5
6. Use the Variable knob to select
FRA.gz and then press the Select
button to select it.
VARIABLE
Up Down
7. Press the Select button again to
start installation.
8. The installation is complete when a message
showing “Please turn off the oscilloscope and
turn on again” is displayed.
FREQUENCY RESPONSE ANALYZER

Apps Manual
6
UNINSTALL THE
SOFTWARE
Step
1. Press the APP key on the front
panel
APP
2. Press the APP. button from the
bottom menu.
3. Use the Variable knob to select the
FRA APP.
VARIABLE
Up Down

7
4. Press the Uninstall button from the
side menu.
5. Press the Uninstall button from
side menu again to start the
uninstallation process.
6. Uninstallation process is complete when a
message showing “Please turn off the
oscilloscope and turn on again” appears.
FREQUENCY RESPONSE ANALYZER

Apps Manual
8
FREQUENCY RESPONSE
ANALYZER
Overview
Background
The Frequency Response Analyzer (FRA) is a
feature application for digital storage oscilloscope
with an integrated arbitrary waveform generator.
It can plot gain and phase responses at the output
of a device-under-test (DUT) when its input is
excited by a frequency-swept sinusoidal signal.
Bode plots can be created, stored for future
reference and analyzed. The FRA application uses
the output of the Arbitrary Wave Generator
(AWG) to generate the frequency-swept signal.
Functions
Bode plots.
Stores plots for future use and analysis,
Precise analysis of the measured data in a plot
with the aid of cursor measurement.
Note
Please note that this Frequency Response Analyzer
function only available for oscilloscope firmware
version 1.34 or later version.

FREQUENCY RESPONSE ANALYZER
9
Display Overview
Input and output channels Time domain scale and horizontal position
Bode plot Main
display
Ordinate 1
data
Ordinate 2
data
Ordin. 1
scale
Time
domain
FRA
setting
mode
Ordin. 2
scale
FRA analysis
mode
Abscissa scale
FRA run
Introduction
The FRA application is divided into two main
operation modes: Setting and Analysis mode.
When in Setting mode (the menu icon
appeared), the user can setup the FRA analysis and
then start it right after the FRA Run button is
pressed.
Time domain
When the FRA application is in Setting mode, the
top portion of the display window shows time-
domain waveforms of the input and the output
channel. This window disappears when in
Analysis mode.
Main display
In either mode, the FRA main display shows a
Bode plot with corresponding abscissa and
ordinates scales.

Apps Manual
10
Connections
Background
The FRA application uses two analog channels of
the DSO as well as the GEN1 output of the
Arbitrary Wave Generator (AWG).
Connection
1. Connect the AWG output GEN1 to the input of
the Device-Under-Test (DUT).
2. Connect one DSO analog channel to the input
of the DUT.
3. Connect the output of the DUT to another DSO
analog channel.

FREQUENCY RESPONSE ANALYZER
11
Launching the FRA application
Background
The FRA application is launched from the APP
menu.
Panel Operation
1. Press the APP key.
APP
2. Press the APP button from the
bottom menu.
3. Scroll through the applications using the
Variable knob until the FRA application is
highlighted.
4. Launch the FRA application by
pressing the Select key twice.
Select
×2

Apps Manual
12
Setting mode
In Setting mode(FRA Run button appeared), the user can define the
sources and setup the frequency-swept sinusoidal signal generated
by the AWG. In addition, FRA data acquisition is launched from this
mode.
FRA Run
Background
Once the FRA application is fully setup and the
DUT is correctly connected, data can be acquired
by pressing the “FRA Run” button.
Note
Please be aware that the total time required for
measuring the frequency response may vary according
to your setup, e.g. the number of points per decade or
when sweeping at lower frequencies.
Please note that the FRA application only allows a
DSO record length of 10,000 points.
Panel operation
1. In Setting mode (FRA Run button
appeared), press the FRA Run
button to start the frequency
response analysis.
2. The data acquisition will stop
automatically when the stop
frequency is reached. The
button is then toggled back to
STOP and the data is ready for
analysis.
If the user needs to cancel an on-
going FRA measurement, the
button can be pressed.

FREQUENCY RESPONSE ANALYZER
13
3. Using the second Analyze menu
button will switch to the Analysis
mode. Details regarding this mode
will be explained in later sections.
4. Press the icon to return to the
upper-level menu.
Setup
Background
Use the Setup menu to define the sources and
configure the AWG output GEN1.
Note
Please make sure that the two analog channels used
by the FRA application are activated first.
Panel operation
1. Toggle the Setup button.
2. Press Input Source from
the side menu and
select the channel that
is connected to the
input of the DUT.
Range
CH1 ~ CH4 for 4-channel models
CH1 ~ CH2 for 2-channel models
3. Press Output Source
from the side menu
and select the channel
that is connected to the
output of the DUT.
Range
CH1 ~ CH4 for 4-channel models
CH1 ~ CH2 for 2-channel models

Apps Manual
14
4. Each frequency decade is equally
divided in a pre-set number of
points. By pressing the
Points/Decade button and using the
variable knob, you will define the
number of points per decade of
frequency.
Example: for the 100-1000Hz
decade and 15 points per decade,
the frequency sweep step is given
by (1000-100)/15 = 60Hz, i.e.
measurements will be taken at
100Hz, 160Hz, 220Hz, 280Hz, …,
940Hz.
Range
10, 15, 30, 45, 90
5. Then press the AWG Setup button
from the side menu to configure the
frequency-swept input signal.

FREQUENCY RESPONSE ANALYZER
15
Start
6. Press Start button to configure the
start frequency.
Use the arrows to select a base unit
and the variable knob to further
tune the selected base unit.
Alternatively press the Default
button to set the Start Frequency to
100.00 Hz (default setting).
Press Go Back to return to the
previous menu.
Range
20Hz ~ 25MHz
Stop
7. Press Stop to configure the stop
frequency.
Use the arrows to select a base unit
and the variable knob to further
tune the selected base unit.
Alternatively press the Default
button to set the Stop Frequency to
1.00 kHz (default setting).
Press Go Back to return to the
previous menu.

Apps Manual
16
Range
20Hz ~ 25MHz
Amplitude
8. Press Amplitude to configure the
amplitude of the frequency-swept
signal.
Use the arrows to select a base unit
and the variable knob to further
tune the selected base unit.
Alternatively press the Default
button to set the amplitude to 200
mV.
Press Go Back to return to the
previous menu.
Range
0.01~2.5Vpp (50 ohms load)
0.02~5Vpp (High-Z load)
Load
9. Press Load button to configure the
load resistance.
Press repeatedly the Load button to
select the 50Ω or High Z load
resistance.
Range 50Ω, High Z
Go Back
Press Go Back to return to the Setup
menu.

FREQUENCY RESPONSE ANALYZER
17
Reference Circuit
Background
A diagram depicts the connectively necessary for
the FRA application to properly operate.
Panel operation
1. Toggle the Reference Circuit button
from the bottom menu.
2. A simple diagram reminding the connections
required is shown on the display.
Quit
Background
Quit the FRA application.
Panel operation
Toggle the Quit button to return the
APP menu.

Apps Manual
18
Analysis mode
There are three main functions in the Analyze menu. Users can
perform the cursor measurement, adjust the scale and the offset of
the plot, and save FRA results for future recall as well as post-
processing on the computer.
FRA Measure
Background
FRA Measure uses cursors to precisely measure the
data in absolute or relative values.
Panel operation
1. Under Analysis mode, press the FRA
Measure button to enter the FRA
measure menu.
2. Press the Select button
and use the Variable
knob and then the Select
key to set the active
trace, showing on top of
the other trace, and
refresh the cursor
measurement
accordingly.
Range : Gain, Phase

FREQUENCY RESPONSE ANALYZER
19
3. The cursor □
1 and □
2 will appear
along the active trace whenever the
cursor state turns on. Press Select
button to change the active cursor
highlighted in green color.
Move the active cursor along the
active trace using the Variable knob.
The corresponding frequency value in
Hertz (X-axis), gain value in dB (left
Y-axis) or phase value in degree (right
Y-axis) will be shown along the axis.
A delta measurement between the
two cursor’s values is also displayed
along the X-axis and the left- or the
right-Y axis.
Scale Bode Plot
Background
The Scale Bode Plot menu allows the user to adjust
the scale and the offset of the plot on the display.
Panel operation
1. When in Analysis mode, press the
Scale Bode Plot button to enter the
scale bode plot menu.
2. There are four settings which can
be adjusted: Gain Scale, Gain Offset,
Phase Scale, and Phase Offset,
respectively. Press the Autoscale
button to automatically preset
these parameters suitable for
viewing the displayed traces.

Apps Manual
20
Gain Scale
3. Press the Gain Scale from the side
menu and use the Variable knob to
adjust the value.
Range 5, 10, 15, 20dB
Gain Offset
4. Press the Gain Offset from the side
menu and use the Variable knob to
adjust the value.
Range (-300+4*Gain Scale) ~( 300-
4*Gain Scale) dB
Phase Scale
5. Press the Phase Scale from the side
menu and use the Variable knob to
adjust the value.
Range 15°, 30°, 45°, 60°
Phase Offset
6. Press the Phase Offset from the side
menu and use the Variable knob to
adjust the value.
Range (-720+4*Phase Scale)
~( 720-4*Phase Scale) degrees
Autoscale
7. Alternatively, users can press the
Autoscale from the side menu to
have the FRA App configuring
these parameters automatically.
/