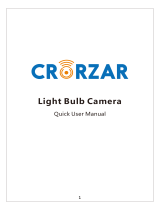Page is loading ...

SHIELD SmartCam USER MANUAL
2
Limited Warranty Terms & Conditions
Rosewill Limited warrants this product against defects in workmanship and material for a
period of one (1) year from its original purchase date. You must present your receipt as proof
of date of purchase for warranty validation. Any unit which proves defective during the stated
period will be repaired without charge for parts or labor or replaced at the sole discretion of
Rosewill. The end user is responsible for all freight charges incurred to send the product to
Rosewill’s repair centers. The end user is responsible for all shipping costs incurred when
shipping from and to any country other than the country of origin.
The warranty does not cover any incidental, accidental or consequential damages arising
from the use of or the inability to use this product. Any costs associated with the fitting or
removal of this product by a tradesman or other person or any other costs associated with its
use are the responsibility of the end user. This warranty applies to the original purchaser of
the product only and is not transferable to any third party. Unauthorized end user or third
party modifications to any component or evidence of misuse or abuse of the device will
render all warranties void.
By law some countries do not allow limitations on certain exclusions in this warranty. Where
applicable by local laws, regulations and legal rights will take precedence.
FCC Verification
NOTE: This equipment has been tested and found to comply with the limits for Class B digital
device, pursuant to part 15 of the FCC Rules. These limits are designed to provide
reasonable protection against harmful interference in a residential installation. This
equipment generates, uses and can radiate radio frequency energy and, if not installed and
used in accordance with the instructions, may cause harmful interference to radio or
television reception, which can be determined by turning the equipment off and on, the user
is encouraged to try to correct the interference by one or more of the following measures:
Reorient or relocate the receiving antenna
Increase the separation between the equipment and the receiver
Connect the equipment into an outlet on a circuit different from that to which the receiver
is connected
Consult the dealer or an experienced radio/TV technician for help
These devices comply with part 15 of the FCC Rules. Operation is subject to the following
two conditions:
These devices may not cause harmful interference, and
These devices must accept any interference received, including interference that may
cause undesired operation.
Important Note:
All jurisdictions have specific laws and regulations relating to the use of cameras. Before
using any camera for any purpose, it is the buyer’s responsibility to be aware of all applicable
laws and regulations that prohibit or limit the use of cameras and to comply with the
applicable laws and regulations.
WARNING
Modifications not approved by the party responsible for compliance could void user’s
authority to operate the equipment.
IMPORTANT SAFETY INSTRUCTIONS
Make sure product is fixed correctly and stable if fastened in place.
Do not operate if wires and terminals are exposed.

SHIELD SmartCam USER MANUAL
3
CONTENT
CONTENT 3
PRODUCT INTRODUCTION 4
OVERVIEW 4
PACKAGE CONTENT 5
INSTALLATION GUIDE (WIRED CONNECTION TO THE LAN) 6
SHIELDEYE SOFTWARE INSTALLATION 7
INSTALLING SHIELDEYE ON YOUR WINDOWS PC 7
DEFAULT USERNAME AND PASSWORD 7
SHIELDEYE LIVEWATCH UI 8
ADDING TO THE CAMERA LIST 8
WATCH YOUR VIDEO AND SETTINGS 10
BASIC CAMERA CONTROLS 10
LOCAL MENU 11
CAMERA WIFI SETUP 12
CONNECTED VIA YOUR PC WITH WEB INTERFACE 12
CONNECT BY IPHONE OR ANDROID SMARTPHONE 14
INSTALLING THE SHIELDEYE SMARTPHONE APP 14
RUNNING THE SHIELDEYE APP 14
SHIELDEYE APP INTERFACE 15
SHIELDEYE APP CAMERA SETUP 16
ADDING A CAMERA VIA SMARTPHONE 16
SHIELDEYE APP INTRODUCTION 17
ADVANCED SETTINGS 18
ACCESSING THE CAMERA VIA WEB BROWSER 20
THE LIVEWATCH UI 20
SETTING UP EMAIL ALERTS VIA WEB BROWSER (1/2) 21
SETTING UP EMAIL ALERTS VIA WEB BROWSER (2/2) 22
TECHNICAL SUPPORT DETAILS 23
APPENDIX 24
CONNECTING TO WAN 24

SHIELD SmartCam USER MANUAL
4
Congratulations on your purchase of this SHIELD Pan & Tilt IP camera. With this IP
camera, you can secure your home day and night, watch your pets and family everywhere
and every moment you want, and interact with your families anytime by online with smart
phone viewing. With the easy to set up process, you can set your IP camera by yourself
easily. It is very suitable for homes, shops, office building and so on.
Note: To better this camera, we will keep on improving the software and user manuals.
Hence, if users found the user manual doesn’t match with the IP camera, please download
the latest files at www.rosewill.com.
Product Introduction
Overview
1. Infrared LEDs: Illuminates targeted areas
when in almost total darkness.
2. Illumination Sensor: Detects the light and turns
the IR LEDs for night vision when necessary.
3. Microphone: Allows the camera to hear nearby
sounds and interact with ones nearby.
4. Power LED: Indicates if the camera is
powered.
5. Network LED: Blinks when connected
between the camera and network.
6. DC In Power: To connect power adapter.
7. Antenna Connector: To attach Wi-Fi antenna.
8. Reset Button: Press and hold for 5 seconds
to reset all settings back to the factory
defaults.
9. Network (LAN) Port: Connect the Ethernet
cable to a router for wired connections.
10. Audio In: To connect an external
microphone.
11. Audio Out: To use the intercom function,
connect speakers to the audio output. With
this camera, you can talk via your mobile
device and your voice will be heard on the
speakers on the camera.
12. Alarm I/O Block: external alarms and
sensors connection.
1
2
3
4
5
6
7
8
9
10
11
12

SHIELD SmartCam USER MANUAL
5
Package Content
What’s in the box
IP camera * 1
CD * 1
5V Power Adapter * 1
Bracket * 1
Network Cable * 1
Antenna * 1
User Manual * 1
If any of the items are missing, please contact your reseller.
Before You Install
In order to install your camera successfully, please make sure you have the following:
• An Internet connection
• A wireless router connected to your broadband modem
• A PC running Windows XP/ Vista/7/8 with Internet Explorer® 6
or higher and ActiveX® controls enabled

SHIELD SmartCam USER MANUAL
6
Installation Guide (Wired Connection to the LAN)
2. Connect the camera’s Network port to any
available LAN port on your wireless router
with supplied Ethernet cable.
3. Connect the computer that you want to
use to configure and/or access the
camera to any available LAN port on the
same wireless router.
1. Connect the power adapter to the
camera’s DC in port and plug the power
adapter to an electrical outlet.

SHIELD SmartCam USER MANUAL
7
SHIELDeye Software Installation
The camera is equipped with SHIELDeye software.
SHIELDeye is an easy way for users to set up and control the camera that is connected on
your home network from your computer. SHIELDeye allows you to connect multiple IP
cameras, simultaneously record and playback videos you have just taken while your current
recordings continue uninterrupted.
A mobile app version of this software is also available for Android and iPhone smartphones.
The SHIELDeye app can be downloaded for free from the Apple App Store or Google Play
Store. See “Have an iPhone or Android Smartphone?” on page 12 for more details.
Installing SHIELDeye on your Windows PC
Follow the instructions below to install SHIELDeye onto your computer.
Windows Users
1. Insert the CD into your PC and follow the on screen prompts to install the software. At
this moment, we suggest you open the user manual for following setup.
2. If the prompt didn’t show up, you can access it from “My Computer” then select the
amplayer file in the CD and run the software directly.
3. After installation, you should see the icon below appear on your desktop. You may click
on it and start the SHIELDeye PC monitoring software to view and record from your
camera and other functions.
Default Username and Password
Username: admin
Password: 123456
The Way you start your IP camera
1. If you like to setup the detailed configuration of the IP camera from your computer; then
we suggest you can start from P8 or,
2. You can easily start the IP camera with you smartphone from P14.
Note: Startup via smartphone may not provide all the functions of the IP camera, but it’s
easier and provides enough functions that users can view via their mobile devices.

SHIELD SmartCam USER MANUAL
8
SHIELDeye LiveWatch UI
When you launch SHIELDeye, you will see the screen below which is LiveWatch UI.
When you finish installing the SHIELDeye, it allows you to connect multiple cameras up to 16,
record videos, take snapshots, configure Wi-Fi settings, and use 2-way audio conversation
remotely.
If you feel confused with the button, you can move and hover your mouse cursor over
the button to see a detailed explanation of it.
Adding to the Camera List
The camera contains a unique device ID (DID) code that’s embedded on a QR code sticker.
The DID helps you to connect your PC or Smart phone to the camera in just a few simple
steps using SHIELD’s Peer-to-Peer (P2P) network technology.
Before you begin the following steps, look for the QR sticker on the bottom of the camera
and write down the DID code.
Click the button. This displays the Add Device Mode window (shown next page)
1. Search to Add: Select “Smart P2P” in Device Type and search. The name of the
corresponding camera will appear. Enter the DID and password and save; the DID will
then be saved in Camera List.
2. Add device manually: Select “Add device manually” to edit device information The item
marked * must be filled out. (Suggest naming your camera for easy identification in the
device alias field)
3. The camera you’ve just added will appear in the camera list in the LiveWatch UI. Since it’s
the first camera added, it will occupy the number 1 row in the list. If more cameras are
added, these cameras will be listed in the order they are added.
4. Double click on the camera name to start watching live video on the corresponding
channel number.

SHIELD SmartCam USER MANUAL
10
Watch Your Video and Settings
Basic Camera Controls
You can control the image, audio, PTZ or others basic setting of your camera while you are
watching the video via the functions below.
Speaking
Listening
Snapshot
Record and status display
record manually; scheduled record
Image Setting.
You may setup the resolution of your image, video and something more.
PTZ Control
Cruise vertically, horizontally and center.
Right click “Play Video” or
Double click the camera to
start the video.
Note: If the video doesn’t run
smoothly due to bandwidth, you
may lower the resolution for
better video.

SHIELD SmartCam USER MANUAL
11
Local Menu
Play All Devices in the List
Stop All Devices in the List
Eyeplayer is playback of recording
Multiple Image Window
Device Log records video history
Full Screen Mode
System Setting
Set up Trigger Alarm options
Note: Trigger Alarm performs
only motion detection and the
trigger alarm that are set up.
Play automatically after
reboot, it will connect
automatically and play the
cameras in device list after
the software is rebooted.
Select where your videos are
stored,
You can create a recording
plan as following and save it
with local record plan.

SHIELD SmartCam USER MANUAL
12
Camera WiFi Setup
So, you have got the camera installed successfully and been able to view what you want via
the network but you may also want to avoid the cable running down the hallway? You could
setup your IP camera wirelessly. Before start your wireless setup, please check if your
wireless router works, and remember to connect your router, desktop and the IP camera as
page 6. There are 2 methods to build up your wireless connection.
Note: Wireless viewing only works while the IP camera locates in your wireless network,
while the connective signal is weak, the video may be disruptive. Please make sure your IP
camera is in the wireless network or we suggest you to view with Ethernet cable connected.
Connected via your PC with Web Interface
To setup the wireless connectivity, you need to enter the Web Interface to finish your
wireless setup and check the IP camera is connected with your wireless router wirelessly. To
get into the Web Interface, you need to know the IP address of your IP camera.
1. You can find SearchTool.exe in the Installation CD. Double click it and you will see the
image below. Click Search and you can see the IP address of your device in the device
list, and write down the IP address for further setup.
2. Open your Internet browser and enter the IP address of the camera to get into the Web
Interface. Choose your language and browser to enter the Web Interface, and find the
Advanced Settings for Network Configuration.
↓
1. You can find SearchTool.exe in the CD.
Double click to run, and click Search to
get the IP address of the IP camera.
3. Enter the IP address you recorded in
step 2 to your browser, and choose the
model based on different browsers you
use. Then enter the Advance Settings for
Network Configuration.
Note: If you changed the port# (80 as
default), please be sure to add at the end
in IP address you enter in IP address box.
EX: 192.168.0.198:port#
2. Here is the IP address you
need to take note of.
Http Port

SHIELD SmartCam USER MANUAL
13
3. After entering the Advanced Settings, you can find the Network Configuration in the
left. Click on the Basic Network Settings, you can either choose DHCP or enter the
Static IP connection which is applied to your wireless network and while using Static IP,
enter the Http port as SearchTool shown for the IP camera. And then turn to Wireless
LAN Settings, you need to select the WiFi you want to connect to your IP camera and
enter the Share Key with the password of the WiFi you picked. Remember to click on
Setup while you finish the settings.
After you finish the WiFi Settings, please wait for 90 seconds for system reboot.
After system reboot, you may re-enter the Web-Interface and unplug the Ethernet cable to
enjoy your wireless viewings.
Notice: 1. When the device is connected by both WiFi and wired, it will connect to the wired
network first.
2. If users enable DHCP to obtain IP address automatically, the IP address would
change while users restart the router. It may cause failure of wireless viewing. We
recommend users to use Static IP and DDNS settings to avoid it.
4. Select types of your network configuration. If it’s
DHCP, just enable it☑. As for Static IP, you need to
enter the IP address provided by your ISP and Http
port as SearchTool shown.
5. Select WiFi you want to connect to the IP camera,
and enter Share Key as the password of the WiFi.

SHIELD SmartCam USER MANUAL
14
Connect by iPhone or Android Smartphone
Go to the Apple App Store or Google Play, search for SHIELDeye and download it for free and
start watching live camera videos from your mobile device.
Make sure you download the latest version of the SHIELDeye app. The following images are
captured from the iOS version of the mobile app. You may notice a slight layout difference in
the Android version of the app but otherwise they both behave in the same manner.
Installing the SHIELDeye Smartphone App
Go to Apple Store or Google Play Store.
Search SHIELDeye
Tap Free to download
iOS
Android
1. Tap APPLE Store
2. Search SHIELDeye
3. Tap to download
1. Tap Google Play Store
2. Search SHIELDeye
3. Tap to download
Or Scan the QR code on the bottom of the IP camera to download the app with your smart
phone.
Running the SHIELDeye App

SHIELD SmartCam USER MANUAL
15
SHIELDeye App Interface
1. Camera: View camera list and setting some
functions of the camera.
2. Pictures: View the snapshots of the mobile phone
at viewing video.
3. Records: View recording file in mobile phone, and
in storage card of remote camera when you view
video.
4. About: Check the relative version for the APP.
5. Add: Add new and more cameras.
6. Delete: Delete the camera you pick. Select from the
list.
7. Grid: Multiple channels viewing (up to 4).
1
2
3
4
5
6
7

SHIELD SmartCam USER MANUAL
16
SHIELDeye App Camera Setup
Before you can actually start watching anything on your smartphone, you need to first register
the camera with the app as following:
Adding a Camera via Smartphone
Limitations of SHIELDeye App - you can’t record videos and there is no split screen display.
For these, you have to use the Windows software
3 methods to add cameras:
(a) Search in LAN to add, (b) Scan ID to add
(c) Add manually
1. If Phone and IP camera are connected to the same
Wi-Fi network, click search. Tap the DID of the
camera found and finish the details as per steps 4
and 5.
Note if you have more than one camera in your
network you see more camera UIDs in this list, set
each one up separately.
2. Phone and camera in different networks, simply tap
Scan ID and use your smartphone’s camera to scan
the QR code sticker you will find on the bottom of the
camera. This automatically populates the DID box
with the camera’s DID; then just follow steps 4 and 5
to finish off.
3. Or if you prefer to add it manually, tap in the boxes
and type the camera’s DID in the DID box carefully.
Note that the DID is case sensitive so make sure you
use the correct types of letters and number or it will
fail to connect.
4. Enter the camera’s password (default is 123456 but
we recommend you change this using the software on
your PC as soon as possible).
5. Tap the Name box and we suggest you to name a
unique name for the camera that can help you identify
it easily. When you’re finished, tap back to the
Camera List screen.
QR Code Sample
a
b

SHIELD SmartCam USER MANUAL
17
SHIELDeye App Introduction
Note: If the video lags, we
suggest you to change the
resolution to QVGA for
smooth video. Click on VGA
to change it.
Tilt Cruise
Pan Cruise
PTZ setting
Flip
Mirror
Quit
Snapshot
Record
Listen
Talk
Contrast
Brightness
Default
Resolution
Setting
Anamorphic
Note: Clicking Default,
the screen may return to
default. if the video is
distorted, please adjust
Contrast.

SHIELD SmartCam USER MANUAL
18
Advanced Settings
Advanced Setting
Enter to the following screen to setup the
Advanced Setting.
WiFi Setting
In WiFi Setting, you can search for
available WiFi SSID automatically for the
IP camera to connect to.
User Setting
In User Setting, you can set username
and password of the camera.
Time Setting
Click Time Setting, you can calibrate local
timezone of the camera, and then it will
work at the timezone you set.

SHIELD SmartCam USER MANUAL
19
FTP Setting
Click FTP Setting, you need to setup
user information of FTP server in here
before you start it.
Mail Setting
In Mail Setting, you need to setup the
email domain of sender and receiver in
here before using mail alarm.
Alarm Setting
You can setup Motion Detect Armed,
Alarm input Armed, IO Linkage on Alarm
and Alarmed Mail Notification.
SDCard Setting
In SDCard Setting, you can get storage
information of the camera at here.

SHIELD SmartCam USER MANUAL
20
Accessing the Camera via Web Browser
Open a web browser such as Internet Explorer (IE), Chrome, Firefox or Safari and enter the IP
address of your camera in the address bar. Make sure your camera is connected to the
network, otherwise nothing will show up.
To find out the IP address of your camera, please use the Lsearch_en.exe in the CD to
figure out the IP address.
Log in using the current username and password of your camera
(Default is admin / 123456).
Next, select your viewing mode. Mode 1 for Internet Explorer and Mode 2 for Chrome,
Firefox and Safari. Note that certain functions are only available in Internet Explorer.
If you’re using IE and connecting to a camera for the first time, you will need to download
and install a plug-in first. The IE browser plug-in is quite small and installation does not
take long. Your operating system and/or virus protection program may ask you for
permission to run the file. Select the relevant options available to complete installation.
Restart your browser after installation.
The LiveWatch UI
The LiveWatch UI on the web browser is almost exactly the same as the main interface for
the SHIELDeye software on the computer - it just looks slightly different but operates in the
same manner with a few additional features such as vertical & horizontal patrolling and
brightness & contrast adjustments.
Click to listen the voice from the IP cam
Click to record the videos
Note: The default of the video recording is mute. If you want to record videos with
voice, please click first. While you leave the browser, the recording will end.
Press to take pictures.
Press to say something via IP cam
Note: Microphone must be plugged into the Sound input.
Advanced Settings
You can listen, record videos, talk to or take
photos in IE browsers with this IP camera.
Note: IE browser is recommended, other
browsers may not be supported.
Note: Remember to disable ActiveX Filter or
the video may not appear.
/