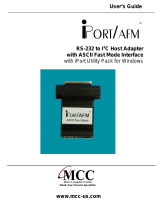Page is loading ...

2
iPort FS-23 Instruction Manual
Introduction
The iPort® FS-23 allows you to control a compatible
iPod® or iPod touch® by using an on-TV visual menu
system. From any connected TV in your house, you
can play music, videos, and full-length movies stored
on your iPod, transforming it from a personal listening
device to a whole-house media source.
You can place the iPort on a desk, table, or other
convenient location — allowing quick and easy
docking of an iPod — and connect it to your audio/
video system, your computer, or directly to your TV.
Before installing and using the iPort, please read and follow all of the instructions in this
manual carefully.
iPort FS-23 Box Contents
Your FS-23 box should contain the following items:
(1) iPort dock
(1) iPort SR-1 remote control
(1) Audio cable (3.5mm 3-pin stereo to 2-RCA, 2 meters)
(1) Component video cable (3.5mm 4-pin to 3-RCA, 2 meters)
(1) 12V DC regulated global power supply with international plugs
(1)
Instruction Manual

FS-23 System Capabilities
• Allows the iPod to be controlled using a visual menu system on any connected TV
• Delivers unbalanced audio and component video from the iPod
• Allows the iPod to be line-of-sight IR-controlled and remotely IR-controlled (Remote IR control
requires a compatible third-party controller, optional remote zone IR cable, and receiver.
Contact your dealer for these items.)
• Charges the iPod while it is docked
• Supports iPort firmware upgrades
iPod Models Supported
The iPort FS-23 is compatible with most dockable iPod models, including iPod nano (5th generation),
iPod classic, and iPod touch (2nd generation). For current compatibility information, visit
iportmusic.com.
Selecting a Location for the iPort Dock
The iPort FS-23 is designed for use in normal interior environments. When selecting a location for the
system, please consider the following:
• Do not use the iPort outside or in a humid or wet environment. The iPort is not waterproof, nor
is it water-resistant.
• Avoid placing the iPort dock in direct sunlight, which can interfere with IR signals.
3
iPort FS-23 Instruction Manual

4
iPort FS-23 Instruction Manual
iPort Connections and Controls
Figure 1: iPort connections and controls
StatuS indicator: Whenever an iPod is docked, the status indicator glows white.
ir receiver: Receives line-of-sight IR signals from the remote control.
Power connector: Connects to the supplied 12V DC power supply.
remote zone ir control inPut (oPtional uSe, cable not included): 3.5mm mono jack connects to a
compatible IR control system using an optional 3.5mm-to-3.5mm cable. This can be used instead
of placing an IR emitter on the iPort’s function selector/IR receiver.
ethernet Port: Connect to your home network using an Ethernet cable (not included) that is
connected to a hub, switch, or direct connection with a computer. This enables your iPod to
sync with your computer using iPortNetSync software (downloadable from iportmusic.com).
comPonent video outPut: Has three RCA plugs for connecting to component video inputs of a TV
or AV component. The 3.5mm video cable connects to the iPort’s Component video output.
audio outPut: Has L/R RCA plugs for connecting to any analog audio processor (such as a TV or AV
receiver). The 3.5mm audio cable connects to the iPort’s Audio output.
IR receiver
Status indicator
(under clear cover)
Power
connector
Remote zone
IR control input
(optional use) Ethernet
jack (RJ-45)
Component
video
output
Audio
output

5
iPort FS-23 Instruction Manual
iPort FS-23 System Connections
The iPort FS-23’s unbalanced audio and video outputs are designed for use in a local-zone sys-
tem where the audio/video equipment is located less than 30 feet (9m) from the iPort. For longer
distances, the iPort Balanced Audio Kit (part #70122, not included) and Balanced Video Kit (part
#70123, not included) are available. The Balanced Audio Kit allows the iPort to connect to audio
equipment located up to 500 feet (152m) away. The Balanced Video Kit allows the iPort to connect
to video equipment located up to 250 feet (76m) away. For further information about connecting
the iPort FS-23 to a long-distance audio/video system, see the instruction manuals included with the
Balanced Audio and Balanced Video kits.
Connecting the iPort FS-23 to a Local-Zone Audio/Video System
1. Connect the iPort FS-23 dock to the audio/video and computer components as shown in the
diagram in Figure 2 on page 6:
2. Connect the included audio cable to the iPort’s audio outPut jack and to an analog audio
source input on the audio system or TV.
3. Connect the included component video cable to the iPort’s comPonent video outPut jack and
to the component video inputs of the audio system or TV.
4. Connect an Ethernet cable (not included) to the iPort’s RJ-45 Ethernet port and to a computer,
switch, or hub on your home network. (optional)
5. Connect the supplied 12V DC power supply to the iPort’s power connector.
6. After confirming that all cables are connected correctly, plug the power supply into a wall
outlet. The iPort’s Main Menu appears on the TV.
For remote zone IR control:
1. Connect an optional 3.5mm-to-3.5mm cable to the iPort’s ir control inPut and to the IR control
output of a compatible third-party IR control system (optional; for multi-room systems only).

iPort FS-23 Instruction Manual
Docking and Undocking an iPod
6
A/V receiver
iPort FS-23
dock
TV
-OR-
Computer
To Ethernet jack
To L/R
audio input
To L/R
audio input
To control
system IR output 3.5MM CABLE
(OPTIONAL, NOT INCLUDED)
AUDIO CABLE*
(INCLUDED)
ETHERNET CABLE
(OPTONAL, NOT INCLUDED)
COMPONENT VIDEO*
CABLE (INCLUDED)
12V
power
supply
To wall
outlet
To
component
video input
To component
video input
Figure 2: iPort Fs-23 system connections
* The Audio And video cAbles cAn be connecTed
To The Tv’s Audio And video inpuTs insTeAd of A
sepArATe Audio sysTem.

7
iPort FS-23 Instruction Manual
Docking Your iPod
The iPort includes a full-size dock adapter, which snaps into and out of the docking well. This adapter
allows you to dock full-size iPods and provides proper back support for them. For use with smaller
iPods, we recommend that you insert the dock adapter that was included with your iPod. Additional
adapters are available only from Apple® and are not supplied by iPort.
1. Insert the dock adapter that was included with your iPod all the way into the iPort docking well
(see Figure 3). After it is docked, the dock adapter can remain in the iPort docking well.
2. To dock the iPod, gently slide it down into the iPort docking well, as shown in Figure 4. Do not
force the iPod down into the dock, as you may damage the multi-pin connector in the iPort
base.
Note: The iPort’s menu appears on the connected TV. If no video source is detected by your TV, check
the cable connections. If the connections are secure, the problem may be video format.
• NTSC: Used in North, Central, and South America (except Brazil and Argentina), the
Philippines, and Japan.
• PAL: Used in Europe (except France), the Middle East, South and Southeast Asia, China,
Australia, Brazil, Argentina, and most of Africa.
3. If you need to change the video format of your TV to match the iPort’s output, refer to the TV’s
user manual for instructions.
Figure 3: inserting the iPod
dock adaPter
Figure 4: inserting the iPod

8
iPort FS-23 Instruction Manual
4. If you need to change the video format of your iPort to match your TV, un-dock the iPod, then
press and hold the or button on the remote control for five seconds. The iPort’s video
format will change, then you can re-dock the iPod to try again.
Controlling the Docked iPod
The iPort FS-23 allows your iPod to be controlled using:
• The iPort remote control (using a connected TV)
• An optional Apple remote or a third-party programmable/learning remote
Controlling the iPod Using the iPort’s Remote Control
1. Insert your iPod into the iPort dock. The Main
Menu (Figure 5) opens on your TV.
If you don’t see the menu, try changing your TV’s
video source.
2. Point the remote control directly at the iPort dock,
then use the controls as shown in Figure 6 to
complete this procedure.
Your iPort remote control can now control the iPod
using on-screen navigation.
Tip: You can also use an Apple remote control to use the iPort’s menu system.
Figure 5: main menu
Figure 6: menu controls
Highlight a menu item
Select a menu item
or go to next menu
Previous and next menu
Go back a menu

9
iPort FS-23 Instruction Manual
Viewing photos from an iPod
Viewing an iPod’s stored photos on a connected TV requires the iPod to be in General mode.
General mode lets you control the iPod directly using its scroll wheel or touch screen (iPod touch).
1. To control the iPod directly using the iPod’s controls, from the iPort’s main menu, select
General control mode.
2. Press Select on the remote control to close the message window.
3. Use the iPod’s controls to select photos to view. Photos from the docked iPod now display on
the TV.
3. To return to the iPort’s TV menu, press and hold menu for at least three seconds.

10
iPort FS-23 Instruction Manual
Playing Music or Video
1. Press Menu on the remote control to open the iPort’s Main Menu.
Figure 7: main menu
2. Highlight muSic to play music, or highlight video to play video, then press Select (remote control’s
center button). The menu displays the same information that is shown on the iPod display when
listening to music or watching video. (See Figures 8 and 9).
Figure 8: music screen Figure 9: Video screen

iPort FS-23
3. Press + and – on your iPort or Apple remote to highlight your choices, then press Select to make
your selections (just as you would use the iPod’s scroll wheel and center button).
When music plays, the Now Playing screen displays the track information, album art (if any), and
playback status.
Figure 11: now Playing screen
11 Instruction Manual
Previous and next track
Repeat and shuffle play
Play/Pause
Volume adjust
Figure 10: Playback controls

iPort FS-23
Configuring the iPort
1. From the Main Menu, select
confiGure. The confiGuration menu
(Figure 12) appears, where you can
select the submenu you want to
adjust.
• lanGuaGe: You can select the
language of the iPort’s menus.
• Sound: You can set the iPod
equalizer setting, shuffle mode,
repeat setting, sound check,
audiobook speed, and volume
control.
Note: When Volume Control is
set to Off, you can’t adjust the
volume using the iPort remote,
and the volume indicator is not
displayed in the Now Playing
screen.
12 Instruction Manual
Figure 12: conFiguration menus

13
iPort FS-23 Instruction Manual
• Screen: Here you can toggle the album
artwork on or off and set the screen saver
duration (down to 30 seconds). The screen
saver’s default image, which appears on the
screen after the specified time of no remote
control activity, is the album artwork for the
current music track or, if no album artwork is
available, the iPort logo ( ). Press the center
button on the remote control to change the
minutes.
IR Control Notes
Visit www.iportmusic.com for the most up-to-date remote control codes.
iPhone Control Notes
You can play music and video content stored in an iPhone® through the iPort system just as you
would play content stored in an iPod. Although you can still use the iPhone’s telephone functions
while it is docked in the iPort, they do not function through the iPort itself.
1. Dock the iPhone into the iPort dock. The iPhone screen displays the message shown in
Figure 13.
2. If you touch no, the iPhone works normally,
and can receive calls while docked.
3. If you touch YeS, the iPhone will not receive
calls while docked but plays music and video
content.
This accessory is not made to
work with iPhone
Would you like to turn on Airplane
Mode to reduce audio interference
(you will not be able to make or
receive calls)?
Yes No
Figure 13: message disPlayed when
docking an iPhone into an iPort

14
iPort FS-23 Instruction Manual
iPortNetSync Software
iPortNetSync lets you sync your iPod or iPod touch with iTunes on your computer network.
Requirements for synchronization:
• iTunes installed on the computer you are synchronizing with the iPod
• Windows XP (32-bit) or higher, MAC OS X v10.4.x (PPC version) or higher, or MAC OS X v10.4.4
(Intel version) or higher
• 10/100 Ethernet network connection between the iPort and the computer
Installing and Setting Up the Software
1. Download the iPortNetSync software from iportmusic.com.
2. Double-click the file to unzip it, then double-click the file coSetuP.exe.
3. Follow the on-screen instructions to install the iPortNetSync software onto your computer until
it’s complete.

15
iPort FS-23 Instruction Manual
Syncing with iTunes
1. If the iPort is not connected to your network or a computer, connect it now using an Ethernet
cable.
2. On one of your networked computers, click Start, all ProGramS, iPortnetSYnc, iPortnetSYnc.
Or,
To run iPortNetSync software in Mac OS X, click the iPortNetSync icon in the Finder.
3. Click the connect button on the iPortNetSync software or press the Sync button on the front
of the iPort dock. The iPod that is docked in the iPort appears in the iPortNetSync window.
4. If your Windows computer prompts you to install a driver, follow the prompts to install the
recommended driver.
5. Click the iPod you want to sync with iTunes, then click the connect button. After about 30
seconds, iTunes open and the docked iPod appears in the
iTunes deviceS list.
6. Add or remove content to your docked iPod just as if it were
directly connected to your computer.
7. You can disconnect the iPort from your network, although it is
not necessary to do so.
8. You can remove the iPod from the iPort when you are finished
syncing.

16
iPort FS-23 Instruction Manual
In Case of Difficulty
If your iPort does not seem to be working properly, please read the following section before calling
our Technical Assistance department or returning the iPort to your dealer. You may be able to correct
the problem yourself with a minimum of inconvenience. If, after trying all of the applicable solutions,
your iPort still seems to not be working properly, call your dealer or follow the directions on page 18.
Component Problem Solution
Power
iPort status indicator is
not lit when an iPod is
docked into an iPort.
1. Ensure that the power supply is plugged into
an AC power outlet and that the DC plug is
securely plugged into the power connector on
the iPort dock.
2. Ensure that the iPod is fully seated into the
iPort.
Status indicator
iPort status indicator
turns off immediately
after docking an iPod.
1. Check to see if the iPod is starting up (the
Apple logo appears on the iPod display). The
status indicator illuminates when the iPod has
completed startup.
Video
No video is displayed
on the TV, although the
iPod shows it’s playing
video.
1. Ensure that the video output connection from
the iPort dock to the TV is secure.
2. Ensure that the iPod is fully docked into the
iPort.
3. The iPort may be in an incompatible video
mode. Undock the iPod, then press and hold
or for five seconds to change between NTSC
and PAL video formats. You can also change
the TV’s video format instead (refer to its user
manual for instructions).
4. Check the iPod video out setting. The iPort does
not support iPod 5G video.

17
iPort FS-23 Instruction Manual
Component Problem Solution
Audio
No audio is produced,
although the iPod shows
it’s playing.
1. Ensure that the audio output connections from
the iPort to the TV or AV receiver are securely
connected.
2. Ensure that the iPod is fully seated into the
iPort.
iPortNetSync
The computer cannot
successfully synchronize
with the docked iPod.
1. On Windows computers, make sure that the
Windows Firewall is either turned off or that
iPortNetSync is in the excePtionS list.
2. For more networking FAQs, go to:
www.iportmusic.com/support/free-standing
.
Network
The network does not
detect the iPort or iPod
docked in the iPort dock
1. Examine the LED indicators on the Ethernet port
on the back of your iPort to troubleshoot the
network connection.
L
INK
/
A
CTIVITY
INDICATOR
S
TATUS
INDICATOR
• Link/Activity indicator green: Network cable
is connected and linked with network hub or
switch.
• Status indicator: Blinks during network activity.
Cleaning Your iPort
Clean the iPort only with a damp cloth. Do not use any cleaners, chemicals, or solvents. Be careful
with the docking connector so that it does not get wet or damaged.
Specifications
Power supply output: 12V DC, 1 Amp
Power supply input: 110~240 VAC 50~60Hz, 0.45 Amps
Video output: Component video
Audio output: L/R analog audio
IR remote: Remote IR control port
Network: Ethernet 10Base-T/100Base-TX network RJ-45 connector

18
iPort FS-23 Instruction Manual
Technical Assistance and Service (inside the U.S. only)
If you any have questions about the operation or installation of this product, please call our
Technical Assistance Department at (800) 582-0772 or (949) 492-7777; from 7 a.m. to 5 p.m.,
Pacific Time, Monday – Friday.
If your iPort should need repair or service, contact your iPort Authorized Dealer for help, or use the
following procedure:
1. Prior to calling, note the product’s model number, serial number (visible on the bottom of
the iPort), purchase date, and the name and address of the dealer where you purchased the
product.
2. Contact our Technical Assistance Department at the above number(s) and describe the problem
the unit is experiencing. If applicable, they will issue a Return Authorization Number.
imPortant: You muSt have Prior authorization to return Your iPort!
3. If you’re directed to return the unit to iPort for repair, pack the unit in its original shipping
carton. If needed, you can obtain replacement packaging from us for a small charge. Note: it is
best if you place the box into an additional outer “overcarton” before shipment to minimize a
chance of theft in shipment. Please include a copy of the original bill of sale inside the package.
4. Contact a package delivery service such as United Parcel Service or Federal Express to arrange
prepaid (not collect) shipping. Do not use the U.S. Postal Service.
imPortant: FREIGHT COLLECT SHIPMENTS WILL BE REFUSED.
5. write the return authorization number on the outSide of the ShiPPinG carton.
6. Ship the packaged unit to: QualitY aSSurance dePartment
iPort
212 avenida fabricante
San clemente, ca 92672-7531
Technical Assistance and Service (Outside the U.S.)
Please contact your local authorized dealer for technical assistance and service information.

19
iPort FS-23 Instruction Manual
Warranty Coverage (U.S. Only)
iPort provides the following coverage for units that fail under normal use and according to these instructions
due to a defect in workmanship or materials: iPort will, at its option and at no charge, repair or replace the
components of such unit that prove to be defective for a period of one year from the date of purchase.
For this warranty to be effective, the bill of sale must show that the unit was purchased from an “Authorized iPort
Dealer” and must list the price paid. This warranty shall apply exclusively to the original purchaser.
Furthermore, this warranty shall not apply if:
1 Damage to the unit was caused by accident, abuse, or misuse;
2 The unit was opened, modified, or repaired by unauthorized personnel; or
3 The unit was not used as outlined in the operating instructions.
Exclusions and limitations
The warranty set forth above is in lieu of all other warranties, express or implied, of merchantability, fitness for
a particular purpose, or otherwise. The warranty is limited to iPort products registered herein and specifically
excludes any damage to loudspeakers and other allied or associated
equipment which may result for any reason from use with this product. iPort shall, in no event, be liable for
incidental or consequential damages arising from any breach of this warranty or otherwise. This warranty gives
you specific legal rights, and you may have other rights which vary from state to state.
Warranty Coverage (All Other Countries)
Please contact your local authorized dealer for warranty information.
Copyright and Trademark Notices
©2009 Dana Innovations. All rights reserved. iPort is a registered trademark of Dana Innovations. Apple, iPod,
iTunes, iPod touch, and iPhone are registered trademarks of Apple, Inc. All other trademarks are property of their
respective owners. “Made for iPod” means that an electronic accessory has been designed to connect specifically to
iPod and has been certified by the developer to meet Apple performance standards.
Disclaimer
Due to continuous product improvement, all specifications are subject to change without notice. Apple is not
responsible for the operation of this device or its compliance with safety and regulatory standards.
For More Information
For the latest iPort product information, go to www.iportmusic.com.
/