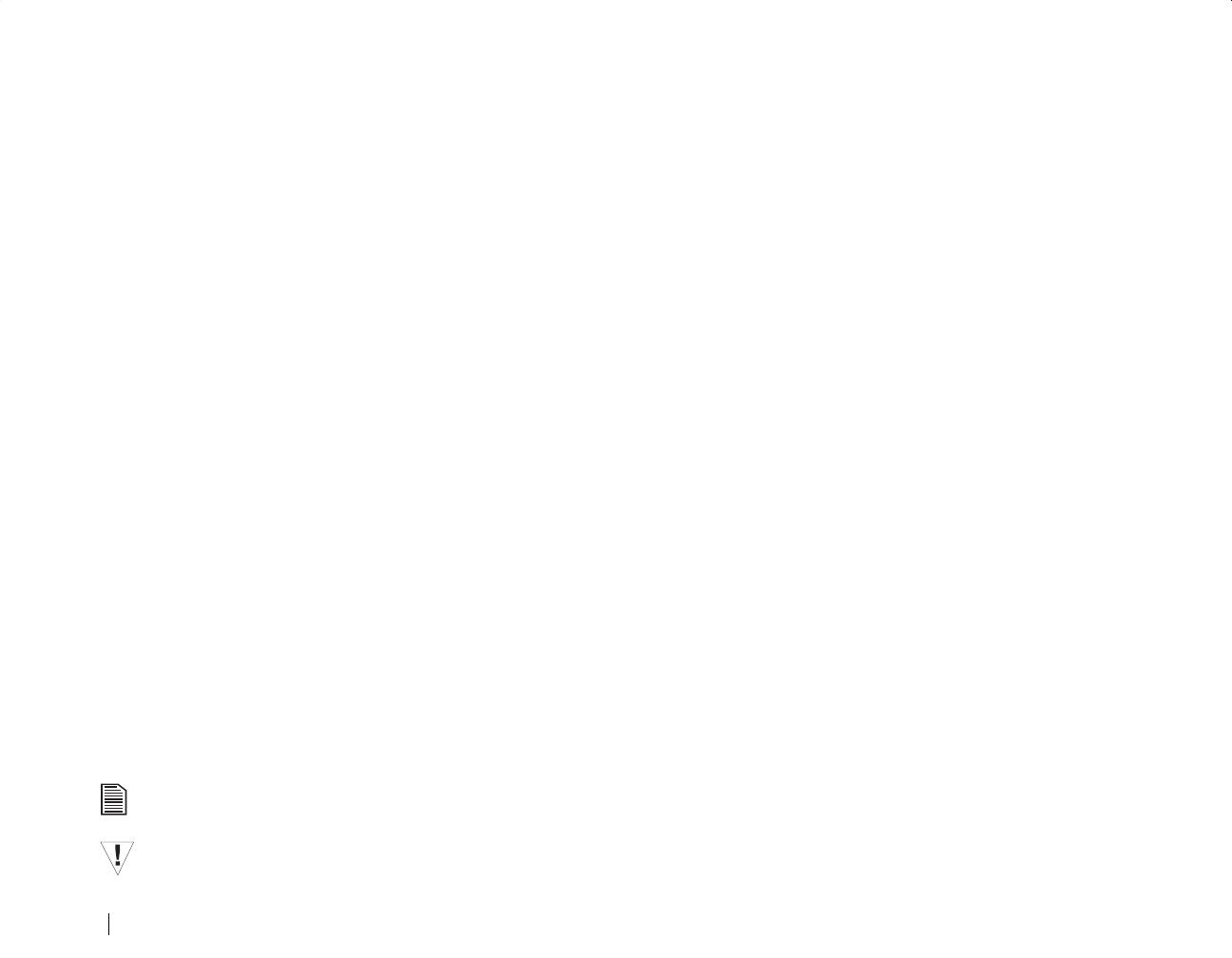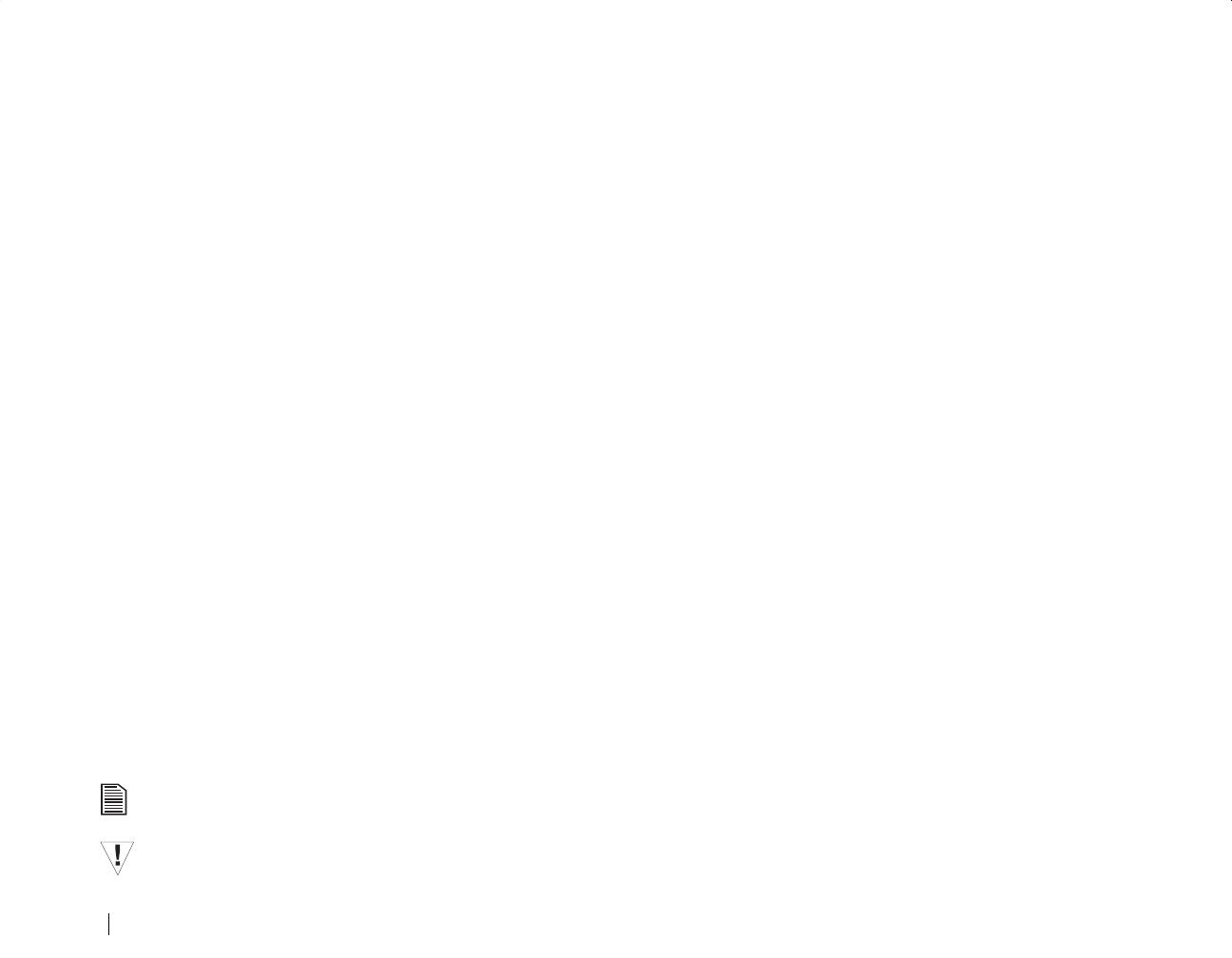
2
Minimum System Requirements
The following are the minimum system requirements.
• Windows 2000, Windows XP
• Wired or wireless router with an available 10/100 Ethernet RJ-45 port
• Internet Explorer 6.0 or higher for management interface of Shared
Storage
• Internet access for updates
• Networked Media Adapter
Note:
Special considerations for immediate media file access are required.
See Media Serving for more information.
Handling Precautions
Handle your drive with care! Follow the precautions listed here or you could
damage your drive and void your warranty. Review the Maxtor Limited
Warranty, included in the Maxtor Shared Storage Plus Quick Start Guide, for
more information.
The following precautions can prevent loss of data:
• Do not bump, jar, drop or move the drive while in operation.
• Do not stack drives.
• Do not set the drive on its side without using the vertical stand as it
could fall over and cause damage.
• Do not remove any cables or power cords without powering down the
drive, using the front panel button.
• Do not set any liquids or drinks on the drive. Liquids will damage the
internal electronics.
• Do not attempt to open the drive’s case. This will void your warranty.
About this Guide
The following symbols and conventions are used in this guide:
Where to Go for Help
Maxtor provides a comprehensive support section on its website, including
the latest software, user guides and a knowledge base for its customers.
Maxtor support website
http://support.maxtor.com/sharedstorage
Maxtor has provided Shared Storage – Troubleshooting and FAQ Portal from
within its Knowledge Base providing you with one link from which you can
obtain answers to common questions and problems.
Support phone numbers
Check the
Contact Us
section on the Maxtor support website, for phone
numbers in your region.
Bold
Used for menu, command, and keyboard
selections you make and screens you will see.
Helpful information about a particular topic.
Important information to prevent problems and
ensure that you are successful in using the drive.