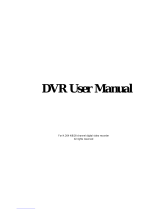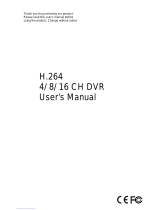Q-See QSDT8PCRC User manual
- Category
- Digital Video Recorders (DVR)
- Type
- User manual


Error! Use the Home tab to apply
1 to the text that you want to
appear here. Error! Use the Home
tab to apply 1 to the text that
you want to appear here.
2
CONTENTS
1.1 Summarization............................................................................................... 5
1.2 System Requirements ................................................................................... 7
1.3 Card Specifications ........................................................................................ 7
2.1.1 QSDT8PCRC Card Hardware ........................................................................................ 8
3.1 Video Capture Card Hardware ...................................................................... 9
3.1.1 QSDT8PCRC Card Hardware ........................................................................................ 9
3.1.2 Alarm Board Hardware ................................................................................................ 10
3.1.3 Connect Audio Signal ................................................................................................... 11
3.2 Install Video Capture Card Driver ................................................................. 11
4.1 Display Control Panel .................................................................................. 16
4.1.1 Display Control Panel .................................................................................................. 16
4.1.2 Display Modes ............................................................................................................. 16
4.1.3 Flip Pages ................................................................................................................... 16
4.1.4 Auto Dwell Display Mode ............................................................................................. 17
4.1.5 Capture ....................................................................................................................... 17
4.1.6 Urgent Record ............................................................................................................. 17
4.2 Login ............................................................................................................ 17
4.3 Record ......................................................................................................... 18
4.3.1 Record Modes ............................................................................................................. 18
4.3.2 Record Setup .............................................................................................................. 18
4.3.3 Record Status Panel .................................................................................................... 19
4.3.4 Manual Record Mode .................................................................................................. 20
4.3.5 Sensor Alarm Record Mode ......................................................................................... 20
4.3.6 Motion Detection Record Mode .................................................................................... 20
4.3.7 Schedule Recording .................................................................................................... 21
4.3.8 Recycling Recordings .................................................................................................. 21
5.1 Basic Configuration ..................................................................................... 22
5.2 Video Configuration ..................................................................................... 24
5.3 Motion Detection Configuration ................................................................... 25
5.3.2 Set Motion Detection Area ........................................................................................... 26
5.3.3 Clear Motion Detection Area ........................................................................................ 26
5.4 Schedule Configuration ............................................................................... 27
5.5 Motion Detection Alarm Configuration ......................................................... 28
5.5.1 Alarm Triggering Conditions Configuration ................................................................... 28
5.5.2 Alarm Record ............................................................................................................... 29
5.5.3 Alarm Output ............................................................................................................... 29
5.5.4 Auto Mail Function ....................................................................................................... 30
5.6 E-map Configuration .................................................................................... 32
5.6.1 Edit Map ...................................................................................................................... 32
5.6.2 View Map .................................................................................................................... 33
5.7 P.T.Z Control Configuration .......................................................................... 35
5.7.1 Protocol Setup ............................................................................................................. 35
5.7.2 Serial Ports Setup ........................................................................................................ 36
5.8 Users Configuration ..................................................................................... 37
5.8.1 Change User rights ...................................................................................................... 37
5.8.2 Add User ..................................................................................................................... 38
5.8.3 Delete User ................................................................................................................. 38
7.1 Record Search............................................................................................. 44
7.2 Playing Back and Control ............................................................................ 44
7.3 Other Functions ........................................................................................... 47
7.3.1 Recorded File Backup ................................................................................................. 47

Error! Use the Home ta
b to apply
1 to the text that you want to
appear here. Error! Use the Home
tab to apply 1 to the text that
you want to appear here.
3
7.3.2 Delete Recorded Files ................................................................................................. 48
7.3.3 Capture Pictures .......................................................................................................... 49
7.3.4 Image Zoom in/out ....................................................................................................... 51
Remote Live Surveillance .................................................................................. 53
8.1 Remote Surveillance Server Configuration .................................................. 53
8.2 Setting up Router for Internet Access .......................................................... 54
8.2.1 Port Forwarding ........................................................................................................... 55
8.2.2 Finding Router’s Public IP address .............................................................................. 56
8.2.3 Dynamic Domain Name Services ................................................................................. 57
8.2.4 To Access through Internet Explorer ............................................................................. 57
8.2.5 Unknown Publisher or Unsigned Program Error ........................................................... 59
8.3 Accessing IE client ....................................................................................... 59
8.4 Remote playback ......................................................................................... 63
8.4.1 Record playback and control ........................................................................................ 63
8.5 System setup ............................................................................................... 66
8.5.1 Basic Configuration...................................................................................................... 67
8.5.2 Camera setup .............................................................................................................. 68
8.5.3 Schedule configuration ................................................................................................ 69
8.5.4 Alarm configuration ...................................................................................................... 70
8.5.5 Record configuration .................................................................................................... 71
8.5.6 Motion configuration .................................................................................................... 72
8.5.7 EMAIL Configuration .................................................................................................... 73
8.5.8 P.T.Z Configuration ...................................................................................................... 75
8.6 Mobile Surveillance ..................................................................................... 77
8.6.1 Introduction to Mobile Surveillance............................................................................... 77
8.7 By Smart Phone with Win Mobile Pro or Classic Operating System............ 77
8.8 By Smart Phone with Symbian Operating System....................................... 80
8.9 Accessing From iPhones ............................................................................. 84
Appendix1
Frequently Asked Questions .................................................... 90
Appendix 2.1 Installation ................................................................................... 90
Appendix 2.1.1 Cannot Install the SuperDVR Driver ............................................................. 90
Appendix 2.1.2 Can’t find H.264 series Devices in Device Manager ...................................... 90
Appendix 2.2 How to Use SuperDVR ................................................................ 90
Appendix 2.2.1 Meanings of the indicator lights .................................................................... 90
Appendix 2.2.2 How do the different record modes work? ..................................................... 90
Appendix 2.2.3 How to set recycling record mode on the system .......................................... 91
Appendix 2.2.4 How to set auto reboot function .................................................................... 91
Appendix 2.2.5 How to quickly setup the schedule record function ........................................ 91
Appendix 2.2.6 What are the byte rates for different image qualities from highest to normal? 91
Appendix 2.2.7 The frame rate seems to be lower than what I set ......................................... 91
Appendix 2.2.8 Why can’t I select more channels to backup? ............................................... 91
Appendix 2.3 How to Use Network Function ..................................................... 92
Appendix 2.3.1 How to monitor on the client-side .................................................................. 92
Appendix 2.3.2 Why can’t I download the client-side software? ............................................. 92
Appendix 2.3.3 Why can’t the server be configured at the client-side? .................................. 92
Appendix 2.3.4 Why can’t I see the images? ......................................................................... 92
Appendix 2.3.5 What should I do if the Internet speed is quite slow? ..................................... 93
Appendix 2.3.6 Why can’t I start Webcam server or RPB server? ......................................... 93
Appendix 2.3.7 How much hard drive space do the recorded files take up?........................... 93
Appendix 2.4 Other Questions .......................................................................... 94
Appendix 2.4.1 Why doesn’t the computer display work, or why can’t I access Window system?
............................................................................................................................................ 94

Error! Use the Home tab to apply
1 to the text that you want to
appear here. Error! Use the Home
tab to apply 1 to the text that
you want to appear here.
4
Appendix 2.4.2 Why I can’t find the recorded files? ............................................................... 94
Appendix 2.4.3 Why is the screen’s display unstable with dithering and water-wave images? 94
Appendix 2.4.4 Why does it delay playing back, and why is it slow to close and open the driver?
............................................................................................................................................ 94
Appendix 2.4.5 Why can’t I play back? ................................................................................. 95
Appendix 2.4.6 Why do I see some gray blocks on time progress bar area when playing back?
............................................................................................................................................ 95
Appendix 2.4.7 Why could I see some old recording sections that weren’t available for play back?
............................................................................................................................................ 95
Appendix 2.4.8 Precautions on changing system time .......................................................... 95
Appendix 2.4.9 If system time must be changed, please do following preparations first ......... 96
Appendix 2.4.10 How to use REPAIRDB to repair SuperDVR database ................................ 96
Appendix 2.4.11 How to set power options of Microsoft VISTA system .................................. 96
Appendix2
Quick Start for Using................................................................. 96
Appendix 3.1 Installation Instructions ................................................................ 96
Appendix 3.2 Troubleshooting ........................................................................... 97
Appendix3.2.1 When opening the SuperDVR program, it says ‘ Can’t find card ’. ............... 97
Appendix 3.2.2 How to setup the web client to monitor from Internet ..................................... 97
Appendix3
Function Tree ............................................................................. 99
Appendix 4.1 SuperDVR Function Tree............................................................. 99
Appendix 4.2 System Configuration Tree ........................................................ 100
Appendix 4.3 IE Client FunctionTree ............................................................... 101
Appendix 4.4 Remote Playback Function Tree ................................................ 102

Error! Use the Home tab to apply
1 to the text that you want to
appear here. Error! Use the Home
tab to apply 1 to the text that
you want to appear here.
5
1
Introduction
1.1 Summarization
Thank you for choosing our digital video capture cards.
The QSDT8PCRC 8 Channel cards use software H.264 compression format, and
enable a maximum of 16 channels real-time surveillance in CIF resolution. Our
cards are mature and cost-effective products that should be your ideal choices.
They enable synchronous audio and video compression and transmission along
with their powerful compression rate and network transmission function. They are
widely used in banks, intelligent communities, traffic management units, medical
systems, educational systems, armed forces and so on.
This manual is suitable for SuperDVR 6.3, which supports QSDT8PCRC
cards.
In this manual, you will learn how to install the hardware and driver (software),
and how to setup the systems on this range of products. Please make sure
your operations with the products are strictly in accordance with the manual,
to maintain the stability of the digital surveillance systems.
The following are standard functions of these products:
• Schedule record mode
Users can choose any period in a day to record and set up record modes,
i.e. sensor alarm record, motion detection record, manual record,
Schedule Record.
• Motion detection mode
Motion detection areas are adjustable with a maximum 16 areas for each
channel. Users can also set motion detection sensitivity for each channel.
The system begins to record only when motion is detected is detected on
the channel and after motion stops it will stop recording after a certain time
period, which is adjustable by users.
• Sensor alarm record mode
The system has an external alarm which enables the system to support
alarm input and output.
• Recycling record mode
Users can set recording storage sequence for HDD partitions. The
recording storage will automatically switch to the next partition when the
current one is full. If all the partitions are full and recycling record mode is
enabled, the oldest recorded data will be covered by new data. Users can
also set HDD minimum storage alarm. Then once the present storage
space is less then the minimum storage and recycling record mode is not

Error! Use the Home tab to apply
1 to the text that you want to
appear here. Error! Use the Home
tab to apply 1 to the text that
you want to appear here.
6
enabled, recording will automatically stop.
• P.T.Z control function
Supports many protocols. Users can control multiple speed domes and
integrative cameras, including pan, tilt, zoom, focus and iris adjustment for
P.T.Z devices. Supports preset points and auto scout.
• User management
Different users have different rights, user names and passwords, to
ensure system security.
• Multi-channel display
Supports different multi-channel display modes, full screen display and
auto dwell display.
• One PC can contain 1, 2 or 4 cards of the same model, up to a total of 32
channels
• Supports 320x240 (NTSC), 352x288 (PAL) standard resolutions.
• Image color is adjustable for each channel, including contrast, brightness,
hue and saturation.
• H.264 compression format greatly reduces HDD usage.
• Powerful video playback functions, including playing back, pause, stop,
fast-forward, single-frame play and image capture.
• Supports advanced search mode. Users can search by date/time, camera,
record mode, and random combination of the three methods.
• Supports recorded file backup, delete by date/time, camera.
• Conveniently extend system functions through software upgrades.
• Supports multiple languages, including Chinese (Traditional), English,
German, Spanish, Portuguese and other customized languages.
• CPU and storage resource saving by advanced technology
• Remote Surveillance and P.T.Z control through LAN, Intranet, and
Internet.
• Supports alarm pre-record.
• Supports buzzer, email alarm out.
• Can greatly decrease fragmented files while using NTFS partition.
• User-friendly graphical user interface.

Error! Use the Home ta
b to apply
1 to the text that you want to
appear here. Error! Use the Home
tab to apply 1 to the text that
you want to appear here.
7
1.2 System Requirements
NOTE: If recorded disk partition’s format is FAT32 and the system has
run for a long time, the system will create a lot of data fragments that
may result in system running slowly. It’s recommended to run a disk
defragmenter every 10 to 30 days. We strongly suggest that you use
NTFS format for recording disk partition.
Card
PC Module
QSDT8PCRC
CPU Intel P4 processor 2.0G minimum
HDD 200GB minimum free space
RAM 512M minimum
VIDEO CARDS
Supports MOST* AGP and PCI-E Video Cards
with 64MB of RAM or more with full Direct Draw support.
*Some newer PCI-E cards are not yet supported
OS (32 bit) Win2000/WinXP/VISTA
DirectX 9.0
CPU Intel P4 processor 2.0G minimum
Table1-1 QSDT8PCRC System Requirements
1.3 Card Specifications
• Format: PAL/NTSC.
• Resolution: 320x240 (NTSC), 352x288 (PAL).
• Maximum Frame rate per channel: 25 fps (PAL), 30 ftp (NTSC). Screen
set: resolution 1024 768, color quality 16 bits or 32 bits.
• Compression code rate: 50kbps – 1.2Mbps.
• Data format: H.264.
Input Type D type
Video Input 8 Cams
Display Rate 200 fps (PAL) , 240fps (NTSC)
Recording Rate 200 fps (PAL), 240fps (NTSC)
Compression
Format
H.264
Video Resolution 352x288 (PAL) 320x240(NTSC)
Recorder Media HDD, USB Disk, ZIP, CD-R/W via PC
Record Mode Motion/Sensor/Schedule/Manual
Network TCP/IP
I/O Device 8 Ch sensor Input, 1 Ch Relay Output (on board)

Error! Use the Home tab to apply
1 to the text that you want to
appear here. Error! Use the Home
tab to apply 1 to the text that
you want to appear here.
8
PTZ Protocol Configurable, Remote Control Capability
Remote Software Support Internet Explorer Web Browser
interface PCI-E
2
Hardware Installation
2.1.1 QSDT8PCRC Card Hardware
Figure2-1 TD3008 Video Capture Card
Figure2-2 Pins Definitions of QSDT8PCRC Video Capture Card

Error! Use the Home tab to apply
1 to the text that you want to
appear here. Error! Use the Home
tab to apply 1 to the text that
you want to appear here.
9
3
Hardware Installation
3.1 Video Capture Card Hardware
3.1.1 QSDT8PCRC Card Hardware
Figure3-1 QSDT8PCRC Video Capture Card
VINch2
VINch3
VINch4
VINch5
VINch6
VINch7
VINch8
AGND
P1
CONNECTOR DB15
8
15
7
14
6
13
5
12
4
11
3
10
2
9
1
16
17
VINch1
AGND
PIN1 Video1 PIN6 Video6
PIN2 Video2 PIN7 Video7
PIN3 Video3 PIN8 Video8
PIN4 Video4 Pin9-pin15
GND
PIN5 Video5
Figure3-2 Video Connector and Pins Definition

Error! Use the Home tab to apply
1 to the text that you want to
appear here. Error! Use the Home
tab to apply 1 to the text that
you want to appear here.
10
Figure3-3 QSDT8PCRC Video Capture Card Alarm Port
Pin
Port
Define Interpret
Pin
Port
Define Interpret
Pin1 Alarm_in1 Alarm Input 1 Pin21
Pin2 Alarm_in2 Alarm Input 2 Pin22
Pin3 Alarm_in3 Alarm Input 3 Pin23
Pin4 Alarm_in4 Alarm Input 4 Pin24
Pin5 Alarm_in5 Alarm Input 5 Pin25
Pin6 Alarm_in6 Alarm Input 6 Pin26
Pin7 Alarm_in7 Alarm Input 7 Pin27
Pin8 Alarm_in8 Alarm Input 8 Pin28
Pin9 Pin29
Pin10 Pin30
Pin11 Pin31
Pin12 Pin32
Pin13 Pin33
Pin14 Pin34 Alarm_Com Alarm COM
Pin15 Pin35 Alarm_NO Alarm Normal Open
Pin16 Pin36 GND Ground
Pin17 Pin37 GND Ground
Pin18 Pin38 5V Power Source (5V)
Pin19 Pin39 Alarm_NC Alarm Normal Close
Pin20 Pin40
Table3-1 Pins Definitions of TD3308 Card
3.1.2 Alarm Board Hardware
Figure3-4 Alarm Board

Error! Use the Home
tab to apply
1 to the text that you want to
appear here. Error! Use the Home
tab to apply 1 to the text that
you want to appear here.
11
Figure3-5 Pins Definition of Alarm Board
Connect J2 to PC serial port and you can use alarm board on SuperDVR
system.
3.1.3 Connect Audio Signal
For QSDT8PCRC, connect the audio input device to the microphone
connector on the motherboard.
Before installing the Video Capture Card hardware in PCI port of the
motherboard, make sure you’ve installed Microsoft DirectX 9.0 or later. Then
turn on the computer, the system will display ‘Found new hardware’.
NOTICE
:
Just click ‘
C
ancel’ and
ignore the pop
-
up message.
Insert the CD that contains H.264 series capture card driver into the CD tray,
and run Setup.exe program to install the driver. The default installation path is
‘C:\Program Files\SuperDVR’.
NOTICE
:
If you get the error message
“
Can’t find card
”
when
running the SuperDVR software, try restarting the computer.
3.2 Install Video Capture Card Driver
STEP1 Run Setup.exe, and the installation interface appears as shown
below:

Error! Use the Home tab to apply
1 to the text that you want to
appear here. Error! Use the Home
tab to apply 1 to the text that
you want to appear here.
12
Figure3-6 H.264 Series Video Capture Card Installation Interface
Figure3-7 Welcome Page
STEP2 Select video system, in the US we use NTSC format, click “next”

Error! Use the Home tab to apply
1 to the text that you want to
appear here. Error! Use the Home
tab to apply 1 to the text that
you want to appear here.
13
Figure3-8 Select Video Format
STEP3 Install driver first.
Figure3-9 Rate of Progress of Driver Installation
STEP4 After this process, it begins to install the application package
SuperDVR, as shown below:
Figure3-10 Select Installation Folder

Error! Use the Home tab to apply
1 to the text that you want to
appear here. Error! Use the Home
tab to apply 1 to the text that
you want to appear here.
14
STEP5 Select a folder or use the default SuperDVR, and click ‘Next’.
Figure3-11 Selecting program folder
STEP6 Click ‘Next’.
Figure3-12 Driver and Application Installation Finished
STEP7 Click ‘Finish’.
STEP8 After all the processes are finished, it will create a shortcut on the
desktop. Restart the computer and launch the surveillance program.
Figure3-13 Shortcut of SuperDVR
NOTICE
:
When you install the driver software on Microsoft VISTA
system, you need select the option shown below. Other steps of

Error! Use
the Home tab to apply
1 to the text that you want to
appear here. Error! Use the Home
tab to apply 1 to the text that
you want to appear here.
15
install
ing
the driver software
on Microsoft VISTA system
s
are the
same as on Microsoft XP systems.
Figure3-14 Installing the Software on VISTA
In cases where users cannot run the SuperDVR program, restart the
computer.
You also need to disable the new user access control function in Vista. To do
so:
Click on the Start button.
Click on Control Panel
Click on User Accounts
Click on the option to “Turn user account control on or off”
Click on the check mark in the box in front of “Use user account control to
help protect your computer” to remove it.
Click on OK.

Error! Use the Home tab to apply
1 to the text that you want to
appear here. Error! Use the Home
tab to apply 1 to the text that
you want to appear here.
16
4
Main Display Interface
Run the SuperDVR program and the main display appears as shown below:
Figure4-1 SuperDVR Main Display Interface
4.1 Display Control Panel
4.1.1 Display Control Panel
Figure4-2 Display Control Panel
Display control panel includes Display Mode buttons, disk free space indicator,
and ‘Auto Dwell’ button. Every button has its built-in indicator light. When you
switch the buttons on and off, the relative indicator lights turn on and off to
indicate the working status.
NOTICE
:
Users can
tell
which
buttons are working by the color of
the buttons.
4.1.2 Display Modes
Figure4-3 Display Modes Panel
4.1.3 Flip Pages
When the display mode is 1CH, 4CH, 9CH, 16CH, click , system will
display the next window according to the display mode.

Error! Use the Home tab to apply
1 to the text that you want to
appear here. Error! Use the Home
tab to apply 1 to the text that
you want to appear here.
17
4.1.4 Auto Dwell Display Mode
If users want to see all the channels in sequence, then click to enter
Auto Dwell display mode.
4.1.5 Capture
If users want to capture a picture from the screen they can click , the
system will save 32 pictures to the default folder on the disk, c:\ path.
4.1.6 Urgent Record
Click , system will be record and save all the cameras.
4.2 Login
Click , and the login window appears. Input the user name and password,
the default user name is ‘SYSTEM’ with no password, users will then access
the main interface. Users can change password for SYSTEM and create new
user names and passwords once they have entered the system.
Figure4-4 Main Interface

Error! Use the Home tab to apply
1 to the text that you want to
appear here. Error! Use the Home
tab to apply 1 to the text that
you want to appear here.
18
4.3 Record
4.3.1 Record Modes
According to different record triggering methods, video capture cards offer
users 4 different record modes:
• Schedule record mode (timer)
• Manual record mode
• Motion Detection record mode
• Sensor Alarm record mode
Motion Detection record mode and Sensor Alarm record mode are called
Alarm Record.
If users use multiple cameras to record, every camera works separately and
the recorded files are also saved separately. The parameters, i.e. camera ID,
record date/time, and record mode are all saved together with the recorded
file.
4.3.2 Record Setup
Figure4-5 Record Configuration Panel
In the ‘Record Panel’ of the Basic Configuration page, users can set all the
necessary parameters for recording.
1. Time Stamp
By selecting this option, the record date / time message appears in the
recorded file images.
2. Switch
By selecting this option, users can turn on corresponding cameras. If there is
no camera on a channel, do not select this option and you will save system
resources.
3. Manual Record
By selecting this option, the images from the selected camera will be recorded
and saved all the time (24 hour recording).

Error! Use the Home tab to apply
1 to the text that you want to
appear here. Error! Use the Home
tab to apply 1 to the text that
you want to appear here.
19
4. Manual Recording Frame Rate
Select the recording frame rate for manual record mode.
5. Schedule Record
This option allows you to record on a set schedule.
6. Schedule Record Frame Rate
Select Schedule Recording frame rate.
7. Motion Detection
By selecting this option, users can set the selected channels to record when
motion is detected in front of the camera.
8. Motion Record Frame Rate
Select recording frame rate for Motion Detection record mode.
9. Sensor Record Frame Rate
If sensors are utilized to trigger recording, users can select recording frame
rate here.
NOTICE
:
Users can select more than one record
mode.
10. Camera Security
Users are divided into three types: Normal user, Power user and Administrator.
By selecting this option, only administrators can see the selected channels.
11. Record Quality
Select recording image quality here.
12. Audio in
SuperDVR 6.0 can support one channel of microphone audio input signal on
the PC motherboard and any audio inputs that are on the card if any. Users
can choose one video channel for each available audio input.
4.3.3 Record Status Panel
Figure4-6 Record Status Panel & Alarm Output Status Panel
Meanings of indicator light colors in row one are shown below:
• Grey light: Normal State
• Light Green light: Manual Record State
• Dark Green light: Schedule Record State
• Yellow light: Motion Detection Record State

Error! Use the Home tab to apply
1 to the text that you want to
appear here. Error! Use the Home
tab to apply 1 to the text that
you want to appear here.
20
• Red light: Sensor Alarm Record State
• Blue light: Video Loss State
When the indicator light color turns into red in row two, it means there is
an alarm output.
4.3.4 Manual Record Mode
Manual Record mode is the most commonly used recording mode. If a
special event occurs, users can select this recording mode and record
immediately.
NOTICE
:
You can
select
a
high frame rate for
a
short time manual
recording, while selecting a low frame rate for long time Scheduled
Record.
4.3.5 Sensor Alarm Record Mode
Users can use sensors to trigger sensor alarm recording on relative channels.
At that time, the record status indicator light will turn red .
4.3.6 Motion Detection Record Mode
This will enable the system to detect image changes and begin to record by
activating motion detection and motion alarm recording. For instance,
somebody opens the door, and the system detects image changes from the
camera and begins to record, then users can play back the recorded file and
find out who opened the door. When there is no movement, the system will
not record which saves system resources, and makes it easier to find
recorded events. The indicator light color in the record status panel will be
yellow .
NOTICE
:
Users
need to setup
parameters
in three places
to
enable
motion detection recording.
•
Select ‘Motion Detection’ for desired channels in ‘Basic
Configuration’.
•
Configure the motion detection areas for desired channels in
‘Motion Detection Configuration’.
•
Configure working schedule for desired channels in ‘Schedule
Configuration’.
Page is loading ...
Page is loading ...
Page is loading ...
Page is loading ...
Page is loading ...
Page is loading ...
Page is loading ...
Page is loading ...
Page is loading ...
Page is loading ...
Page is loading ...
Page is loading ...
Page is loading ...
Page is loading ...
Page is loading ...
Page is loading ...
Page is loading ...
Page is loading ...
Page is loading ...
Page is loading ...
Page is loading ...
Page is loading ...
Page is loading ...
Page is loading ...
Page is loading ...
Page is loading ...
Page is loading ...
Page is loading ...
Page is loading ...
Page is loading ...
Page is loading ...
Page is loading ...
Page is loading ...
Page is loading ...
Page is loading ...
Page is loading ...
Page is loading ...
Page is loading ...
Page is loading ...
Page is loading ...
Page is loading ...
Page is loading ...
Page is loading ...
Page is loading ...
Page is loading ...
Page is loading ...
Page is loading ...
Page is loading ...
Page is loading ...
Page is loading ...
Page is loading ...
Page is loading ...
Page is loading ...
Page is loading ...
Page is loading ...
Page is loading ...
Page is loading ...
Page is loading ...
Page is loading ...
Page is loading ...
Page is loading ...
Page is loading ...
Page is loading ...
Page is loading ...
Page is loading ...
Page is loading ...
Page is loading ...
Page is loading ...
Page is loading ...
Page is loading ...
Page is loading ...
Page is loading ...
Page is loading ...
Page is loading ...
Page is loading ...
Page is loading ...
Page is loading ...
Page is loading ...
Page is loading ...
Page is loading ...
Page is loading ...
Page is loading ...
Page is loading ...
Page is loading ...
-
 1
1
-
 2
2
-
 3
3
-
 4
4
-
 5
5
-
 6
6
-
 7
7
-
 8
8
-
 9
9
-
 10
10
-
 11
11
-
 12
12
-
 13
13
-
 14
14
-
 15
15
-
 16
16
-
 17
17
-
 18
18
-
 19
19
-
 20
20
-
 21
21
-
 22
22
-
 23
23
-
 24
24
-
 25
25
-
 26
26
-
 27
27
-
 28
28
-
 29
29
-
 30
30
-
 31
31
-
 32
32
-
 33
33
-
 34
34
-
 35
35
-
 36
36
-
 37
37
-
 38
38
-
 39
39
-
 40
40
-
 41
41
-
 42
42
-
 43
43
-
 44
44
-
 45
45
-
 46
46
-
 47
47
-
 48
48
-
 49
49
-
 50
50
-
 51
51
-
 52
52
-
 53
53
-
 54
54
-
 55
55
-
 56
56
-
 57
57
-
 58
58
-
 59
59
-
 60
60
-
 61
61
-
 62
62
-
 63
63
-
 64
64
-
 65
65
-
 66
66
-
 67
67
-
 68
68
-
 69
69
-
 70
70
-
 71
71
-
 72
72
-
 73
73
-
 74
74
-
 75
75
-
 76
76
-
 77
77
-
 78
78
-
 79
79
-
 80
80
-
 81
81
-
 82
82
-
 83
83
-
 84
84
-
 85
85
-
 86
86
-
 87
87
-
 88
88
-
 89
89
-
 90
90
-
 91
91
-
 92
92
-
 93
93
-
 94
94
-
 95
95
-
 96
96
-
 97
97
-
 98
98
-
 99
99
-
 100
100
-
 101
101
-
 102
102
-
 103
103
-
 104
104
Q-See QSDT8PCRC User manual
- Category
- Digital Video Recorders (DVR)
- Type
- User manual
Ask a question and I''ll find the answer in the document
Finding information in a document is now easier with AI
Related papers
-
Q-See CENTRAL MANAGEMENT User manual
-
Q-See QSDR04RTC User manual
-
Q-See QT428 User manual
-
Q-See QSD2316L User manual
-
Q-See QSDT8PCDP User manual
-
Q-See QSTD2404 User manual
-
Q-See QSDT8PCRP User manual
-
Q-See Remote Client 4.0.1 User manual
-
Q-See QT518-814 User manual
-
Q-See DVR QSD2316C16-500 User manual
Other documents
-
Xvision XUSB4DVR User manual
-
 Hi-view H.264 User manual
Hi-view H.264 User manual
-
 Hi-view H.264 User manual
Hi-view H.264 User manual
-
Comelit HDDVR080A User manual
-
Comelit HDDVR080A User manual
-
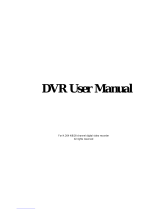 LT Security LTD2316SE User manual
LT Security LTD2316SE User manual
-
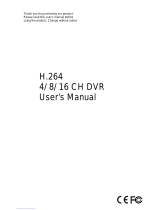 Hi Sharp HS-AHR600 User manual
Hi Sharp HS-AHR600 User manual
-
Swann SW231PC4 Operating Instructions Manual
-
Swann DVR16-8600 Plus User manual
-
Swann SW242-6T4 User manual