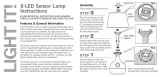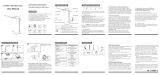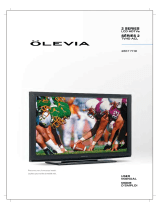Page is loading ...

User’s Manual
Precision by ViewSonic
®
Home Theater Projector
FRN
ESP
ENG

i
Compliance Information
FCC Statement
This device complies with part 15 of FCC Rules. Operation is subject to the following two condi-
tions: (1) this device may not cause harmful interference, and (2) this device must accept any
interference received, including interference that may cause undesired operation.
This equipment has been tested and found to comply with the limits for a Class B digital device,
pursuant to part 15 of the FCC Rules. These limits are designed to provide reasonable protection
against harmful interference in a residential installation. This equipment generates, uses, and can
radiate radio frequency energy, and if not installed and used in accordance with the instructions,
may cause harmful interference to radio communications. However, there is no guarantee that
interference will not occur in a particular installation. If this equipment does cause harmful inter-
ference to radio or television reception, which can be determined by turning the equipment off
and on, the user is encouraged to try to correct the interference by one or more of the following
measures:
• Reorient or relocate the receiving antenna.
• Increase the separation between the equipment and receiver.
• Connect the equipment into an outlet on a circuit different from that to which the receiver is
connected.
• Consult the dealer or an experienced radio/TV technician for help.
Warning: You are cautioned that changes or modifications not expressly approved by the party
responsible for compliance could void your authority to operate the equipment.
For Canada
• This Class B digital apparatus complies with Canadian ICES-003.
• Cet appareil numérique de la classe B est conforme à la norme NMB-003 du Canada.
CE Conformity for European Countries
The device complies with the requirements of the EEC directive 2004/108/EC as
amended by 92/31/EEC and 93/68/EEC Art.5 with regard to “Electromagnetic com-
patibility”, and 2006/95/EC as amended by 93/68/EEC Art.13 with regard to “Safety.”
Following information is only for EU-member states:
The mark shown to the right is in compliance with the Waste Electrical and Elec-
tronic Equipment Directive 2002/96/EC (WEEE).
The mark indicates the requirement NOT to dispose the equipment as unsorted
municipal waste, but use the return and collection systems according to local law.
Important Safety Instructions
1. Read these instructions.
2. Keep these instructions.
3. Heed all warnings.
4. Follow all instructions.
5. Do not use this unit near water.
6. Clean with a soft, dry cloth. If still not clean, see “Cleaning the Display” in this guide for
further instructions.
7.
Do not block any ventilation openings. Install the unit in accordance with the manufacturer’s
instructions.
8. Do not install near any heat sources such as radiators, heat registers, stoves, or other devices
(including amplifiers) that produce heat.
9. Do not defeat the safety purpose of the polarized or grounding-type plug. A polarized plug
has two blades with one wider than the other. A grounding type plug has two blades and a
third grounding prong. The wide blade and the third prong are provided for your safety. If
the provided plug does not fit into your outlet, consult an electrician for replacement of the
obsolete outlet.
10. Protect the power cord from being walked on or pinched particularly at plugs. Convenience
receptacles and the point where they exit from the unit. Be sure that the power outlet is
located near the unit so that it is easily accessible.
11. Only use attachments/accessories specified by the manufacturer.
12. Use only with the cart, stand, tripod, bracket, or table specified by the manufac
-
turer, or sold with the unit. When a cart is used, use caution when moving the
cart/unit combination to avoid injury from tipping over.
13. Unplug this unit when unused for long periods of time.
14. Refer all servicing to qualified service personnel. Servicing is required when the unit has
been damaged in any way, such as: if the power-supply cord or plug is damaged, if liquid is
spilled onto or objects fall into the unit, if the unit is exposed to rain or moisture, or if the unit
does not operate normally or has been dropped.

ENG
Compliance Information
ii
Declaration of RoHS Compliance
This product has been designed and manufactured in compliance with Directive 2002/95/EC of
the European Parliament and the Council on restriction of the use of certain hazardous sub-
stances in electrical and electronic equipment (RoHS Directive) and is deemed to comply with the
maximum concentration values issued by the European Technical Adaptation Committee (TAC) as
shown below:
Substance
Proposed Maximum
Concentration
Actual Concentration
Lead (Pb) 0.1% < 0.1%
Mercury (Hg) 0.1% < 0.1%
Cadmium (Cd) 0.01% < 0.01%
Hexavalent Chromium (Cr
6+
) 0.1% < 0.1%
Polybrominated biphenyls (PBB) 0.1% < 0.1%
Polybrominated diphenyl ethers (PBDE) 0.1% < 0.1%
Certain components of products as stated above are exempted under the Annex of the RoHS
Directives as noted below:
Examples of exempted components are:
1. Mercury in compact fluorescent lamps not exceeding 5 mg per lamp and in other lamps not
specifically mentioned in the Annex of RoHS Directive.
2. Lead in glass of cathode ray tubes, electronic components, fluorescent tubes, and electronic
ceramic parts (e.g. piezoelectronic devices).
3. Lead in high temperature type solders (i.e. lead-based alloys containing 85% by weight or
more lead).
4. Lead as an allotting element in steel containing up to 0.35% lead by weight, aluminium con
-
taining up to 0.4% lead by weight and as a cooper alloy containing up to 4% lead by weight.
Copyright Information
Copyright© ViewSonic© Corporation, 2008. All rights reserved.
Macintosh and Power Macintosh are registered trademarks of Apple Computer, Inc.
Microsoft, Windows, Windows NT, and the Windows logo are registered trademarks of Microsoft
Corporation in the United States and other countries.
ViewSonic, the three birds logo, OnView, ViewMatch, and ViewMeter are registered trademarks of
ViewSonic Corporation.
VESA is a registered trademark of the Video Electronics Standards Association. DPMS and DDC
are trademarks of VESA.
PS/2, VGA and XGA are registered trademarks of International Business Machines Corpora
-
tion.
Disclaimer: ViewSonic Corporation shall not be liable for technical or editorial errors or omissions
contained herein; nor for incidental or consequential damages resulting from furnishing this
material, or the performance or use of this product.
In the interest of continuing product improvement, ViewSonic Corporation reserves the right to
change product specifications without notice. Information in this document may change without
notice.
No part of this document may be copied, reproduced, or transmitted by any means, for any
purpose without prior written permission from ViewSonic Corporation.
Product Registration
To meet your future needs, and to receive any additional product information as it becomes avail-
able, please register your product on the Internet at: www.viewsonic.com. The ViewSonic® Wizard
CD-ROM also provides an opportunity for you to print the registration form, which you may mail
or fax to ViewSonic.
For Your Records
Product Name:
Model Number:
Document Number:
Serial Number:
Purchase Date:
Pro8100
Home Theater Projector
VS11856
Pro8100_UG_ENG Rev. 1C 04-16-08
_________________________________
_________________________________
The lamp in this product contains mercury.
Please dispose of in accordance with local, state or federal laws.

Compliance Information...........i
FCC Statement
For Canada
CE Conformity for European Countries
Following information is only for EU-member states
Important Safety Instructions
Declaration of RoHS Compliance
Copyright Information
Product Registration
Chapter 1: Introduction............1
Projector Features
Notes on the AC Power Cord
Package Contents
Projector Overview
Control Panel
Connection ports
Remote Control
Installing the Batteries
Remote Control Operation
Chapter 2: Installation.............6
Power connection
Audio and Video Devices Connectivity Configuration
Adjusting the Projected Image
Adjusting Projection Image Size
Projection Screen Selection
Chapter 3: Remote Control
direct acess............................12
Picture Modes
Color Temperature
PCS (Precision Color System)
HQV
Black Level
Daylight Sensor
Input Source Select
Direct Input Keys
Aspect Ratio
Overscan
Freeze
Keystone
Zoom and Focus
Lens Shift
Power
Light
Chapter 4: ADVANCED OPERA-
TION (OSD Menu).................20
1. Main Menu
2. Setup Menu
2-1. Picture Sub-Menu
2-1-1 Basic Sub-Menu
2-1-2 Color Temperature Sub-Menu
2-1-3 Image Adjust Sub-Menu
2-1-4 Aspect Ratio
2-1-5 Overscan
2-1-6 Geometry Adjust
2-2. Advanced Sub-Menu
2-2-1 Picture Mode
2-2-2 Black Level
2-2-3 HQV
2-2-4 Noise Reduction
2-2-5 Color Space
2-3 Config Sub-Menu
2-3-1 Projector Settings
2-3-2 OSD
2-3-3 Languages
2-3-4 Timers
2-3-5 High Altitude
2-3-6 Auto Iris
2-4 PCS Settings Sub-Menu
2-4-1 PCS
2-4-2 PCS Display
2-4-3 Flesh tone
2-4-4 Edge Enhancement
2-4-5 Gamma Correction
2-4-6 3D Color Management
2-5 Memory Settings Sub-Menu
2-5-1 Custom Color Temperature
2-5-2 Save
2-5-3 Load
2-5-4 Reset
2-5-5 System Status Screen
Chapter 5: Making and Recalling
the User Adjustments.................42
Making Adjustments
1-1. User Picture Mode Adjustments
1-2. User Color Temperature Adjustments
1-3. User PCS Adjustments
2-1 Recalling the User Picture Mode &
Color Temperature
2-2 Recalling the User PCS Adjustments
2-3 Recalling Both User Picture Mode and
User PCS (Custom 1 & 2)
Appendix...............................46
Maintenance
Cleaning the Lens
Cleaning the Projector Housing
Maintaining the Air Filter
Replacing the Air Filter
Replacing the Lamp
Troubleshooting
List of Compatible Signals
LED Indicator Message
Product Specification
RS232 command code
Remote control code
Customer Support
Limited Warranty

ENG
Introduction
1
Chapter 1: Introduction
Projector Features
The projector integrates high-performance optical engine projection and a user-friendly design to
deliver high reliability and ease of use.
• 1080P (1920x1080) Full HD native resolution.
• C
2
Fine
TM
LCD panel for superior performance.
• Silicon Optix HQV
TM
for highest quality video.
• Precision Color System for true color image enhancement.
• Power horizontal and vertical lens shift.
• HDMI 1.3 support with HDCP compliance.
• 1.6x power optical zoom lens.
• Auto-iris enables high contrast to produce deeper black levels.
• Daylight sensor for auto setting based on ambient light conditions.
• 1080p 24fps capable
• Full discrete IR and RS-232 command codes
Notes on the AC Power Cord
AC Power Cord must meet the requirement of countries where you use this projector. Please confirm your
AC plug type with the graphics below and ensure that the proper AC Power Cord is used. If the supplied
AC Power Cord does not match your AC outlet, please contact your sales dealer. This projector is
equipped with a grounding type AC line plug. Please ensure that your outlet fits the plug. Do not defeat
the safety purpose of this grounding type plug. We highly recommend using a video source device also
equipped with a grounding type AC line plug to prevent signal interference due to voltage fluctuations.
Ground
Package Contents
When you unpack the projector, make sure you have all these components:
Power cord
Projector Projector dust
cover
Component (RCA)
cable
HDMI cable
Micro-fiber wiping
cloth
Batteries Remote control Quick start guide User Guide
1. Projector
2. Projector dust cover. x1
3. Component (RCA) cable x1
4. Power cord x1
5. HDMI cable x1
6. Micro-fiber wiping cloth. x1
7. AA size batteries for remote control x 2
8. Remote control x1
9. Quick start guide x1
10. User Guide x1
« NOTE »
• Save the original shipping carton and packing material; they will come in handy if you ever to ship
your unit. For maximum protection, repack your unit as it was originally packed at the factory.
• Accessories and components may vary by retailer and region.

2
Projector Overview
(3)
(6)
(5)(5)
(4) (11)(12)
(7) (8) (9) (10)(2) (1)
(13)(14)
1. Control panel
2. LED indicator
3. Air inlet grille
4. Front IR remote control sensor
5. Elevation foot
6. Elevation button
7. Connection ports
8. Rear IR remote control sensor
9. Kensington lock
10. Air outlet grille
11. Lamp cover
12. Air filter cover
13. AC power socket
14. Projection lens
15. Ceiling mount (3-M6)
(15)
« NOTE »
• This projector can be used with a ceiling mount for support. The ceiling mount is not included
in the package.
Control Panel
LED indicator:
(1)
(3)
(2)
1. Daylight sensor.
2. Power indicator
Refer to “LED Indicator Message” (Page 50).
3. Status indicator
Refer to “LED Indicator Message” (Page 50).
Button Function:
(4)
(5)
(6)
(7) (8)
(9)
(10)
4. Source
Manually selects an input source.
5. Lens Shift
Motorized vertical and horizontal lens
shift for positioning display image
without physically moving the unit.
6. Zoom/Focus
Motorized zoom and focus adjust.
7. Four directional buttons
Use four directional buttons to select items
or make adjustments to your selections.
8. Enter
To confirm selected menu item.
9. Power
Turn on or off the projector.
10. Menu/Exit
Opens and Exits the on-screen menu.

ENG
Introduction
3
Connection ports
(1) (2) (3) (4) (5) (6) (7)
(8) (9) (10) (11)
1. RS-232 terminal
When operating the projector via a computer, connect this to the controlling computer’s RS-232C port.
2. USB terminal (Service purpose)
This connector is for firmware upgrade.
3. HDMI-1 terminal
Interface for digital video.
4. HDMI-2 terminal
Interface for digital video.
5. RGB IN terminal
Connects PC input signal (analog) to this jack.
6. COMPONENT VIDEO 1 terminals
Analog/digital video interface transmits via three separate signals - Y, Cb/Pb, Cr/Pr.
7. S-VIDEO terminal
Connects S-Video output from video equipment to this jack.
8. DC 5V terminal
9. DC 12V TRIGGER terminal
10. COMPONENT VIDEO 2 terminals
Analog/digital video interface transmits via three separate signals - Y, Cb/Pb, Cr/Pr.
11. COMPOSITE VIDEO terminal
Connects composite video output from video equipment to this jack.
(1)
(6)
(7)
(2)
(4)
(3)
(5)
(8)
(9)
(10)
(11)
(12)
(13)
(14)
(15)
(16)
Remote Control
1. POWER
Power On: Discrete power on key.
Power Off: Discrete power off key.
2. MENU
Opens and Exits the on-screen menu.
3. COLOR TEMP
Selections of color shading. Browse
through factory defaults and user
color temp.

4
4. PCS
Selection of PCS mode.
PCS On: Use ViewSonic default PCS settings.
USER: Use user defined PCS settings.
PCS Off: Turn off all PCS settings.
5. INPUT SELECT
All: Browse through HDMI 1/2, Component Video 1/2, Composite, S-Video and PC inputs.
HDMI 1: Direct access key for HDMI 1 input.
HDMI 2: Direct access key for HDMI 2 input.
Component Video 1: Direct access key for Component Video 1.
Component Video 2: Direct access key for Component Video 2.
Composite Video and S-Video selection. Browse through Composite Video and S-Video inputs.
PC: Direct access key for PC input.
6. LIGHT
Keypad Light Enable. Keypad will also light up if any other remote control key is pressed.
7. LENS SHIFT
Motorized vertical and horizontal lens shift for positioning display image without physically
moving the unit.
8. ZOOM/FOCUS
Motorized zoom and focus adjust.
9. ASPECT RATIO
Selections of screen proportion.
Normal: Browse through Standard, Full Screen, Crop and Flexview aspect ratios.
Anamorphic 1: Use in conjunction of 16:9 to 2:35:1 conversion lens.
Anamorphic 2: Use in conjunction of 16:9 to 2:35:1 conversion lens.
Note: Requires use of optional .Anamorphic lens. ViewSonic does not provide this optional
lens. For more details on where to purchase the Anamorphic 2.35:1 lens, please visit
www.viewsonic.com
10. FOUR DIRECTIONAL BUTTONS
Use four directional buttons to select items or make adjustments to your selection.
11. ENTER
To confirm selected menu item.
12. EXIT
To Exits the on-screen menu or Cancel the current OSD selection.
13. PICTURE MODE
Selections of picture modes, for easy access to ViewSonic customized presets and customized settings.
All: Browse through Normal, Vivid, Cinema and Professional picture mode.
Custom 1: Recall customized setting 1.
Custom 2: Recall customized setting 2.
14. HQV
HQV enable.
On: Use ViewSonic default HQV settings.
Off: Turn off all HQV settings.
Note: User defined HQV settings can only be accessed in the OSD.
15. DAYLIGHT SENSOR
Daylight sensor enable.
Auto: Daylight mode bases on light sensor detection.
Manual: Manually selects daylight mode.
Off: Turn off daylight mode.
16. BLACK LEVEL
Defines the brightness levels at the darkest visual image point.

ENG
Installation
5
Installing the Batteries
1. Open the battery cover in the direction shown.
2. Install batteries as indicated by the diagram inside the compartment.
3. Close the battery cover into position.
« NOTE »
• Keep the batteries out of the reach of children. There is a danger of death by accidentally
swallowing the battery.
• Remove batteries from remote control when not being used for extended periods.
• Do not dispose of the used battery along with household waste. Dispose of used batteries
according to local regulations.
• Danger of explosion may occur if batteries are incorrectly replaced. Replace all the batteries
with new ones.
Remote Control Operation
Point the remote control at the infrared remote sensor and press a button.
• Operating the projector from the front
20
20
7m
P
I
C
T
U
R
E
M
O
D
E
A
S
P
E
C
T
R
A
T
I
O
L
E
N
S
S
H
I
F
T
D
A
Y
L
I
G
H
T
S
E
N
S
O
R
V
I
E
W
C
O
L
O
R
B
L
A
C
K
L
E
V
E
L
O
V
E
R
S
C
A
N
F
R
E
E
Z
E
H
Q
V
C
O
L
O
R
T
E
M
P
E
X
I
T
V
/
H
K
E
Y
S
T
O
N
E
L
I
G
H
T
Z
O
O
M
/
F
O
C
U
S
C
O
M
P
O
N
E
N
T
V
I
D
E
O
C
O
M
P
O
S
I
T
E
V
I
D
E
O
M
E
N
U
P
C
H
D
M
I
S
-
V
I
D
E
O
I
N
P
U
T
• Operating the projector from the rear
20
20
7m
P
I
C
T
U
R
E
M
O
D
E
A
S
P
E
C
T
R
AT
I
O
L
E
N
S
S
H
I
F
T
D
A
Y
L
I
G
H
T
S
E
N
S
O
R
V
I
E
W
C
O
L
O
R
B
L
A
C
K
L
E
V
E
L
O
V
E
R
S
C
A
N
F
R
E
E
Z
E
H
Q
V
C
O
L
O
R
T
E
M
P
E
X
I
T
V
/
H
K
E
Y
S
T
O
N
E
L
I
G
H
T
Z
O
O
M
/
F
O
C
U
S
CO
M
PO
N
E
NT
V
I
D
E
O
CO
M
POSITE
V
I
D
E
O
M
E
N
U
P
C
H
D
M
I
S
-
V
I
D
E
O
I
N
P
U
T
« NOTE »
• Do not point the LED light pointer directly to the people’s eyes (especially small children). There
is a danger of injury to the eyes.
• The remote control may not operate when there is sunlight or other strong light such as a
fluorescent lamp shining on the remote sensor.
• Operate the remote control from a position where the remote sensor is visible.
• Do not drop the remote control or jolt it.
• Keep the remote control out of locations with excessively high temperature or humidity.
• Do not get water on the remote control or place wet objects on it.
• Do not disassemble the remote control.

6
Chapter 2: Installation
Power connection
1. Remove the projector lens cap.
2. Plug the attached power cord into the AC power socket of this projector.
3. Plug the other end of the power cord into a power outlet.
1
2
Power cord (example)
Grounding
Power outlet
terminal
• The power cords for use in the U.S., UK and Europe are included with this projector. Use the
appropriate one for your country.
• This projector uses the power plug of three-pin grounding type. Do not remove the grounding
pin from the power plug. If the power plug doesn’t fit your wall outlet, ask an electrician to
change the wall outlet.
• The provided power cord for the U.S. is rated at 120 V. Never connect this cord to any outlet or
power supply using other voltages or frequencies than rated. If you use a power supply using
other voltage than rated, prepare an appropriate power cord separately.
• Use 100-240 V AC 50/60 Hz to prevent fire or electric shock.
• Do not place any objects on the power cord or do not place the projector near heat sources to
prevent damage to the power cord. If the power cord should be damaged, contact your dealer
for replacement because it may cause fire or electric shock.
• Do not modify or alter the power cord. If the power cord is modified or altered, it may cause fi
re or electric shock.
Caution:
• Plug in the power cord firmly. When unplugging, hold and pull the power plug, not the power cord.
• Do not plug in or out the power cord with your hand wet. It may cause electric shock.
Audio and Video Devices Connectivity Configuration
ViewSonic Pro8100 offers a full complementary video input connectivity - from the hi-tech HDMI
to the basic composite video.
There are vast possibilities of audio & video connectivity configurations user can choose from.
However the best setup combination relies on user’s equipments and using preferences.
Please seek professional advice for best matching setup. The video input type priority sequence is
listed below:
• HDMI
•Component Video • S-Video • Composite Video
The illustration below shows some recommended setup configuration possibilities.

ENG
Installation
7
A. Using Home Theater System as hub
This setup is recommended if a highly sophisticated home theater system is available.
This setup offers a great ease on utility for user, since settings of both audio and video can be changed without manual matching.
Pros: Eliminate audio and video source matching between projector and audio amplifier. Increase number of connecting devices. Reduce cabling to the projector.
Cons: High cost.
FRONT A
CENTER
SURROUND
SPEAKERS
Surround Audio Speakers
Home Theater Receiver
SURROUND
L
R
L L
R R
OUT
OUT
OUT
VIDEO
OUT
COMPOSITE
VIDEO
OUTININ
OUT
OUT
MONITOR OUT
COMPONENT VIDEO
Y
Y
P
B
0C
B
P
B
0C
B
P
R
0C
R
P
R
0C
R
OUT
Y
P
B
0C
B
P
R
0C
R
OUT
IN
VCR
DVD
Set top box
Blue Ray DVD/
HD DVD player
Pro8100
DIGITAL INPUT
DIGITAL OUTPUT
OPTICAL COAXIAL
AUDIO
OUT OUTININ
OUT OUTININ
2
3 4 5
OUT
HDMI
ININ
S-VIDEO
OUTININ
Note: The illustrated home theater receiver contains HDMI out, component video out, S-Video out and composite video out. Not all home theater receiver has full complementary of video output.

8
B. Using Projector as hub
This setup is recommended for low to mid range home theater system.
When changing input source, both projector and home theater system’s remote controls need to be activated.
Projector and home theater system controls can be centralizing controlled by 3rd party‘s home appliances control system (Projector is via RS232).
Please seek professional advice for best suited type of home appliances control system.
Pros: Low budget.
Cons: It is required to match audio and video sources between projector and audio amplifier manually. Masses of routing cables need to be connected to projector.
FRONT A
CENTER
SURROUND
SPEAKERS
Surround Audio Speakers
Home Theater Receiver
SURROUND
L
R
L L
R R
OUT
OUT
OUT
OUT
OUT
OUT
HDMI
ININ
S-VIDEO
COMPOSITE
VIDEO
VIDEO
OUT
OUT
OUT
IN
IN
IN
IN
AUDIO
OUT OUTININ
OUT OUT
OUT
OUT
ININ
MONITOR OUT
COMPONENT VIDEO
Y
Y
P
B
0C
B
P
B
0C
B
P
R
0C
R
P
R
0C
R
OUT
Y
P
B
0C
B
P
R
0C
R
OUT
IN
VCR
Set top box
DVD
Blue Ray DVD/
HD DVD player
Pro8100
DIGITAL INPUT
DIGITAL OUTPUT
OPTICAL COAXIAL
2
3 4 5
C. Connecting Cable or Satellite TV
There’s no build-in TV tuner in ViewSonic Pro8100.
It will only take direct video output (HDMI, Component Video, S-Video or Composite Video.) with cable or satellite set-top-box.
Please use by the recommended input priority order.
Please to use HDMI or Component Video connection only if cable or satellite offers HDTV signals (Check with cable or satellite TV provider.).

ENG
Installation
9
D. RS232 Connection
The illustration shows the connection to a home appliances control device. ViewSonic Pro8100’s
RS232 command code table and setup protocol are listed in the Appendix section.
PC or Home Appliances
control Host
RS232 Cabel
E. 12V Screen Curtain Trigger
ViewSonic Pro8100 offers a 12V trigger control pulse upon power-on and power-off. This 12V trigger
pulse can be utilized to motor drive of a home theater’s curtain or a drop-down projection screen.
F. PC Input
ViewSonic Pro8100 can take analog PC video signal by RGB IN (Shown in the illustration below.).
To monitor port
RGB IN
RGB cable
« NOTE »
• When connecting cable, power cords of both a projector and external equipment should be
disconnected from AC outlet.
• The figure above is a sample connection. This does not mean that all of these devices can or
must be connected simultaneously.
• The cables that come with the projector may differ from the above illustration. The included
cables are based on actual shipment delivery.

10
Adjusting the Projector Lens Position
1. Press the Lens Shift button.
2. Use four directional buttons to adjust the lens position.
The adjustable projection range
Adjusting the Projected Image
Adjusting the Projector Height
The projector is equipped with two elevation feet to adjust the image height.
To raise the image:
1. Press the elevation button.
2. Raise the image to the desired height angle, then release the button to lock the elevation foot
into position.
To lower the image:
1. Press the elevation button.
2. Lower the image, then release the button to lock the elevation feet into position.
« NOTE »
• To avoid damaging the projector, make sure that the elevation feet are fully retracted before
placing the projector in its package.

ENG
Installation
11
Adjusting Projection Image Size
Refer to the graphic and table below to determine the screen size and projection distance.
40"
80"
120"
200"
300"
Wide: 1.25m Tele: 2.02m
Wide: 3.75m Tele: 6.06m
Wide: 6.24m Tele: 10.09m
Wide: 9.36m Tele: 15.14m
Wide: 2.5m Tele: 4.04m
Projection Screen Selection
ViewSonic Pro8100’s preset image modes are calibrated based on a no-gain, pure flat white
projection screen. For best preset performance, it is highly recommended to use a no-gain, flat
white professional projection screen. The projection screens used in most office are gain-screens.
Material used in brightness gain screen will cause decrease in viewing angle and hot-spot symptom.
Black level and contrast performances can also be altered by the gain-screen since the gain will
also boost the dark level brightness.
The so-called hi-contrast gray projection screen can also alter
the contrast and black level performance.
The best viewing performance can not be brought by the
standard factory presets, when using these types of projection screens.
Please seek professional help for adapting a specialized screen, when calibrating the projector
settings manually.
Screen Size
(Diagonal)
16 : 9 Screen
Wide
Projection Distance
Tele
Projection Distance
m inch m inch
40” 1.25 49.2 2.02 79.5
50” 1.56 61.5 2.52 99.4
60” 1.87 73.7 3.03 119.2
70” 2.19 86.0 3.53 139.1
80” 2.50 98.3 4.04 159.0
90” 2.81 110.6 4.54 178.8
100” 3.12 122.9 5.05 198.7
120” 3.75 147.5 6.06 238.5
150” 4.68 184.3 7.57 298.1
200” 6.24 245.8 10.09 397.4
250” 7.80 307.2 12.62 496.8
300” 9.36 368.7 15.14 596.2
« NOTE »
• Position the projector in a horizontal position; other positions can cause heat build-up and
damage to the projector.
• Make sure all intake and exhaust ventilation are not blocked.
• Do not use the projector in a smoky environment. Smoke residue can cause buildup on critical
parts.

12
Chapter 3: Remote Control direct access
Power
Power button to turn on or off the projector.
Power ON
Press on the remote control/top panel to turn
on projector.
Power OFF
Press on the remote control/top panel, it would
pop up a confirmation screen showing:
“Press Power Button Again to power off.”
Once this confirmation pops up, Press on the
remote control/top panel again to turn the power off.
After lamp cooling cycle is completed, the unit will
enter Stand-By mode.
Cancel Power
OFF
Press on the remote control to cancel the
power off process, once this confirmation pops up.
Light
To illuminate remote control key pad backlight.
Light ON, no
action
Press on the remote control to illuminate the
remote control keypad backlight. Backlight will
automatically switch off after 10 seconds, if no
other key is pressed.
Light ON, action
Press any remote control key will illuminate the
keypad backlight and calls up the function at the
same time.
Backlight will automatically switch off after 10
seconds, if no other key is pressed.

ENG
Remote Control direct access
13
Zoom and Focus
Motorized zoom and focus adjust.
Press on the remote control to browse through zoom and
focus adjust options.
Press on the remote control to confirm the selection.
Press on the remote control to leave the adjusting section.
Enlarge/minimise the image optically.
Press
►
on the remote control/top panel to Zoom in.
Press
◄
on the remote control/top panel to Zoom out.
Adjust the clarity and sharpness of the image optically.
Press
►
and
◄
on the remote control/top panel to
adjust the focus.
Lens Shift
Motorized vertical and horizontal lens shift for positioning display
image without physically moving the unit.
Press on the remote control to evoke lens shift adjustment
function.
Press on the remote control to leave the adjusting section.
Press ▲ on the remote control/top panel to move
display image up.
Press
▼
on the remote control/top panel to move
display image down.
Press
►
on the remote control/top panel to move
display image right.
Press
◄
on the remote control/top panel to move
display image left.

14
Aspect Ratio
Selections of screen proportion.
Press on the remote control to browse through available
aspect ratio options.
Normal: Browse through standard aspect ratio modes.
Anamorphic 1: Use in conjunction of 16:9 to
2.35:1 conversion lens. Morphing a 2.35:1 film
content from a 16:9 letter box to a full screen
2.35:1 output.
Anamorphic 2: Use in conjunction of 16:9 to
2.35:1 conversion lens. Morphing a 4:3 or 16:9
film contents from a 16:9 format to a 2.35:1
format.
Note: Requires use of optional .Anamorphic lens. ViewSonic does not
provide this optional lens. For more details on where to purchase the
Anamorphic 2.35:1 lens, please visit www.viewsonic.com
Picture Modes
Selections of picture modes, for easy access to ViewSonic customized
presets and customized settings.
Press on the remote control to browse through avail-
able picture modes.
All: Browse through Normal, Vivid, Cinema and Professional picture mode.
CUST 1: Recall customized setting 1.
CUST 2: Recall customized setting 2.
Normal: Image is presented in original content.
All special enhancement features are off.
Vivid: High contrast, richer color and detail en-
hancement. Attention: Extended viewing may
cause fatigue to the eyes.
9
Cinema: Emphasis on enhancements of skin tone
performance and cinematic effect.
Professional: Emphasis on grayscale accuracy and
color performance.
1
Cust 1: Recall customized settings 1.
2
Cust 2: Recall customized settings 2.

ENG
Remote Control direct access
15
PCS (Precision Color System)
PCS consists of advanced color enhancement functions such as
flesh tone correction, edge enhancement, gamma correction
and 3D color management. Preset or customized settings can be
selected in the OSD menu, PCS Settings section (page 33).
Press on the remote control to turn on or off the PCS fea-
ture.
(Color)
PCS ON.
USER
Customized PCS settings.
(B&W)
PCS OFF.
Color Temperature
Selections of color shading.
Press on the remote control to browse through selections of
color temperature.
14,000K: Deep blue sky color shade.
11,000K: Light blue sky color shade.
8,500K: Balanced color shade.
6,500K: Daylight color, slightly reddish shade.
5,000K: Dusky sky alike color shade.
User: Recall customized color temperature settings
in user memory

16
Black Level
Black level defines the brightness levels at the darkest visual image
point. Higher black level removes color noise at darker grayscales
and increase contrast level. However, darker images will be less
visible if black level is set too high.
Press on the remote control to browse through available
black levels
N
Normal: Standard NTSC black level. Contents
below standard black level will not be visible.
L
Low: Portion of color noise reduced at darker gray-
scales.
M
Mid: Majority of color noise reduced at darker
grayscales.
H
High: All color noise reduced at darker grayscales.
B
Blacker than black: Black level is defined at 0 IRE.
Image details that are darker than standard black
level is visible, resulting in brighter images. Make
sure the source content’s (such as a DVD player)
black level filter is turned off.
HQV
HQV (Hollywood Quality Video) consists of image enhancement
functions such as advanced motion, adaptive noise reduction, ad-
vanced film mode detection and advanced details enhancement.
User HQV settings can be defined in Advanced Operation section
(page 26).
Press on the remote control to turn on or off the HQV fea-
ture.
HQV
(Green)
HQV ON.
HQV
(Red)
HQV OFF.
/