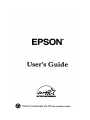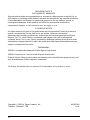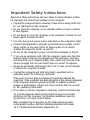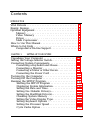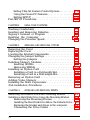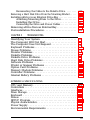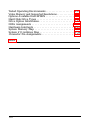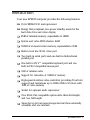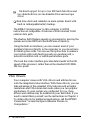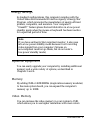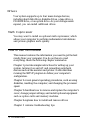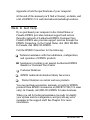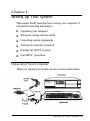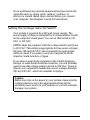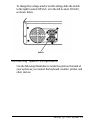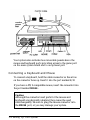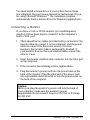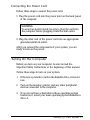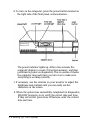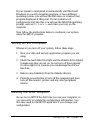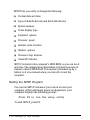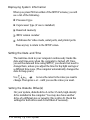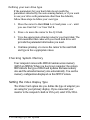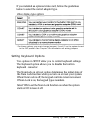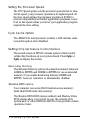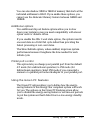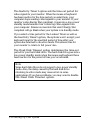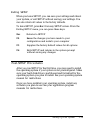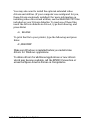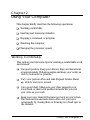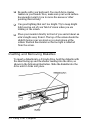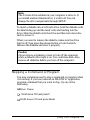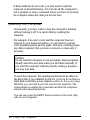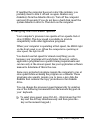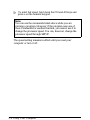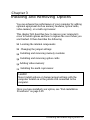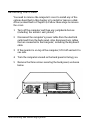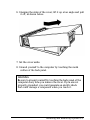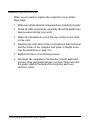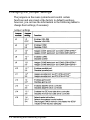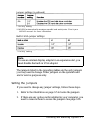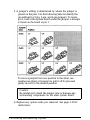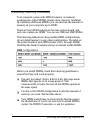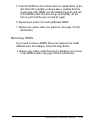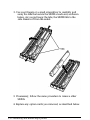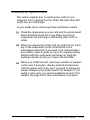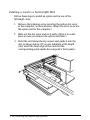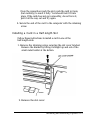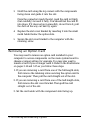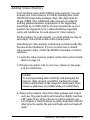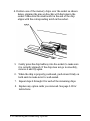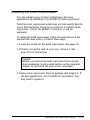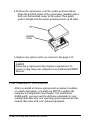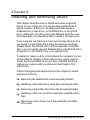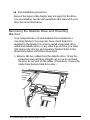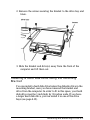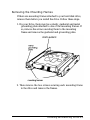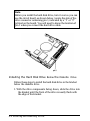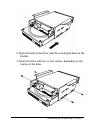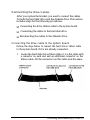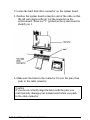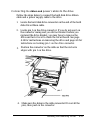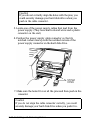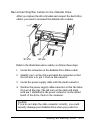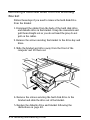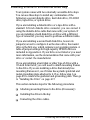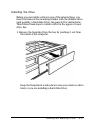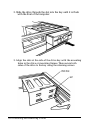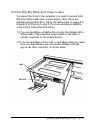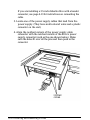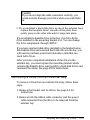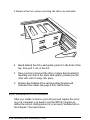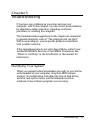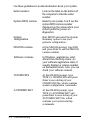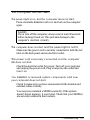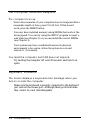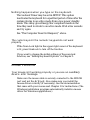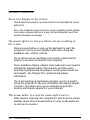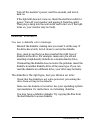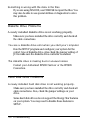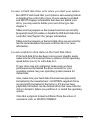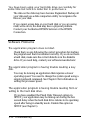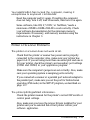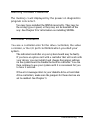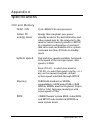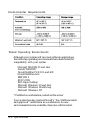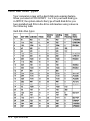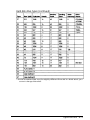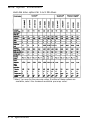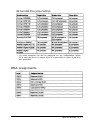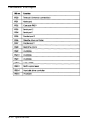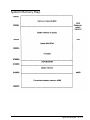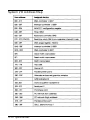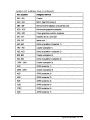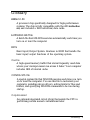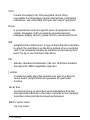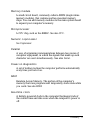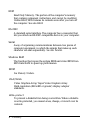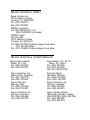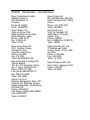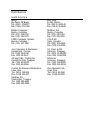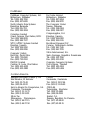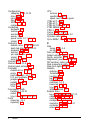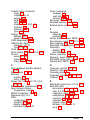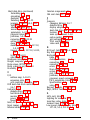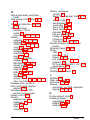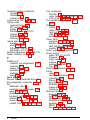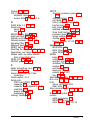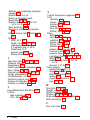Epson ActionPC 7300 User manual
- Category
- PC/workstation barebones
- Type
- User manual
This manual is also suitable for


lMPORTANT NOTICE
DISCLAIMER OF WARRANTY
Epson America makes no representations or
warranties, either express or implied, by or
with respect to anything in this manual, and shall not be liable for any implied warranties
of merchantability and fitness for a particular purpose or for any indirect, special, or
consequential damages. Some states do not allow the exclusion of incidental or
consequential damages, so this exclusion may not apply to you.
COPYRIGHT NOTICE
All rights reserved No part of this publication may be reproduced, stored in a retrieval
system, or transmitted, in any form or by any means, electronic, mechanical
photocopying, recording, or otherwise, without the prior written permission of Epson
America, Inc. No patent liability is
assumed with respect to the use of information
contained herein. Nor is any liability
assumed for damages resulting from the use of the
information contained herein. Further, this publication and features described herein are
subject to change without notice.
TRADEMARKS
EPSON is a registered trademark of Seiko Epson Corporation,
EPSON Connection is a service mark of Epson America Inc.
General Notice: Other product names used herein are for identification purposes only and
may be trademarks of their respective companies.
The Energy Star emblem does not represent EPA endorsement of any product or service.
Copyright © 1994 by Epson America, Inc.
Torrance, California, USA
400362700
9/94
ii

Important Safety Instructions
Read all of these instructions and save them for later reference. Follow
all warnings and instructions marked on the computer.
●
●
●
●
●
●
●
●
●
●
Unplug the computer before cleaning. Clean with a damp cloth only.
Do not spill liquid on the computer.
Do not place the computer on an unstable surface or near a radiator
or heat register.
Do not block or cover the openings in the computer’s cabinet. Do not
insert objects through the slots.
Use only the type of power source indicated on the computer’s label.
Connect all equipment to properly grounded power outlets. Avoid
using outlets on the same circuit as photocopiers or air control
systems that regularly switch on and off.
Do not let the computer’s power cord become damaged or frayed.
If you use an extension cord with the computer, make sure the total
ampere rating of the devices plugged into the extension cord does
not exceed the cord’s ampere rating. Also, make sure the total of all
devices plugged into the wall outlet does not exceed 15 amperes.
Except as specifically explained in this
User’s Guide,
do not attempt
to service the computer yourself.
Unplug the computer and refer servicing to qualified service
personnel under the following conditions:
If the power cord or plug is damaged; if liquid has entered the
computer; if the computer has been dropped or the cabinet damaged;
if the computer does not operate normally or exhibits a distinct
change in performance. Adjust only those controls that are covered
by the operating instructions.
If you plan to use the computer in Germany, observe the following
To provide adequate short-circuit protection and over-current
protection for this computer, the building installation must be
protected by a 16 Amp circuit breaker.
Beim Anschluß des Computers an die Netzversorgung muß
sichergestellt werden, daß die Gebäudeinstallation mit einem
16 A Uberstromschutzschalter abgesichert ist.
iii

Importances instructions de sécuritè
Lire attentivement les instructions suivantes et les conserver pour les
consulter en cas de besoin. Observer soigneusement tous les
avertissements et directives marqués sur l’ordinateur.
Débancher l’ordinateur avant de le nettoyer. N'utiliser qu’un chiffon
humide. Veiller à ne pas renverser de liquides sur l’appareil.
Ne pas placer l’ordinateur sur une surface instable ni près d’une
source de chaleur.
Ne pas bloquer ni couvrir les orifices d’aération de l’appareil. Ne pas
introduire d’objets dans les ouvertures.
Utiliser seulement le type de source d’alimentation électrique indiqué
sur l’étiquette.
Tout l’équipement doit être branché sur des prises de courant avec
contact de terre. Ne jamais utiliser une prise sur le même circuit
qu’un appareil à photocopies ou un système de contrôle de
ventilation avec commutation marche-arrêt automatique.
S’assurer que le cordon d’alimentation de l’ordinateur n’est pas
abîmé ni effiloché.
Dans le cas où on utilise un cordon de rallonge avec l’ordinateur,
s’assurer que l’intensité en ampères requise pour tous les appareils
branchés sur ce cordon ne soit pas supérieure à la capacité du cordon.
S’assurer aussi que cette intensté ne dépasse jamais la somme de 15
ampères pour l’ensemble des appareils.
Sauf dans les cas spécifiques expliqués dans ce manuel de l’usager,
ne pas essayer d’entretenir ou de réparer l’ordinateur soi-même.
Débrancher l’ordinateur et contacter un technician qualifié dans les
circonstances suivantes:
Si le cordon ou la prise sent abîmés; si un liquide a pénétré a
l’intérieur de l’appareil; si on a laissé tomber l’appareil ou si le boîtier
est endommagé; si l’ordinateur ne fonctionne pas normalement ou
fonctionne d’une manière très différente de l’ordinaire. Najuster que
les commandes décrites dans les directives.
Pour utiliser l’ordinateur en Allemagne, il est nécessaire que le
bâtiment soit muni d’un disjoncteur-de 16 ampères pour protéger
l’ordinateur contre les courts-circuits et le survoltage.
iv

FCC COMPLIANCE STATEMENT
FOR AMERICAN USERS
This equipment has been tested and found to comply with the limits for a class B digital
device, pursuant to Part 15 of the FCC Rules. These limits are designed to provide
reasonable protection against harmful interference in a residential installation. This
equipment generates, uses and can radiate radio frequency energy and, if not installed
and used in accordance with the instructions, may cause harmful interference to radio and
television reception. However, there is no guarantee that interference will not occur in a
particular installation. If this equipment does cause interference to radio and television
reception, which can be determine
by turning the euipment off and on, the user is
encouraged to try to correct the interference by one or more of the following measures:
Reorient or relocate the receiving antenna
Increase the separation between the equipment and receiver
Connect the equipment into an outlet on a circuit different from that to which the
receiver is connected
Consult an experienced radio/TV technician for help.
WARNING
The connection of a non-shielded equipment interface cable to this equipment will
invalidate the FCC Certification of this device and may cause interference levels that
exceed the limits established by the FCC for this equipment. It is the responsibility of the
user to obtain and use a shielded equipment interface cable with this device. If this
equipment has more than one interface connector, do not leave cables connected to unused
interfaces.
Changes or modifications not expressly approved by the manufacturer could void the
user’s authority to operate the equipment.
FOR CANADIAN USERS
This digital apparatus does not exceed the Class B limits for radio noise emissions from
digital apparatus as set out in the radio interference regulations of the Canadian
Department of Communications.
Le présent appareil numérique n’émt pas de bruits radioélectriques dépassant les limites
applicables aux appareils numériques de Classe B prescribes dans le règlement sur le
brouillage radioélectrique édicté par le Ministère des Communications du Canada.

Contents
INTRODUCTION
VGA Drivers . . . . . . . . . . . . . . . . . . . . . . . . . . . . . . . 2
Energy Savings . . . . . . . . . . . . . . . . . . . . . . . . . . . . . . 3
Optional Equipment . . . . . . . . . . . . . . . . . . . . . . . . . . 3
Memory . . . . . . . . . . . . . . . . . . . . . . . . . . . . . . . 3
Video Memory . . . . . . . . . . . . . . . . . . . 3
Drives . . . . . . . . . . . . .. . . . . . . . . . . . . . . . . 4
Math Coprocessor . . . . . . . . . . . . . . . . . . . . . . . . . 4
How to Use This Manual . . . . . . . . . . . . . . . . . . . . . . . . 4
Where to Get Help . . . . . . . . . . . . . . . . . . . . . . . . . . . . 5
CompuServe On-line Support . . . . . . . . . . . . . . . . . . 6
CHAPTER 1
SETTING UP YOUR SYSTEM
Unpacking Your Computer . . . . . . . . . . . . . . . . . . . . . 1-1
Setting the Voltage Selector Switch. . . . . . . . . . . . . . . 1-2
Connecting System Components. . . . . . . . . . . . . . . . 1-3
Connecting a Keyboard and Mouse . . . . . . . . . . . . . 1-4
Connecting a Monitor . . . . . . . . . . . . . . . . . . . . 1-5
Connecting a Printer or Other Device . . . . . . . . . . . . . . 1-6
Connecting the Power Cord . . . . . . . . . . . . . . . . 1-7
Turning On the Computer . . . . . . . . . . . . . . . . . . . . 1-7
Turning Off the Computer . . . . . . . . . . . . . . . . . . . . . . 1-9
Running the SETUP Program . . . . . . . . . . . . . . . . . . 1-9
Starting the SETUP Program . . . . . . . . . . . . . . . . 1-10
Displaying System Information . . . . . . . . . . . . . . . . 1-12
Setting the Date and Time . . . . . . . . . . . . . . . . . 1-12
Setting the Diskette Drive(s)..... . . . . . . . . . . . 1-12
Setting the HardDisk Drive(s).... . . . . . . . . . . . . . 1-13
Checking System Memory . . . . . . . . . . . . . . . . . 1-14
Setting the Video Display Type . . . . . . . . . . . . . . . . 1-14
Setting Keyboard Options . . . . . . . . . . . . . . . . . 1-15
Setting the Processor Speed . . . . . . . . . . . . . . . . 1-16
Cyrix Cache Option . . . . . . . . . . . . . . . . . . . . . 1-16
v

Setting Chip Set Feature Control Options . . . . . . . . . . . 1-16
Using the Green PC Features . . . . . . . . . . . . . . . . . . 1-17
Exiting SETUP . . . . . . . . . . . . . . . . . . . . . . . . . . . 1-19
Post-SETUP Procedures . . . . . . . . . . . . . . . . . . . . . 1-19
CHAPTER 2
USING YOUR COMPUTER
Working Comfortably . . . . . . . . . . . . . . . . . . . . . . 2-1
Inserting and Removing Diskettes . . . . . . . . . . . . . . . 2-2
Stopping a Comman
d or Program . . . . . . . . . . . . . . . 2-3
Resetting the Computer . . . . . . . .
. . . . . . . . 2-4
Changing the Processor Speed . . . . . . . . . . . . . . . . . 2-5
CHAPTER 3
INSTALLING AND REMOVING OPTIONS
Removing the Cover . . . . . . . . . . . . . . . . . . . . . . . 3-2
Replacing the Cover . . . . . . . . . . . . . . . . . . . . . . . . . . . . . . . . . 3-4
Locating the Internal Components.. . . . . . . . . . . . . . . . . 3-5
Changing the Jumper Settings . . . . . . . . . . . . . . . . . . 3-6
Setting the Jumpers . . . . . . . . . . . . . . . . . . . . . 3-7
Installing Memory Modules . . . . . . . . . . . . . . . . . . . 3-9
Inserting SIMMs . . . . . . . . . . . . . . . . . . . . . . . 3-10
Removing SIMMs . . . . . . . . . . . . . . . . . . . . . . 3-11
Installing an Option Card . . . . . . . . . . . . . . . . . . . . 3-13
Installing a Card in a Full-length Slot.. . . . . . . . . . . . 3-14
Installing a Card in a Half-length Slot . . . . . . . . . . . . 3-15
Removing an Option Card . . . . . . . . . . . . . . . . . . . . 3-16
Adding Video Memory. . . . . . . . . . . . . . . . . . . . . . 3-17
Installing the Math Coprocessor . . . . . . . . . . . . . . . . 3-18
Post-installation Procedures . . . . . . . . . . . . . . . 3-20
CHAPTER 4
INSTALLING AND REMOVING
DRIVES
Removing the Diskette Drive and Mounting Bracket . . . . . . . 4-2
Installing a Hard Disk Drive Using the Mounting Bracket . . . . 4-3
Removing the Mounting Frames . . . . . . . . . . . . . . . . 4-5
Installing the Hard Disk Drive Below the Diskette Drive . . 4-6
Replacing the bracket and drives in the computer . . . . . . 4-8
Connecting the Drive Cables . . . . . . . . . . . . . . . 4-9
vi

Reconnecting the Cables to the Diskette Drive . . . . . . . . .
Removing a Hard Disk Drive From the Mounting Bracket . . . . .
Installing aDrive in an External Drive Bay . . . . . . . . . . . . . .
Attaching Mounting Fram to the Drive. . . . . . . . . . . .
Installing the Drive . . . . . . . . . . . . . . . . . . . . . . . .
Connecting the Drive and Power Cables . . . . . . . . . . . .
Removing aDrive from an External Bay . . . . . . . . . . . . . . .
Post-installation Procedures . . . . . . . . . . . . . . . . . . . . . .
CHAPTER 5
TROUBLESHOOTING
Identifying Your System . . . . . . . . . . . . . . . . . . . . . . . .
The Computer Will Not Start . . . . . . . . . . . . . . . . . . . . .
The Computer Does Not Respond . . . . . . . . . . . . . . . . . .
Keyboard Problems . . . . . . . . . . . . . . . . . . . . . . . . . . .
Mouse Problems . . . . . . . . . . . . . . . . . . . . . . . . . . . . .
Monitor Problems . . . . . . . . . . . . . . . . . . . . . . . . . . . .
Diskette Problems . . . . . . . . . . . . . . . . . . . . . . . . . . . .
Diskette Drive Problems . . . . . . . . . . . . . . . . . . . . . . . .
Hard Disk Drive Problems . . . . . . . . . . . . . . . . . . . . . . .
Software Problems . . . . . . . . . . . . . . . . . . . . . . . . . . . .
Printer or Scanner Problems . . . . . . . . . . . . . . . . . . . . . .
Option Card Problems . . . . . . . . . . . . . . . . . . . . . . . . .
Memory Module Problems. . . . . . . . . . . . . . . . . . . . . . .
Controller Problems . . . . . . . . . . . . . . . . . . . . . . . . . . .
Internal Battery Problems . . . . . . . . . . . . . . . . . . . . . . . .
4-13
4-14
4-15
4-16
4-17
4-19
4-21
4-22
5-1
5-3
5-4
5-4
5-5
5-4
5-7
5-8
5-8
5-10
5-11
5-12
5-13
5-13
5-14
APPENDIX A SPECIFICATIONS
CPU and Memory . . . . . . . . . . . . . . . . . . . . . . . . . . .. A-1
Controllers . . . . . . . . . . . . . . . . . . . . . . . . . . . . . . .. A-2
Interfaces . . . . . . . . . . . . . . . . . . . . . . . . . . . . . . . . . A-3
Mass Storage . . . . . . . . . . . . . . . . . . . . . . . . . . . . . . . A-4
Keyboard . . . . . . . . . . . . . . . . . . . . . . . . . . . . . . . .. A-4
Mouse . . . . . . . . . . . . . . . . . . . . . . . . . . . . . . . . . A-4
SETUP Program . . . . . . . . . . . . . . . . . . . . . . . . . . . . . . . . . . . . A-5
Physial characteristics . . . . . . . . . . . . . . . . . . . . . . . . . A-5
Power Supply . . . . . . . . . . . . . . . . . . . . . . . . . . . . . . . A-5
Environmental Requirements. . . . . . . . . . . . . . . . . . . . . A-6
vii

Tested Operating Environments . . . . . . . . . . . . . . . . . . . . A-6
Video Memory and Supported Resolutions . . . . . . . . . . . . . A-7
Options Available from EPSON . . . . . . . . . . . . . . . . . . . . A-7
Hard Disk Drive Types . . . . . . . . . . . . . . . . . . . . . . . . . A-8
Drive Option Information . . . . . . . . . . . . . . . . . . . . . .. A-10
DMA Assignments . . . . . . . . . . . . . . . . . . . . . . . . . .. A-11
Hardware Interrupts . . . . . . . . . . . . . . . . . . . . . . . . .. A-12
System Memory Map . . . . . . . . . . . . . . . . . . . . . . . . .. A-13
System I/O Address Map . . . . . . . . . . . . . . . . . . . . . .. A-14
Connector Pin Assignments . . . . . . . . . . . . . . . . . . . . .. A-16
INDEX
viii

Introduction
Your new EPSON
®
computer provides the following features:
Cyrix
®
486SLC2-50 microprocessor
Energy Star compliant, low-power standby mode for the
hard disk drive and video display
4MB of internal memory, expandable to 16MB
System and video BIOS shadow RAM
512KB of on-board video memory, expandable to 1MB
Built-in local bus SVGA video port
Two built-in serial ports and one built-in bidirectional
parallel port
One built-in PS/2™ compatible keyboard port and one
built-in PS/2 compatible mouse port
1KB of internal cache
Support for relocation of 128KB of memory
High-speed local bus video controller, providing TrueColor
support and resolutions up to 1280x 1024 in 16 colors with
1MB of video memory
Socket for optional math coprocessor
Five 16-bit, ISA-compatible option slots: three full-length,
and two half-length
Space for up to four mass storage devices (three externally
accessible and one internal)
Introduction 1

On-board support for up to two IDE hard disk drives and
two diskette drives (or one diskette drive and one tape
drive)
Real-time clock and calendar on main system board with
built-in rechargeable battery backup.
The 486SLC microprocessor in this computer is
i486SX
instruction set compatible. It features a 32-bit internal/16-bit
external data path.
The shadow RAM feature speeds up processing by moving the
system and video BIOS into the RAM area of memory.
Using the built-in interfaces, you can connect most of your
peripheral devices directly to the computer so you do not have
to install option cards. You can use the option slots to enhance
your system with extra functions such as a modem card, a
network controller card, or additional interface ports.
The local bus video interface provides data transfer at the full
speed of the processor, rather than at the standard 8.33 MHz
ISA bus speed.
VGA Drivers
Your computer comes with VGA drivers and utilities for use
with the integrated video interface. With these drivers, you can
take advantage of the extended VGA features such as higher
resolutions and 132-column text mode when you run popular
applications. If yours system was configured for you, these
drivers and utilities may be installed on your hard disk. If you
need to install them yourself, see the instructions in Chapter 1.
To obtain drivers for additional applications, call the EPSON
Connection
SM
access the Epson America Forum on
CompuServe.
®
2 Introduction

Energy Savings
In standard configurations, this computer complies with the
United States Environmental Protection Agency’s Energy Star
Program, which promotes the manufacture of energy-efficient
printers, computers, and monitors. Your computer’s
“GreenPC” feature places the hard disk drive in a low-power
standby mode when the mouse or keyboard has been inactive
for a specified period of time.
I
Note
If you have an Energy Star compliant monitor, it also goes
into a low-power standby mode because it isn’t receiving
video signals from your computer. (Screens on
non-compliant monitors go blank, but do not enter a
low-power standby mode.)
Optional Equipment
You can easily upgrade your computer by installing additional
memory and a wide variety of options, as described in
Chapters 3 and 4.
Memory
By adding 1MB or 4MB SIMMs (single inline memory modules)
to the main system board, you can expand the computer’s
memory up to 16MB.
Video Memory
You can increase the video memory in your system to 1MB,
which allows you to use higher resolutions with more colors.
Introduction 3

Drives
Your system supports up to four mass storage devices,
including hard disk drives, diskette drives, a tape drive, a
CD-ROM drive, or an optical drive. As your storage needs
expand, you can install additional drives.
Math Coprocessor
You may want to install an optional math coprocessor, which
allows your computer to perform mathematical calculations
and process graphics more quickly.
How to Use This Manual
This manual contains the information you need to get the best
results from your computer. You do not have to read
everything; check the following chapter summaries.
Chapter 1 provides simple instructions for setting up your
system, turning it on and off, and connecting peripheral
devices such as the monitor and printer. It also describes
running the SETUP program to define your computer’s
configuration.
Chapter 2 covers general operating procedures, such as using
diskettes, resetting the computer, and changing the processor
speed.
Chapter 3 describes how to remove and replace the computer’s
cover, change jumper settings, and install optional equipment
such as option cards and memory modules.
Chapter 4 explains how to install and remove drives.
Chapter 5 contains troubleshooting tips.
4 Introduction

Appendix A lists the specifications of your computer.
At the end of this manual you’ll find a Glossary, an Index, and
a list of EPSON's U.S. and international marketing locations.
Were to Get Help
If you purchased your computer in the United States or
Canada, EPSON provides customer support and service
through a network of Authorized EPSON Customer Care
Centers. EPSON also provides support services through the
EPSON Connection. In the United States, dial (800) 922-8911.
In Canada, dial (800) GO-EPSON.
Call the EPSON Connection for the following:
Technical assistance with the installation, configuration,
and operation of EPSON products
Assistance in locating your nearest Authorized EPSON
Reseller or Customer Care Center
Customer Relations
EPSON technical information library fax service
Product literature on current and new products.
You can purchase accessories, manuals, or parts for EPSON
products from EPSON Accessories at (800) 873-7766 (U.S. sales
only). In Canada, call (800) GO-EPSON for sales locations.
When you call for technical assistance, be ready to identify
your system and its configuration, and provide any error
messages to the support staff. See Chapter 5 for more
information.
Introduction 5

If you purchased your computer outside the United States or
Canada, contact your EPSON dealer or the marketing location
nearest you for customer support and service. International
marketing locations are listed at the end of this manual.
If you need help with any software application program you
are using, see the documentation that came with that program
for technical support information.
CompuServe On-line
Support
If you have a modem, the fastest way to access helpful tips,
specifications, drivers, application notes, tables for DIP switch
or jumper settings, and bulletins for EPSON products is
through the Epson America Forum on CompuServe.
If you are not currently a member of CompuServe, you are
eligible for a free introductory membership as an owner of an
EPSON product. This membership entitles you to:
An introductory $15 credit on CompuServe
Your own user ID and password
A complimentary subscription to
CompuServe
Magazine,
CompuServe’s monthly publication.
To take advantage of this offer, call (800) 848-8199 in the United
States and Canada and ask for representative #529. In other
counties, call the following U.S. telephone number:
(614) 529-1611 or your local CompuServe access number.
If you are already a CompuServe member, simply type
GO EPSON at the menu prompt to reach the Epson America
Forum.
6 Introduction

Chapter 1
Setting Up Your System
This chapter briefly describes how to setup your computer. It
includes the following information:
Unpacking your computer
Setting the voltage selector switch
Connecting system components
Turning the computer on and off
Running the SETUP program
Post-SETUP procedures.
Unpacking Your Computer
When you unpack your system, be sure you have these items:
Setting Up Your System 1-1

If you purchased any optional equipment that goes inside the
computer-such as option cards, memory modules, or
drives-you should install these devices before you connect
your computer. See Chapters 3 and 4 for instructions.
Setting the Voltage Selector Switch
Your system is powered by a 200 watt power supply. The
power supply voltage is controlled by a voltage selector switch
on the computer’s back panel. You can set this switch to 110
VAC or 220 VAC.
EPSON ships the computer with the voltage selector switch set
to 110 VAC. This setting is appropriate for line source voltages
between 100 and 120 VAC, and is generally the appropriate
setting to select if you plan to use your computer in North
America, South America, or Japan.
If you plan to operate the computer in the United Kingdom,
Europe, or some South American countries, you will probably
need to reset the voltage selector switch to 220 VAC. Doing so
allows your computer to handle line source voltages between
200 and 240 VAC, which are standard in Europe.
Caution
Before you turn on the power to your system, make sure the
voltage selector is set to the appropriate setting for the
electrical power source in your location or you will seriously
damage your system.
1-2 Setting Up Your System

To change the voltage selector switch setting, slide the switch
to the right to select 220 VAC, or to the left to select 110 VAC,
as shown below.
Connecting System Components
Use the following illustration to locate the ports on the back of
your system as you connect the keyboard, monitor, printer, and
other devices.
Setting Up Your System 1-3

Your system also includes two removable panels above the
mouse and keyboard ports providing access to the game port
on the main system board and to an optional port.
Connecting a Keyboard and Mouse
To connect a keyboard, hold the cable connector so the arrow
on the connector faces up. Insert it into the port marked K/B.
If you have a PS/2 compatible mouse, insert the connector into
the port marked
MOUSE.
Caution
Although the connectors and ports for the mouse and
keyboard are physically identical, they cannot be used
interchangeably. Be sure to plug the mouse connector into
the
MOUSE
port, or you may damage your system.
1-4 Setting Up Your System

You must install a mouse driver if your system has not been
preconfigured. See your mouse manual for instructions. (If you
are using Microsoft
®
Windows,™ the installation program
automatically loads a mouse driver for Windows applications.)
Connecting a Monitor
If you have a VGA or SVGA monitor (or a multifrequency
monitor), follow these steps to connect it to the computer’s
built-in VGA port:
1.
2.
3.
4.
There should be two cables provided with your monitor: the
monitor cable (to connect it to the computer) and the power
cable (to connect it to the power source). On some
monitors, the monitor cable is permanently attached. If
your monitor does not have an attached cable, connect the
cable to it now.
Insert the monitor interface cable connector into the
VGA
port
on the computer.
If the connector has retaining screws, tighten them.
Plug the monitor’s power cord into the power inlet on the
back of the monitor. Plug the other end of the power cord
into a grounded electrical outlet or into the power outlet on
the back of the computer.
Caution
Before you plug the monitor’s power cord into the back of
your computer, make sure the monitor’s power
requirements do not exceed 1 Amp for 110 VAC or 0.5 Amp
for 220 VAC.
Setting Up Your System 1-5
Page is loading ...
Page is loading ...
Page is loading ...
Page is loading ...
Page is loading ...
Page is loading ...
Page is loading ...
Page is loading ...
Page is loading ...
Page is loading ...
Page is loading ...
Page is loading ...
Page is loading ...
Page is loading ...
Page is loading ...
Page is loading ...
Page is loading ...
Page is loading ...
Page is loading ...
Page is loading ...
Page is loading ...
Page is loading ...
Page is loading ...
Page is loading ...
Page is loading ...
Page is loading ...
Page is loading ...
Page is loading ...
Page is loading ...
Page is loading ...
Page is loading ...
Page is loading ...
Page is loading ...
Page is loading ...
Page is loading ...
Page is loading ...
Page is loading ...
Page is loading ...
Page is loading ...
Page is loading ...
Page is loading ...
Page is loading ...
Page is loading ...
Page is loading ...
Page is loading ...
Page is loading ...
Page is loading ...
Page is loading ...
Page is loading ...
Page is loading ...
Page is loading ...
Page is loading ...
Page is loading ...
Page is loading ...
Page is loading ...
Page is loading ...
Page is loading ...
Page is loading ...
Page is loading ...
Page is loading ...
Page is loading ...
Page is loading ...
Page is loading ...
Page is loading ...
Page is loading ...
Page is loading ...
Page is loading ...
Page is loading ...
Page is loading ...
Page is loading ...
Page is loading ...
Page is loading ...
Page is loading ...
Page is loading ...
Page is loading ...
Page is loading ...
Page is loading ...
Page is loading ...
Page is loading ...
Page is loading ...
Page is loading ...
Page is loading ...
Page is loading ...
Page is loading ...
Page is loading ...
Page is loading ...
Page is loading ...
Page is loading ...
Page is loading ...
Page is loading ...
Page is loading ...
Page is loading ...
Page is loading ...
Page is loading ...
Page is loading ...
Page is loading ...
Page is loading ...
Page is loading ...
Page is loading ...
Page is loading ...
Page is loading ...
Page is loading ...
Page is loading ...
Page is loading ...
Page is loading ...
Page is loading ...
Page is loading ...
Page is loading ...
Page is loading ...
-
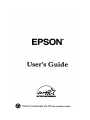 1
1
-
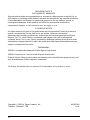 2
2
-
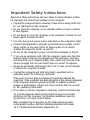 3
3
-
 4
4
-
 5
5
-
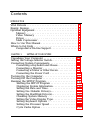 6
6
-
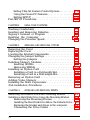 7
7
-
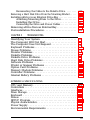 8
8
-
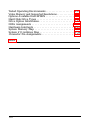 9
9
-
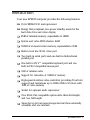 10
10
-
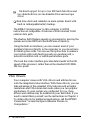 11
11
-
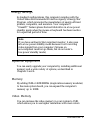 12
12
-
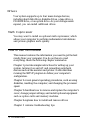 13
13
-
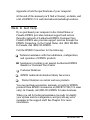 14
14
-
 15
15
-
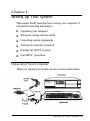 16
16
-
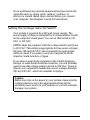 17
17
-
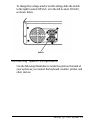 18
18
-
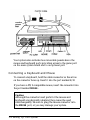 19
19
-
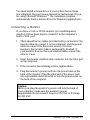 20
20
-
 21
21
-
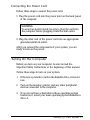 22
22
-
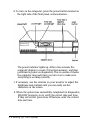 23
23
-
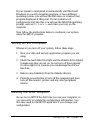 24
24
-
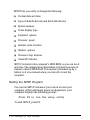 25
25
-
 26
26
-
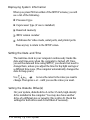 27
27
-
 28
28
-
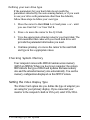 29
29
-
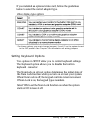 30
30
-
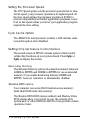 31
31
-
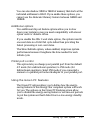 32
32
-
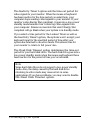 33
33
-
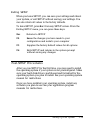 34
34
-
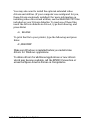 35
35
-
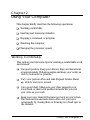 36
36
-
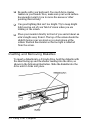 37
37
-
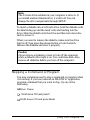 38
38
-
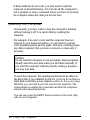 39
39
-
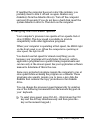 40
40
-
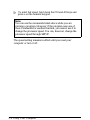 41
41
-
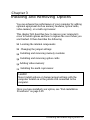 42
42
-
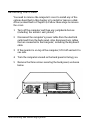 43
43
-
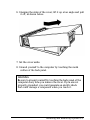 44
44
-
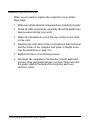 45
45
-
 46
46
-
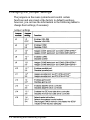 47
47
-
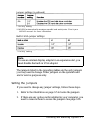 48
48
-
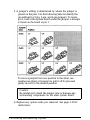 49
49
-
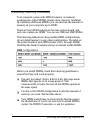 50
50
-
 51
51
-
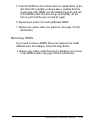 52
52
-
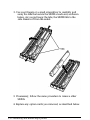 53
53
-
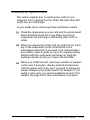 54
54
-
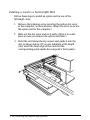 55
55
-
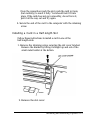 56
56
-
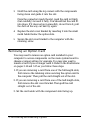 57
57
-
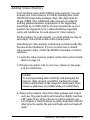 58
58
-
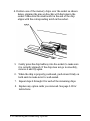 59
59
-
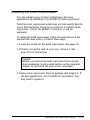 60
60
-
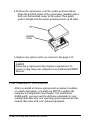 61
61
-
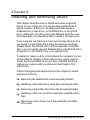 62
62
-
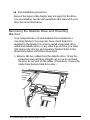 63
63
-
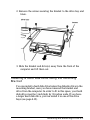 64
64
-
 65
65
-
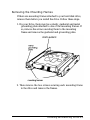 66
66
-
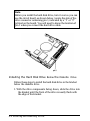 67
67
-
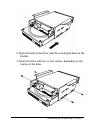 68
68
-
 69
69
-
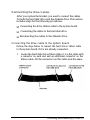 70
70
-
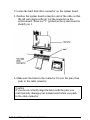 71
71
-
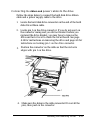 72
72
-
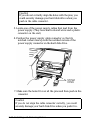 73
73
-
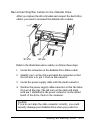 74
74
-
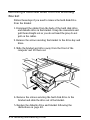 75
75
-
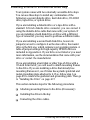 76
76
-
 77
77
-
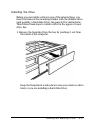 78
78
-
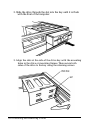 79
79
-
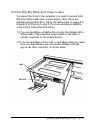 80
80
-
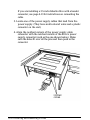 81
81
-
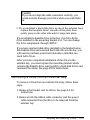 82
82
-
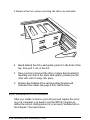 83
83
-
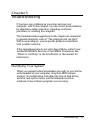 84
84
-
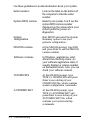 85
85
-
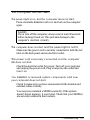 86
86
-
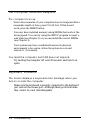 87
87
-
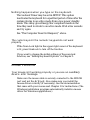 88
88
-
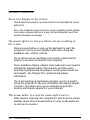 89
89
-
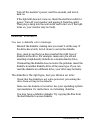 90
90
-
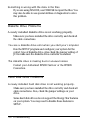 91
91
-
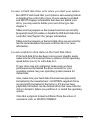 92
92
-
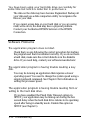 93
93
-
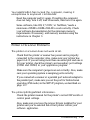 94
94
-
 95
95
-
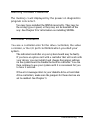 96
96
-
 97
97
-
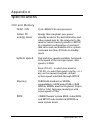 98
98
-
 99
99
-
 100
100
-
 101
101
-
 102
102
-
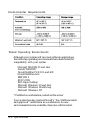 103
103
-
 104
104
-
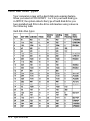 105
105
-
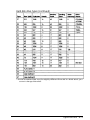 106
106
-
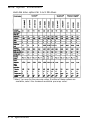 107
107
-
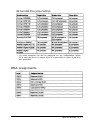 108
108
-
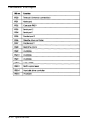 109
109
-
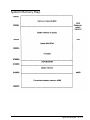 110
110
-
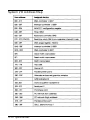 111
111
-
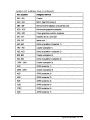 112
112
-
 113
113
-
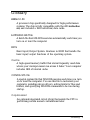 114
114
-
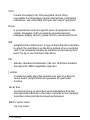 115
115
-
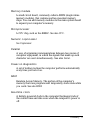 116
116
-
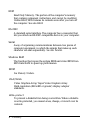 117
117
-
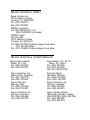 118
118
-
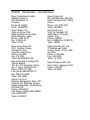 119
119
-
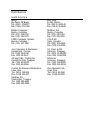 120
120
-
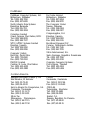 121
121
-
 122
122
-
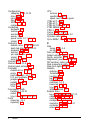 123
123
-
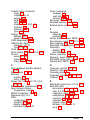 124
124
-
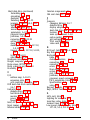 125
125
-
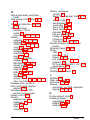 126
126
-
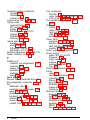 127
127
-
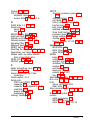 128
128
-
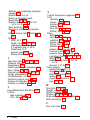 129
129
Epson ActionPC 7300 User manual
- Category
- PC/workstation barebones
- Type
- User manual
- This manual is also suitable for
Ask a question and I''ll find the answer in the document
Finding information in a document is now easier with AI
Related papers
-
Epson ActionTower 2000 User manual
-
Epson Endeavor 486C User manual
-
Epson ActionTower 3000 Computer User manual
-
Epson ActionPC 3000 User manual
-
Epson Endeavor L User manual
-
Epson Endeavor VL User manual
-
Epson Equity 486SX/25 PLUS User manual
-
Epson EL 33 User manual
-
Epson ActionDesk 4000 User manual
-
Epson 320SX PLUS User manual