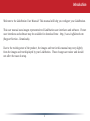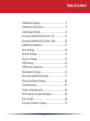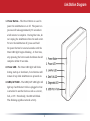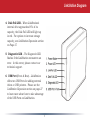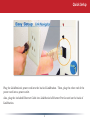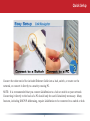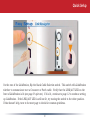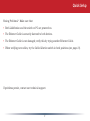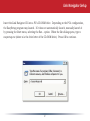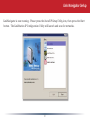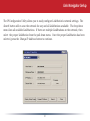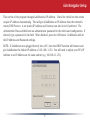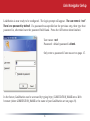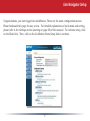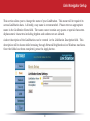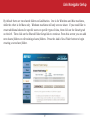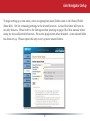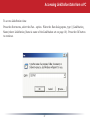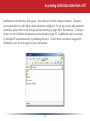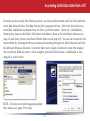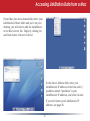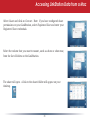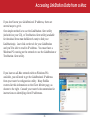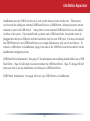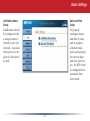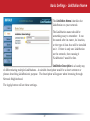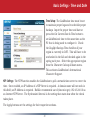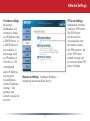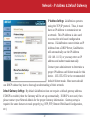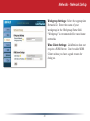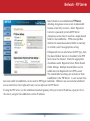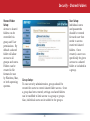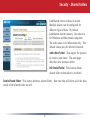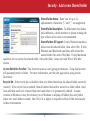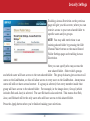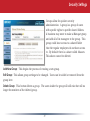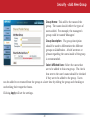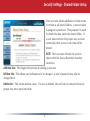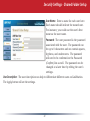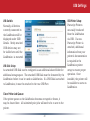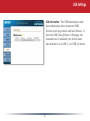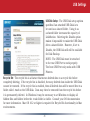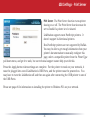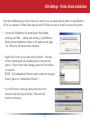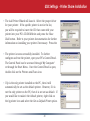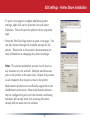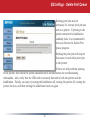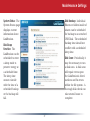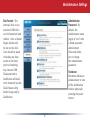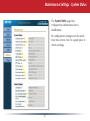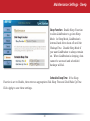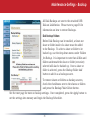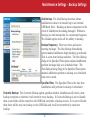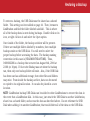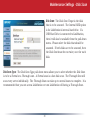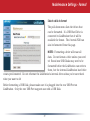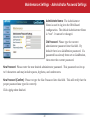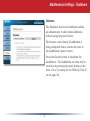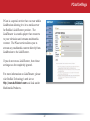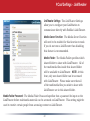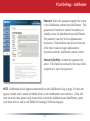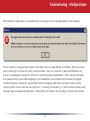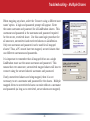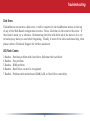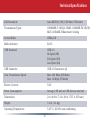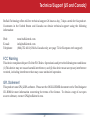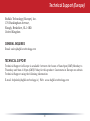Buffalo HD-HLAN User manual
- Category
- Print servers
- Type
- User manual
This manual is also suitable for
Buffalo HD-HLAN is a high-performance network storage device that allows you to store, share, and access your digital media and files from anywhere in your home or office.
With its user-friendly interface and powerful features, Buffalo HD-HLAN is the perfect solution for home and small business users who need a reliable and affordable way to manage their digital content.
Here are just a few of the things you can do with Buffalo HD-HLAN:
Store your music, photos, videos, and other files in one central location. Access your files from any computer or mobile device connected to your network.
Buffalo HD-HLAN is a high-performance network storage device that allows you to store, share, and access your digital media and files from anywhere in your home or office.
With its user-friendly interface and powerful features, Buffalo HD-HLAN is the perfect solution for home and small business users who need a reliable and affordable way to manage their digital content.
Here are just a few of the things you can do with Buffalo HD-HLAN:
Store your music, photos, videos, and other files in one central location. Access your files from any computer or mobile device connected to your network.




















-
 1
1
-
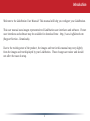 2
2
-
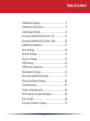 3
3
-
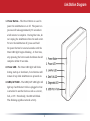 4
4
-
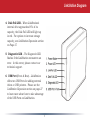 5
5
-
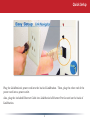 6
6
-
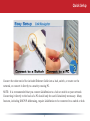 7
7
-
 8
8
-
 9
9
-
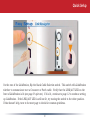 10
10
-
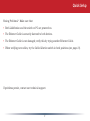 11
11
-
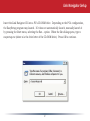 12
12
-
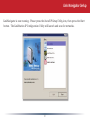 13
13
-
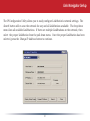 14
14
-
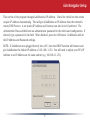 15
15
-
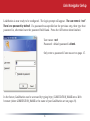 16
16
-
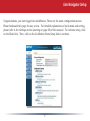 17
17
-
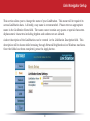 18
18
-
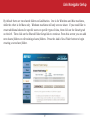 19
19
-
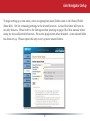 20
20
-
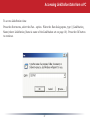 21
21
-
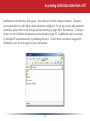 22
22
-
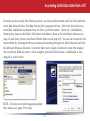 23
23
-
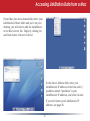 24
24
-
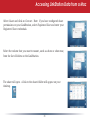 25
25
-
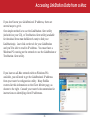 26
26
-
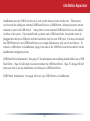 27
27
-
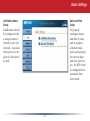 28
28
-
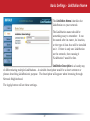 29
29
-
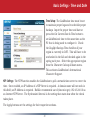 30
30
-
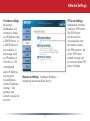 31
31
-
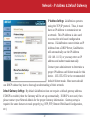 32
32
-
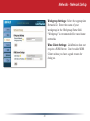 33
33
-
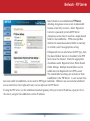 34
34
-
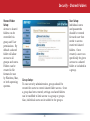 35
35
-
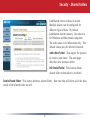 36
36
-
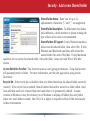 37
37
-
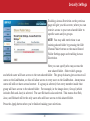 38
38
-
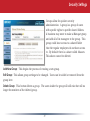 39
39
-
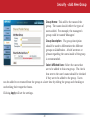 40
40
-
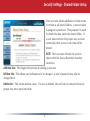 41
41
-
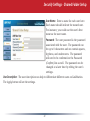 42
42
-
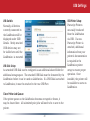 43
43
-
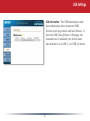 44
44
-
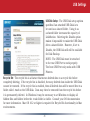 45
45
-
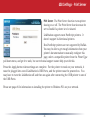 46
46
-
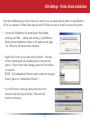 47
47
-
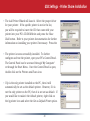 48
48
-
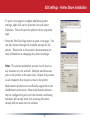 49
49
-
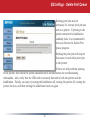 50
50
-
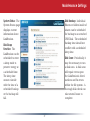 51
51
-
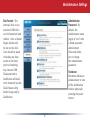 52
52
-
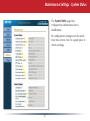 53
53
-
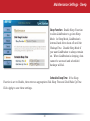 54
54
-
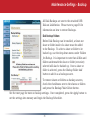 55
55
-
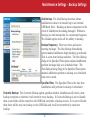 56
56
-
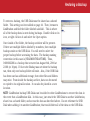 57
57
-
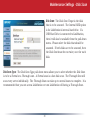 58
58
-
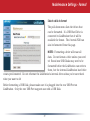 59
59
-
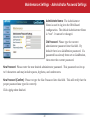 60
60
-
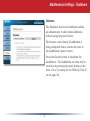 61
61
-
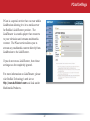 62
62
-
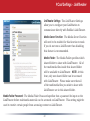 63
63
-
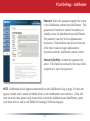 64
64
-
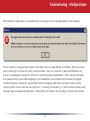 65
65
-
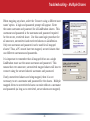 66
66
-
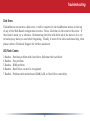 67
67
-
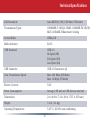 68
68
-
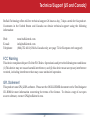 69
69
-
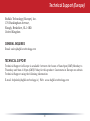 70
70
Buffalo HD-HLAN User manual
- Category
- Print servers
- Type
- User manual
- This manual is also suitable for
Buffalo HD-HLAN is a high-performance network storage device that allows you to store, share, and access your digital media and files from anywhere in your home or office.
With its user-friendly interface and powerful features, Buffalo HD-HLAN is the perfect solution for home and small business users who need a reliable and affordable way to manage their digital content.
Here are just a few of the things you can do with Buffalo HD-HLAN:
Store your music, photos, videos, and other files in one central location. Access your files from any computer or mobile device connected to your network.
Ask a question and I''ll find the answer in the document
Finding information in a document is now easier with AI
Related papers
-
Buffalo Technology LinkStation Pro User manual
-
Buffalo LinkStation User manual
-
Buffalo Technology LinkStation LS-WVL User manual
-
Buffalo LinkStation Mini User manual
-
Buffalo Technology LinkStation User manual
-
Buffalo LinkStation 421 + 2 x ST2000VN000 User manual
-
 Buffalo Technology HD-HGLAN User manual
Buffalo Technology HD-HGLAN User manual
-
Buffalo LinkStation 220 + 2x WD30PURX User manual
-
Buffalo LinkStation 441D 12TB User manual
-
 Buffalo Technology HD-HGLAN Series User manual
Buffalo Technology HD-HGLAN Series User manual
Other documents
-
Buffalo Technology HS-DGL Series User manual
-
 Buffalo Tech LinkStation HD-H120LAN User manual
Buffalo Tech LinkStation HD-H120LAN User manual
-
 Buffalo Technology LINKSTATION HD-HLAN User manual
Buffalo Technology LINKSTATION HD-HLAN User manual
-
Buffalo Technology HS-DGL Series User manual
-
Universal-Tech MyXerver Pro MX3800 User guide
-
Universal-Tech MyXerver MX3600 User guide
-
LevelOne FNS-1000 User manual
-
LevelOne FNS-1000 User manual
-
 Buffalo Technology Home Server User manual
Buffalo Technology Home Server User manual
-
 Buffalo Technology LinkStation HS-D300GL User manual
Buffalo Technology LinkStation HS-D300GL User manual