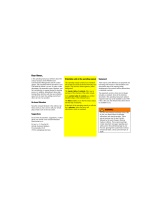Page is loading ...

Operation Guide
Manual de usuario
Manual de instruções

2
Contents
Safety instructions 6
Information regarding general
road safety 7
Overview of controls 8
General operation 9
Menu basics 9
Fast access function 9
Main menu 9
Status display 10
Options menu 10
How to use the menus 10
Data entry menus 11
Anti-theft device 12
Entering unit code numbers 12
What to do if an incorrect code
number has been entered 12
Removing/Inserting the
control panel 13
Removal 13
Insertion 14
Inserting/Removing the cover 14
Inserting the cover 14
Removing the cover 14
Switching the unit on/off 15
Switching on 15
Switching off 15
Setting the volume 16
Sound settings 16
Calling up the sound settings 16
Setting the equalizer 17
Defining the equalizer setting 17
Setting balance and fader 18
Balance setting 18
Fader setting 18
Switching loudness on/off 18
Becker Surround 19
Reset settings 19
Mute 19
Navigation mode 21
What is navigation? 21
Navigation CDs 21
Selecting navigation 23
Calling up the Navigation
main menu 23
Entering a destination 24
Selecting a country 25
Entering a destination town 25
Selecting destination via postcode 26
Entering the destination road 27
Entering the destination town centre 28
Entering house number for
destination road 29
Selecting junction for destination road 29
Setting the route options 30
Saving/Deleting route options 31
Saving a destination 31
Navigation fast access 32
Navigating from fast access 32
Protecting an entry 32
Deleting an entry 33
Deleting a list 33
Saving an entry in the address book 33
Creating a new entry 34
Adding data to entries 34
Selecting a destination from the
address book 35
Point of interest 36
Local 37
National 37
Local area of destination 38
Country/town 38
Information about points of interest 39
During route guidance 40
Navigation status screen 40
Example navigation displays 41
Options menu 42
Cancelling route guidance 43
Traffic announcements 43
Route list 44
Stopover 44
Blocking a route 45
Modifying route options 46
Switching navigation
announcements on/off 46
Information during route guidance 47
Displaying destination information 47
Displaying/Storing position 47
Displaying traffic announcements 47
Displaying/Changing route settings 48
Information during non-active route
guidance 48
Displaying/Storing a position 48

3
Contents
Displaying TMC messages 48
Dynamic route guidance with TMC 49
What is dynamic route guidance? 49
Dynamic route guidance 49
Displaying traffic information 50
Settings 51
Traffic announcements 52
Announcing the time of arrival 52
Clock 53
ETA setting 53
Measuring unit 54
Radio mode 55
Switching on radio mode 55
Calling up the Radio main menu 55
Selecting a waveband 56
FM mode 57
Possible settings for FM stations 57
Station list 57
Scan function 58
Manual station tuning 59
Filter function 59
Switching the filter function on/off 59
Filtering stations 60
Filtering stations 60
Cancel filtering 60
Programme type 61
Switching the programme type
function on/off 61
Selecting the programme type 61
Regionalisation 62
Radio text 62
Voice entries 63
Reception optimisation 63
Bandwidth control 64
Traffic programme 64
Switching a traffic programme on/off 65
Selecting a TP station 65
Automatic 65
Manual TP station selection 65
TP volume 66
Cancelling traffic announcements 66
AM mode 66
Possible settings for AM stations 66
Scan search 67
Scan function 67
Station memory 68
Calling up the station memory 68
Storing stations 68
Different waveband set 68
Station already in memory 69
Moving stations 69
Deleting stations 70
Naming stations 70
Creating/Deleting voice entries 71
Create 71
Deleting 71
Reading out voice entries 71
Media mode 72
Activating media mode 72
Media fast access functions 72
Media status display 73
Track jump/Track skip 73
Fast forward/rewind 74
Play mode 74
Calling up the Play Mode menu 74
Track mix (random play function) 75
Scan 75
Repeat track 76
CD mix 76
Repeat CD 76
Calling up the Media main menu 77
Switching detailed track display
on/off 77
CD mode 77
Notes on compact discs (CD) 77
Inserting/Ejecting CDs 78
Notes on CD-R and CD-RWs 78
Notes on copy-protected CDs 78
Temperature protection circuit 79
MP3 mode 79
General notes on MP3 79
Creating an MP3 storage medium 79
MP3 CD mode 80
MP3 memory cards/
Micro-drive mode 81
Inserting a micro-drive/memory
card 81
Removing a micro-drive/memory
card 82
CD changer mode 82
Operational readiness of CD changer 82
Loading/Ejecting the CD magazine 82
External units/AUX mode 83

4
Contents
Address book 84
Calling up the address book 84
Calling up the Address Book
main menu 84
Creating an entry 84
Creating an entry which supports
navigation 86
Find entry 87
Setting the search criterion 88
Editing entries 89
Modifying an entry 89
Deleting an entry 90
Creating/Deleting voice entries 90
Create 90
Delete 91
Navigating to an address book
entry 91
Voice entries 91
Fast access functions 92
Protecting an entry 92
Deleting an entry 93
Deleting a list 93
Settings 94
Calling up general settings 94
Voice mode 94
Calling up voice mode settings 94
Setting the system language 95
Displaying voice settings 95
Volume for voice output 96
Automatic dialogue 96
Voice entries 97
Voice output 97
Extended PTT 98
Repeating a voice announcement 98
System settings 98
Calling up the system settings 99
Audio 99
GAL 99
Volume for acoustic signals 100
Displaying the volume 100
Digital level 100
Subwoofer 101
External unit 101
Display brightness 101
Day/Night design 102
Reset function 102
Direction of rotation of the rotary
control/push button 103
Software update 103
Voice mode 105
What is voice mode? 105
Symbols 105
General information about the
voice control system 106
Activating the voice control system 106
Ending voice dialogue prematurely 107
Voice entries 107
Settings 108
Examples for a voice dialogue 108
Example operation in radio mode 10
9
Example for entering a
navigation destination 110
General commands 111
Help function (online help) 112
Aborting voice dialogue 112
Navigation in lists 112
Calling up the status display 112
Commands for status displays, fast
access functions and main menus 113
Commands for radio mode 114
Commands for the radio status display 114
Commands for radio fast access mode 115
Commands in the Edit Station menu 116
Commands for the Radio main menu 117
Commands in the Waveband menu 118
Commands in the Programme Type
menu 119
Commands in the Filter menu 120
Commands in the TP menu 120
Commands in the Voice Entries
menu 121
Commands in the Reception
Optimisation menu 122
Commands for media mode 122
Commands for the media status
display 123
Commands for media fast access 124
Commands for the Media main menu 124
Commands for the media Play Mode
menu 125

5
Contents
Navigation commands 126
Correction option for incorrect
destination entry 126
Commands for the navigation status
display 126
Commands for navigation fast access 127
Commands in the Fast Access/Edit
Destinations menu 129
Commands for the Navigation main
menu 129
Commands for the Destination menu 130
Commands for the POI menu 131
POI categories (page 36) 131
Commands for the Route Options
menu 132
Commands for the Stopover menu 133
Prompt: Is the new destination a
main destination or a stopover? 134
Commands for the address book 134
Commands for address book fast
access 134
Commands in the Fast Access/Edit
Entries menu 136
Commands in the Edit menu 136
Commands in the Edit Data menu 136
Commands when an entry is open 136
Commands for the Address Book
main menu 137
Commands in the Voice Entries
menu 138
Commands in the Search Criterion
menu 138
Technical terminology 139
Technical data 149
NOTICE 150

6
Safety instructions
Operation of the unit is permitted only if traffic conditions are suitable and you are absolutely sure that you, your
passengers or other motorists are not endangered, obstructed or inconvenienced.
In all cases, all applicable road traffic regulations must be obeyed. Destinations may only be entered when the vehicle is
stationary.
The navigation system is only an aid. Errors may occur in individual data items/entries. At all times, the driver must
decide whether or not to heed the information provided. We do not accept liability for erroneous data provided by the
navigation system.
Due to continual changes in traffic routing or deviations in the data, it may occur that imprecise or erroneous information
is given. Therefore, actual road signs and traffic regulations must always be observed. In particular, the navigation system
cannot be used as an orientation aid at times of poor visibility.
The unit may only be used for its intended purpose. The volume of the radio, navigation system and telephone should be
adjusted so that external noise is still audible.
In the case of a malfunction (i.e. smoke or other noticeable odours) the unit is to be turned off immediately.
For safety reasons, the unit must only be opened by a trained technician. Please refer to your dealer for repair.
G

7
Information regarding general road safety
This car radio device is intended and approved for installation and operation in passenger cars, commercial vehicles and
buses (vehicle classes M, N and O) whose electric system has a rated voltage of 12V.
Installation and maintenance should only be carried out by specialists. Faulty installation or maintenance can result in
the malfunctioning of the motor vehicle’s electronic systems. The vehicle manufacturer’s safety instructions must be
observed.
The vehicle’s electronics (e.g. speedometer signal) must only be worked on by an authorised service garage. We assume
no liability for any impairment of the vehicle’s electronics.
This device is only intended for installation in the area provided for this purpose by the vehicle manufacturer.
The method of attachment used must ensure that the device will remain properly attached, should the vehicle be involved
in a crash.
The power supply must be properly fused.
Using mobile phones without an external antenna in the proximity of the radio unit may cause interference.
Familiarise yourself with the device and how it works before embarking on your journey. Whilst on the move, only operate
the device in appropriate traffic conditions. The volume of the device should be set at a level that enables external noises
(e.g. police sirens) to be easily heard.

8
Overview of controls
2
4
6 7
5
1
15
10
12
3
13
14
11
8 9
Overview of controls
1 Information button ( )
2 On / off switch ( )
3 Select radio ( )
4 Select CD/CDC/memory card ( )
5 Select navigation ( )
6 Select sound settings ( )
7 Select address book ( )
8 CD eject button ( )
9 Status button ( )
10 Right-hand rotary control/push button ( )
Press = Confirm
Turn = Scroll through lists and menus
11 Back button ( )
12 Button for unlocking removable control panel
13 Display
14 Arrow keys ( and )
Change radio station and audio track
15 Left-hand rotary control/push button ( )
Press = Activate voice dialogue
Turn = Set volume

9
General operation
General operation
Menu basics
Fast access function
The fast access function provides fast
access to the major functions in the
various operating modes. In most cases,
you may then make selections from lists
(radio stations, navigation destinations,
etc.). Select the first entry in the list to go
to the Operating Mode main menu.
The fast access function for the radio is
shown here by way of example.
Press the various buttons to access:
• The radio fast access function
• The media fast access function
(CD, CD changer and memory card)
• The navigation fast access
function
• The address book fast access
function
Main menu
The main menu for each operating mode
provides access to the various functions
and possible settings for that mode.
The Radio main menu is shown here by
way of example.
The main menu for the various operating
modes can be called up in two different
ways:
• Activate the fast access function (press
, , or ).
X Turn the rotary control/push button
to select the first entry in the fast access
list.
X Press the rotary control/push button
.
or
X Press the button for which you have
called up the fast access function again
( , , or ).
Note
If an entry in the list is abbreviated
because it is too long (three dots appear
at the end of the text), you can display
the entry in full briefly by pressing and
holding down the button.
Note
If no selections are made for a short
period of time when the fast access
function is displayed, the display will
automatically switch to the status dis-
play for the active operating mode.
1001
1002

10
General operation
Status display
All the information you need about the
current operating mode appears on the
status screen.
If navigation is also active in addition to
the current radio or media operating
mode, a combined display may appear.
The radio status display is shown here
by way of example.
The radio status display with active nav-
igation route guidance is shown here.
The status display can always be accessed
by pressing .
If route guidance is active, you can
toggle between the combined display
and the status display by pressing
repeatedly.
Options menu
You can call up the Options menu in the
status display.
X Press the rotary control/push button
.
The Options menu appears.
You can access the major functions for
the active operating mode directly in the
Options menu. Some of the possible
settings and functions in the Options
menu can also be set/activated via the
main menu.
The Options menu for the radio function
is shown here by way of example.
How to use the menus
The commands are the same for all
menus.
The Options menu for the radio function
is shown here by way of example.
Turn the rotary control/push button
to scroll through the menus.
Once you have made an entry in a menu,
the next menu will appear or you can
select the entry (by turning the rotary
control/push button ) to activate/
deactivate a function.
Note
The address book does not have a status
display.
1003
1004
1005
1005

11
General operation
If the menu entry is concealing another
menu, a small triangle will appear after
the menu entry.
or in front of a menu entry indi-
cates that a function can be activated or
deactivated. The symbol stands for
off and the symbol for on.
Data entry menus
If data can be entered, special data entry
menus appear.
The data entry menu for the surname in
an address book entry appears in the
example.
X Turn the rotary control/push button
and then press the rotary control/push
button to select each letter one after the
other.
You can change the character set for the
available characters by selecting various
symbols.
• Switch to lowercase
• Switch to uppercase
• Switch to numbers
• Switch to special characters
• Switch to lowercase international
• Switch to uppercase international
Accept entry:
X In the data entry menu, select the
symbol.
or
X Press the rotary control/push button
and hold it down for at least 2 seconds.
Note
You can always press to go back
one step in the menu hierarchy.
Note
Select the symbol to delete the last
character in the entry.
6003

12
General operation
Anti-theft device
Your Traffic Pro features two anti-theft
devices:
• Protection by means of a five-digit
unit code number
• Protection by means of a removable
control panel
Entering unit code numbers
If the Traffic Pro is disconnected from
the electrical supply source, the anti-
theft device prevents it against unauthor-
ised use once it has been reconnected.
You need the five-digit code number
printed on the CODE CARD to start up
the Traffic Pro.
Shortly after the unit has been switched
on by pressing , the data entry menu
for the code number will appear.
X Turn the rotary control/push button
to select the first digit of the code
number.
X Press the rotary control/push button
.
X Enter the remaining digits of the code
number in the same way.
Once you have entered all 5 digits of the
code number correctly, the Traffic Pro
will come on automatically and you can
use all functions.
What to do if an incorrect code number
has been entered
The following message appears if an
incorrect code number is entered.
X Press the rotary control/push button
.
The data entry menu for the code number
appears again.
X Enter the correct code number as
described above.
Note
It is important to store the CODE
CARD in a safe place outside of the
vehicle. This will prevent unauthorised
use. The window stickers provided can
be attached to the windscreen/windows
inside your vehicle.
Note
If you enter an incorrect number:
X Press the back button to delete
the last number entered.
or
X Select the symbol.
1006
1007

13
General operation
Removing/Inserting the
control panel
Part of the control panel can be removed
to provide additional effective protection
against theft.
The Traffic Pro cannot be switched on
without this removable control panel.
Removal
X Slide the button which unlocks the
control panel (A) to the right
in order to release it.
X Remove the control panel from the
mount.
If the Traffic Pro is still switched on
when the control panel is removed, it is
switched to mute and disabled.
If the control panel is reinserted within
45 seconds, the Traffic Pro will automat-
ically switch itself back on.
Note
Entering an incorrect code number three
times will disable the unit for approx.
1hour.
The time remaining until another
attempt can be made to enter the code
number is displayed.
X Leave the ignition switched on.
Switching the ignition off resets the
waiting time of one hour to zero.
Once the waiting time has elapsed, the
data entry menu for the code number
appears again.
1008
A
Notes
• Please insert the control panel into the
accompanying protective cover after
removal.
Do not touch the metal contacts on the
control panel or on the Traffic Pro.
• If you move your vehicle once the
control panel has been removed, once
you insert the control panel, it will
take some time for the navigation
system to ascertain your position.
1009

14
General operation
Insertion
X Take the control panel out of its pro-
tective cover.
X Insert the left-hand side of the control
panel.
X Push the control panel into place.
The Traffic Pro is now ready for opera-
tion and can be switched on/the Traffic
Pro will switch itself on automatically.
Inserting/Removing the cover
The scope of supply of the Traffic Pro
includes a red plastic insert. This plastic
insert can be snapped into the gap which
appears once the control panel has been
removed.
As well as serving as a protective cover
for any CF card/micro-drive, the red col-
our of the plastic insert clearly indicates
that the control panel has been removed.
Inserting the cover
X Remove the control panel as described
in “Removing/Inserting the control
panel” on page 13.
X Insert the plastic insert into the gap
with the hole at the top and the smooth
side facing outwards.
X Push the lower section of the plastic
insert into the gap until it snaps into
place.
The cover has now been inserted.
X Reinsert the control panel as described
in “Removing/Inserting the control
panel” on page 13.
Removing the cover
X Remove the control panel as described
in “Removing/Inserting the control
panel” on page 13.
X Insert your finger into the hole in the
plastic insert.
X Carefully push the plastic insert down-
wards.
X Pull the plastic insert forwards.
The cover has now been removed.
X Reinsert the control panel as described
in “Removing/Inserting the control
panel” on page 13.
Note
If a new control panel or the control panel
for a different Traffic Pro is inserted, the
code number for the Traffic Pro must be
entered as described in “Entering unit
code numbers” on page 12.

15
General operation
Switching the unit on/off
Switching on
X Press .
or
X If the Traffic Pro was switched off via
the ignition, the Traffic Pro will
switch back on once the ignition has
been switched on.
X Confirm the warning which appears
by pressing the rotary control/push
button .
Switching off
X Press .
If the ignition is switched on, the Traffic
Pro is switched to standby mode. The
display goes dark and the Traffic Pro
sound is switched off.
or
X Switch off the vehicle ignition.
The shutdown display appears for
approx. 5 seconds.
During this period of approx. 5 seconds,
shutdown can be aborted by pressing
one of the buttons on the Traffic Pro or
by switching the ignition back on.
The Traffic Pro then switches itself back
on and plays back the last source
selected (radio or media).
1010
Notes
• Unless the warning message is con-
firmed, the Traffic Pro will remain
disabled.
• Once it has been switched on, the
Traffic Pro will play back the last
source selected (radio or media). Any
mute or pause function activated will
be cancelled.
• If fewer than approx. 2 hours have
elapsed since the unit was last
switched off, active route guidance
will be restarted.
• If the volume was set to a very loud
value before the unit was last switched
off, it will be reset to setting 27 when
the unit is switched back on.
1010

16
General operation
Setting the volume
There are 50 volume settings. The vol-
ume setting applies to all radio and audio
sources.
You can specify whether changes in vol-
ume should be displayed in graphics for-
mat or not in “Displaying the volume”
on page 100.
X Turn the rotary control/push button
clockwise/counter clockwise.
X The volume increases or decreases.
Sound settings
You can configure the sound of your
Traffic Pro to meet your requirements in
the sound settings. The settings are also
valid for all radio/audio sources.
Calling up the sound settings
X Press .
or
X Press or until the sound
settings appear.
or
X Select 6RXQG in the radio or Audio
main menu (Radio main menu
Page 55/Audio main menu Page 77).
XTurn the rotary control/push button
to select one of the following options:
(TXDOLVHU,
%DODQFHIDGHU,
/RXGQHVV,
%HFNHUVXUURXQG and
5HVHWVHWWLQJV
X Confirm your selection by pressing
the rotary control/push button .
1011
Note:
Subsequent sections of the operation
guide describe how to set the volume for:
• Traffic announcements (page Page 66)
• Navigation announcements and other
voice messages (Page 96)
• Acoustic signals (Page 100)
1012

17
General operation
Setting the equalizer
You can switch the acoustic pattern on 5
frequency bands with the equalizer
setting.
3 equalizer presets are also available for
selection. An additional option also
allows you to make another 3 equalizer
settings.
X Press until the equalizer settings
appear.
or
X Select (TXDOLVHU in the sound settings.
X Next, turn the rotary control/push
button to select one of the three
equalizer presets (
5RFN3RS and &ODVVL
FDO
) or one of the three user-defined
equalizer settings (
8VHU - 8VHU or /LQ
HDU
).
X Turn the rotary control/push button
to apply the required equalizer setting.
Defining the equalizer setting
X Select 8VHU, 8VHU or 8VHU.
X Press and hold down the rotary control/
push button .
The cursor jumps to the first frequency
band.
X Turn the rotary control/push button
to select the frequency band to be
changed.
X Confirm your selection by pressing
the rotary control/push button .
X Turn the rotary control/push button
to select the required setting for the
selected frequency band.
X Confirm the setting by pressing the
rotary control/push button .
You may now change other settings.
Once you have made the required set-
tings:
X Press and hold down the rotary control/
push button .
or
X Turn the rotary control/push button
to select the arrow next to the
frequency bands and press the rotary
control/push button .
You may now make other equalizer
settings or select one of the presets.
1013
Note:
The equalizer presets (
5RFN 3RS and
&ODVVLFDO) cannot be modified.
Select
/LQHDU to set the equalizer settings
to an average value.
1014
1015

18
General operation
Setting balance and fader
You can shift the tone centre in the vehi-
cle using the balance and fader setting.
X Select %DODQFH IDGHU in the sound
settings.
An image of the vehicle interior in the
direction of travel appears on the dis-
play. The small triangle indicates the
current position of the tone centre.
The Balance setting is active.
X Turn the rotary control/push button
to select
%DODQFH or )DGHU.
Balance setting
X Turn the rotary control/push button
clockwise/counter clockwise.
The tone centre moves to the right/left.
Fader setting
X Turn the rotary control/push button
clockwise/counter clockwise.
The tone centre moves forwards/back-
wards.
Switching loudness on/off
With loudness, the sound is improved by
increasing the bass volumes (especially
suitable for low-volume settings).
X Select /RXGQHVV in the sound settings.
X Press the rotary control/push button
to switch loudness on ( ) or off ( ).
1016
1016
1017
1018

19
General operation
Becker Surround
You can use this function to activate vir-
tual surround sound and select the vehi-
cle size to optimise the surround sound
function.
X Select %HFNHU VXUURXQG in the sound
settings.
X Select %HFNHU VXUURXQG and press the
rotary control/push button to
switch virtual surround sound on ( )
or off ( ).
X Select /DUJHYHKLFOH or 0HGLXPVL]HGYHKL
FOH
(on = ).
Reset settings
You can reset all sound settings to the
default settings.
The following settings are reset to the
relevant default value:
•
(TXDOLVHU: All default settings are reset
to the initial value. The user-defined
setting is reset to zero.
•
%DODQFHIDGHU to centre setting
•
/RXGQHVV to off
• %HFNHUVXUURXQG to off
X Select 5HVHW VHWWLQJV in the sound set-
tings.
X Select <HV to reset the sound settings
or
1R to continue without making any
changes.
Select
<HV to reset the sound settings.
Mute
You can switch your Traffic Pro to mute,
i.e. switch off the sound from the current
radio/media source.
However, navigation announcements,
traffic announcements (if TP has been
activated) and other voice announce-
ments on the Traffic Pro continue to be
transmitted unaffected.
X Press the rotary control/push button
and hold it down for at least
2 seconds.
Example of muted radio mode.
Example of muted media mode.
Note:
The Becker Surround function is not
available for medium wave or short
wave.
Note:
Only one of the vehicle types in the list
can be active ( ).
1019
1020
1021
1022

20
General operation
You can deactivate the mute function as
follows:
• Press the rotary control/push button
again and hold it down for at least
2 seconds.
• Change the volume by turning the
rotary control/push button .
•Press or .
• Switch the Traffic Pro off and back on
again.
/