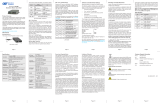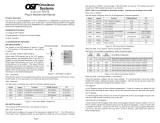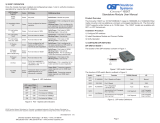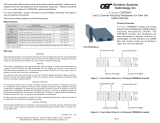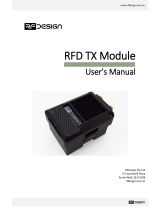from the power cable wires. Connect the power cables to the GX/TM standalone
unit by fastening the stripped ends to the DC power connector.
WARNING: Note the wire colors used in making the positive and negative
connections. Use the same color assignment for the connection at the DC
power source.
NOTE: If mounting with a safety ground attachment, use the safety ground
screw at the rear of the unit.
Connect the power wires to the DC power source. The Power LED should indicate
the presence of power.
b. Insert the SFP Fiber transceivers into the Port 1 and Port 2 SFP receptacles on the
2FXM2.
NOTE: The release latch of the SFP Fiber transceiver must be in the closed
position before insertion.
c. Connect an appropriate multimode or single-mode fiber cable to the SFP fiber ports
of the installed module. It is important to ensure that the transmit (TX) is attached to
the receive side of the device at the other end and the receive (RX) is attached to the
transmit side. Single-fiber (SF) media converter models operate in pairs. The TX
wavelength must match the RX wavelength at the other end and the RX wavelength
must match the TX wavelength at the other end.
NOTE: In order to support Remote OAM Management Mode, Port 1 of the
2FXM2 must be connected to the Port 1 on the 2FXM2 or link partner.
3) CONFIGURE MODULE VIA COMMAND LINE INTERFACE
To access the Command Line Interface (CLI), connect the 2FXM2 RS-232 Console
Port to the COM port of a computer equipped with terminal emulation software such
as HyperTerminal. The Console Port (DCE) is a mini DIN-6 female connector which
can be changed to a DB-9 connector with the included adapter. The 2FXM2 Console
Port is a standard asynchronous serial interface.
Start HyperTerminal and select the correct COM Port in the HyperTerminal “Connect
To:” window. Set the serial port to the following:
Bits Per Second 57,600
Stop Bits 1
Data Bits 8
Parity NONE
Hardware Flow Control NONE
Once connected, press <ENTER> to bring up a command line prompt on the attached
PC. A new 2FXM2 module does not have a password, and will skip the Password
Entry screen and go straight to the Management Options screen. If a password has
been set, the Password Entry screen will be displayed. Type the password and press
<ENTER>, the 2FXM2 will respond with the Management Options screen:
Half-Duplex. Setting this DIP-switch to Full-Duplex “FDX” facilitates a connection that
supports Full-Duplex operation.
SW3, SW4 - RESERVED
These DIP-switches are for factory use only and must always remain in the DOWN
(factory default) position.
SW5 - FIBER PORT 2 FULL/HALF DUPLEX
Setting this DIP-switch to Half-Duplex “HDX” facilitates a connection that supports
Half-Duplex. Setting this DIP-switch to Full-Duplex “FDX” facilitates a connection that
supports Full-Duplex operation.
SW6, SW7, SW8 - LINK MODES
The module supports multiple link modes for fault detection and isolation. Link Segment
should be used for the initial installation of the module. Once installed and operational,
the link mode can be changed. For detailed information on the operation of the different
Link Modes, download the application note “iConverter Link Modes” available on
Omnitron’s web page:
http://www.omnitron-systems.com/downloads.php
Switch Down
(Factory Default)
Up SW6 SW7 SW8 Link Mode Selection
SW1 Off:
Pause Disable
PAUS:
Pause Enable
Down Down Down Link Segment (LS)
(Factory Default)
SW2 FDX:
Fiber Port 1Full-Duplex
HDX:
Fiber Port 1Half-Duplex
Up Down Down Link Propagate (LP)
SW3
Reserved Reserved
Down Up Down Remote Fault Detect + Link
Segment (RFD + LS)
SW4
Reserved Reserved
Up Up Down Remote Fault Detect + Link
Propagate (RFD + LP)
SW5 FDX:
Fiber Port 2 Full-Duplex
HDX:
Fiber Port 2Half-Duplex
Down Down Up Symmetrical Fault Detect (SFD)
SW6
See Link Mode Selection
Up Down Up Asymmetrical Link Propagate
P1 to P2 (ALP P1-P2)
SW7 Down Up Up Asymmetrical Link Propagate
P2 to P1 (ALP P2-P1)
SW8 Up Up Up Asymmetrical RFD+ LP
P1 to P2
Figure B: DIP-Switches
2) INSTALL STANDALONE MODULE AND CONNECT CABLES
a. The 2FXM2 Network Interface Device (NID) is available in tabletop and wall-mounting
models. For wall-mounting, attach the NID to a wall, backboard or other flat surfaces.
For tabletop installations, place the unit on a flat level surface. Attach the rubber feet
to the bottom of the NID to prevent the unit from sliding. Make sure the unit is placed
in a safe, dry and secure location.
To power the unit using the AC/DC adapter, connect the AC/DC adapter to the AC
outlet. Then connect the barrel plug at the end of the wire on the AC/DC adapter to
the 2.5mm DC barrel connector (center-positive) on the chassis. Confirm that the
unit has powered up properly by checking the power status LED located on the front
of the unit.
To power the unit using a DC power source, prepare a power cable using a two-
conductor insulated wire (not supplied) with a 14 AWG gauge minimum. Cut the
power cable to the length required. Strip approximately 3/8 of an inch of insulation