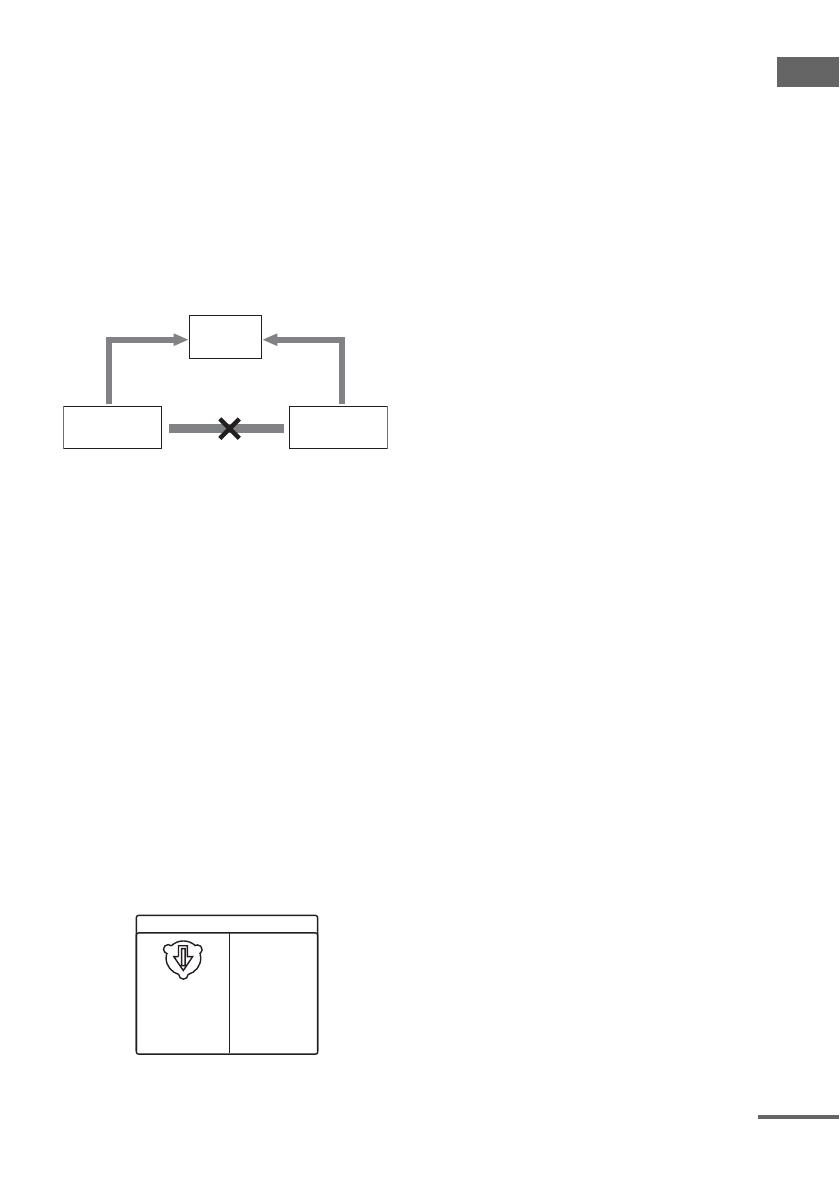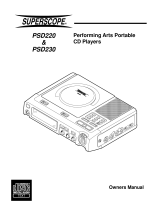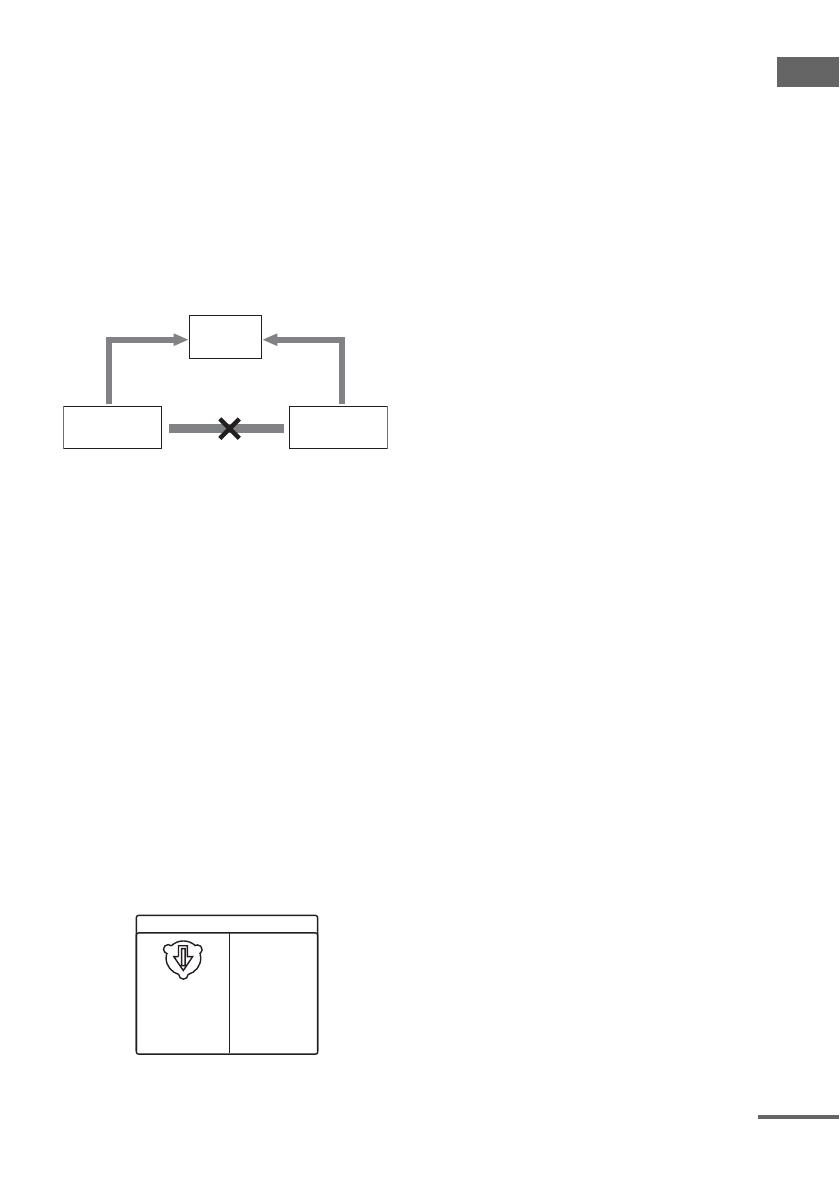
Getting Started
11
GB
When using a TV
Turn on the TV and select the video input so that
you can view the pictures from this system.
When connecting a video deck
Connect the video deck to the TV using a video
cord (not supplied). However, do not connect
this unit to the TV through the video deck.
Otherwise, you may experience video leakage
when watching video images from this system.
Connect this unit directly to the TV as shown
below.
Tip
For even higher quality video images:
– Use optional component video cords to connect the
COMPONENT VIDEO input jacks on your TV to
the COMPONENT VIDEO OUT jacks of this unit. If
your TV is compatible with progressive format file
signals, use this connection and press
PROGRESSIVE on the unit repeatedly until
“P AUTO” or “P VIDEO” appears in the display
(page 54).
– You can use an optional S Video cord to connect the
S VIDEO input jack on your TV to the S VIDEO
OUT jack of this unit.
6 For models equipped with a voltage
selector, set VOLTAGE SELECTOR to
the position of your local power line
voltage.
Depending on the model, the VOLTAGE
SELECTOR may differ.
* Saudi Arabian model : 120 - 127V
7 Connect the power cord to a wall
outlet.
The demonstration appears in the display.
When you press
?/1, the system turns on
and the demonstration automatically ends.
If the supplied adaptor on the plug does not
fit your wall outlet, detach it from the plug
(only for models equipped with an adaptor).
8 (Except for Latin American and
Russian models)
Set the color system to PAL or NTSC
depending on the color system of your
TV.
The default setting for color system is
different depending on the area.
Each time you perform the procedure
below, the color system changes as follows:
NTSC
y PAL
Use buttons on the unit for the operation.
1 Press ?/1 to turn off the system for the
operation.
2 Press ?/1 while holding down X.
The system turns on automatically and
the color system is changed.
“COLOR NTSC” or “COLOR PAL”
appears in the display.
Notes
• Keep the speaker cords away from the antennas to
prevent noise.
• Be sure to match the color of the speaker terminals on
the unit and the connectors.
• Be sure to connect the speakers securely and
correctly. When connecting speaker cords, insert the
connector straight into the terminals.
• The type of speakers supplied vary according to the
model you purchased (see “Specifications” on
page 98).
• You cannot set the color system in the Power Saving
Mode (see “Turning off the display” on page 79).
• When you play back a VIDEO CD recorded in a
different color system from the one you set to the
unit, the picture image may be distorted.
To connect optional components
See “Hooking up optional components” on
page 85.
Do not connect
directly
TV
Unit
Video deck
VOLTAGE SELECTOR
220V 120V
*
230-240V
continued