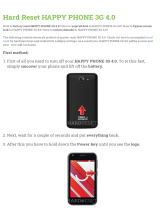Page is loading ...

1
Product Guide
Version 1.1
Contents
1. Introduction ........................................................................................................................................... 2
2. Controls and Indicators ......................................................................................................................... 4
3. Setup and Operation ............................................................................................................................. 6
4. Mad Catz L.Y.N.X.
3
App for Windows and Android .......................................................................... 10
5. Product Questions ............................................................................................................................... 36

2
1. Introduction
The L.Y.N.X.
3
takes the award winning design and functionality of the L.Y.N.X.
9
and delivers a product for the
mobile masses. This is a controller, designed to live with you, and work on as many devices as possible,
whether at home, or on-the-go.
The product contains all the controls needed for a core gaming experience on mobile phone and tablets
running Android. For mobile gaming, the removable phone clip is ideal for grabbing some game time
wherever you are. Whether you are on Android, or PC, gamers also have the freedom to tweak the response
profiles of the sticks and triggers to suit their game. This is achieved via our free apps for both Android and
Windows.
L.Y.N.X.
3
is not just about gaming. We understand that a customer’s smart device has become the centre of
their world in terms of accessing social media and music, films and TV. The controller has two modes of
operation. One for Gaming, the other for Media. When in Media mode the user can access full mouse cursor
control with the left stick, and a host of media and mouse buttons for quick, intuitive control of your Android
set-top-box or Windows Media PC.
As well as Android-based phones and tablets, this controller can also function as an additional controller on
the M.O.J.O. Micro-Console, allowing you to get a multiplayer experience on supported games. Compatibility
is not limited to Android though. If you have a Windows computer, you can connect the pad via Bluetooth
and game with supported titles. Our unique XInput driver solution also means the controller will work with
modern PC titles. If your PC game does not support controllers at all, the supplied programming software
allows you to map keyboard and mouse functionality to the controller’s sticks and buttons. The controller is
also firmware updateable. This means that the pad is future proofed against developments in mobile gaming
and Bluetooth technology.
In short, we have set out to make a highly versatile pad that is compatible with as many devices as possible.
Main Features
• Wireless controller for mobile and desktop platforms
• Foldable ergonomics means a full sized controller can fold to pocket size, quickly and conveniently.
• Full complement of analog sticks and action buttons based on MLG Pro Controller ergonomics
• Bluetooth Classic connectivity
• Two native HID modes via Mode button toggle.
• GameSmart Mode - Implements controls optimized for gaming on Android and PC
• Media Mode - Implements mouse controls and media buttons for device navigation and
browsing – ideal for lounge computing
• L.Y.N.X.
3
App for Android and Windows
• Rechargeable battery cell with 30 hours game time.
• Up to 33ft (10m) operational range
• Micro-USB port for firmware updates and charging
• Robust travel clip for mobile gaming on-the-go
• Includes micro-fibre travel pouch.
Box Contents
L.Y.N.X.
3
Controller
Smartphone Clip
Travel pouch
Micro USB Charge Cable

3
Minimum System Requirements
Android: Phone, Tablet or Set-top-Box running Version 4.0 or Higher.
PC: Windows 7 or higher – XInput compatibility via driver software.
Controller Input: Bluetooth Hosts must support Human Interface Device (HID) controller input over
Bluetooth 3.0+

4
2. Controls and Indicators
The L.Y.N.X.
3
has all the controls for gaming and browsing on Mobile and Desktop platforms. The central
area, or ‘brain’, houses the battery, wireless connectivity, and core operation and menu buttons.
The handles are foldable to achieve a compact size for travel when not in use. They click-lock into place, and
do not require release buttons to fold up. Simply overcome the break out force to fold back into its compact
travel form. The analogue sticks and triggers report 8-bit axis data for high precision in movement and
aiming. The action buttons are digital for lightning-fast input in any game.
The Start button will pause a game and bring up its options menu. The Back button will aid in navigation of
menus and web pages. Finally, as well as powering the pad on and off, tapping the home button will take
you back to your device’s home screen.
Below the Home button lies a bi-state LED that indicates the state of the pad.
Pulsing Blue = Connected and working
Pulsing Red = Connected and working but battery power is low
Flashing Red to Blue = Controller is discoverable
Purple Pulse = Pairing data has been removed

5
The mode button allows the user to instantly access one of two input modes, perfectly tailored for the
platform they wish to use it on. An LED below the button indicates the input mode.
When the LED is blue, the controller is in GameSmart Mode, and ready for gaming. This mode reports all the
axes and buttons in a layout that is quickly becoming the standard for Android gaming. We have worked
closely with developers to maintain this standard and ensure the controllers work straight away, or after a
short setup process. For supported games visit the Features Games section of the L.Y.N.X.
3
app or visit this
link.
http://madcatz.com/downloads/updates/lynx/games.php
When this mode is selected on PC, the product is ready for enabling our XInput driver and creating software
profiles.
When the LED is purple the controller is in Media Mode. Media Mode is for Android smart devices or personal
computers. It translates mouse cursor movement to the left analog stick, mouse scroll to the right analog
stick, and mouse button presses to the shoulder buttons and action buttons. Media Mode is an easy,
convenient way to navigate Android and computer interfaces and even play touch-based games. A full layout
of controls can be viewed below:

6
3. Setup and Operation
The L.Y.N.X.
3
is ready for quick and easy pairing with a variety of platforms.
The QSG in the packaging is designed to get you up and running – the rest of the product manual and setup
guides can be located in the L.Y.N.X.
3
Android App, which displays hosted web content for setup.
http://madcatz.com/downloads/updates/lynx/started.html
Unfolding the Controller
The controller is supplied in its folded form. Simply unfold the handles until they click and lock into place. To
fold the controller back into its compact form, push the arms until they click back into their folded position.
Initial Setup
1. Out of the box, there will be charge in the controller if you want to use it straight away. The controller
may need to be charged for approximately 2 hours before use via the micro USB cable. This can be
connected directly to a powered USB port, or used in conjunction with the AC adapter that is supplied
with your phone or tablet.
2. If you intend to use the pad wirelessly on a computer or laptop, make sure to either activate the
machine’s internal Bluetooth radio, or connect and install a Bluetooth USB dongle. The Bluetooth
dongle must support the HID Bluetooth profile.
Android Setup (Mad Catz M.O.J.O., Phones, Tablets, and Android Set-top-boxes)
1. On your host device, navigate to Settings>Bluetooth. Be sure to enable Bluetooth on the host.
2. Press and hold the controller home button for 3 seconds to power it on. The status LED will flash red
to blue.

7
3. On your host device, select the ‘Search for Devices’ option. Mad Catz L.Y.N.X.3 will appear in the list
of devices. Tap/click the entry to pair.
4. When pairing is complete the device list will indicate the product is connected. The LED on the pad
will also be pulsing blue.
Windows 10 Setup
1. On your host device, go to Start > Settings > Devices > Bluetooth. Be sure to enable Bluetooth on the
computer.
2. Press and hold the gamepad home button for 3 seconds to power it on. The status LED will flash red
to blue.
3. Windows 10 will automatically search for available devices.
4. Mad Catz L.Y.N.X.3 will appear in in the list of devices. Tap/click the entry to pair.
5. When pairing is complete the device list will indicate the product is connected. The LED on the pad
will also be lit constant blue.

8
Windows 8
1. On your host device, reveal the sidebar and navigate to Settings>Change PC Settings>PC and
devices>Bluetooth. Be sure to enable Bluetooth on the computer.
2. Press and hold the controller home button for 3 seconds to power it on. The status LED will flash red
to blue.
3. Windows will automatically search for available devices.
4. Mad Catz L.Y.N.X.3 will appear in in the list of devices. Tap/click the entry to pair.
5. When pairing is complete the device list will indicate the product is connected. The LED on the pad
will also be pulsing blue.
Windows 7 Setup
1. On your host device, click the Start button and open Devices and Printers. Click the ‘Add Device’
option.
2. Press and hold the controller home button for 3 seconds to power it on. The status LED will flash red
to blue.
3. Windows 7 will automatically search for available devices.
4. Mad Catz L.Y.N.X.3 will appear in the list of devices. Click the entry and then click NEXT to pair.
5. When pairing is complete the device list will indicate the product is connected. The LED on the pad
will also be pulsing blue.
Additional Information
The L.Y.N.X.
3
can store two paired devices in memory. This means you could have the pad paired to
your M.O.J.O. or home computer, and also a phone or tablet for on-the-go gaming
o Once you are paired to your first device, power down Bluetooth on the host
o The controller LED will flash red to blue to indicate it is ready to pair
o Initiate pairing on the second device
o You can then easily swap connections between both devices by managing the Bluetooth
status on each of the hosts.
o Turn Bluetooth off on the second device. On the first host, turn Bluetooth on. Press the home
button on L.Y.N.X. and it will then reconnect to the first host. Reverse this process to go back
to the other host.
When powered on, the L.Y.N.X.
3
will automatically try to reconnect to the host it was last connected
to. Press the Home button once to send out a reconnect request if necessary.
To clear the pairing information from the L.Y.N.X.
3
, power on the pad and press and hold the start
button for 5 seconds. The status LED will pulse purple to indicate the clearing was successful
To force the controller into pairing mode, press and hold the start and back buttons for 3 seconds.

9
Phone Clip Setup
The L.Y.N.X.
3
comes with a Travel Clip for Android smartphones
The clip supports devices between 2.3 inches (58.6mm) and 3.2 inches (80.5mm) in width
To attach the clip to the pad, place the lower part of the clip over the back of the pad and screw into
place until tight.

10
4. Mad Catz L.Y.N.X.
3
App for Windows and Android
A powerful software application for L.Y.N.X.
3
is supplied for both Android and Window users.
Mobile
The L.Y.N.X.
3
companion app for Android is available from the Google Play store for free. It delivers a number
of core features:
1. The app acts as a digital QSG to help the user set the product up.
2. The user can access a list of compatible games to play using the controller.
3. All input controls on the controller can be tested
4. The performance curves of the sticks and trigger axes can be adjusted.
5. The user can access more information about L.Y.N.X. and the other products that Mad Catz produces
for mobile platforms.
6. The user can access additional support information and performance tips.
The app comprises of a mixture of web based content and native app features. Sections like the QSG and
features games are hosted online in order for them to be updated and improved on a regular basis. The axis
settings section is embedded into the app in order to talk directly to the controller firmware. The app displays
in landscape orientation only.
Home
The homepage for the app. There are few quick links to important product information.

11
You can tap the quick links on the home page. Alternatively, either tap menu lines in the top left of the app,
or slide your finger from left to right in order to view the app menu.
Getting Started
Select a user scenario and then swipe through the sequential images to set the product up. Users can also
watch a video of the process if preferred.

12
Featured Games
Find and tap the game to access its entry on the Google Play store.

13
Controller
Access this page and to direct real-time feedback from the controller. Make sure it is in GameSmart mode
(blue).
Axis Settings
This section allows you to select the right stick, left stick and the triggers and adjust how they respond in
your games.

14
Choose between genre specific pre-sets or set it to how you want it via the custom profile.
Response Mode:
Normal = Axes perform normally with no modifications.
Precision = Axes are less sensitive in the middle section of their travel for precision aiming. This
mimics performance in shooter games on console.
Twitch = Very snappy axis response for fast movement and fast aiming.
Axis Sensitivity:
Alters the reaction sensitivity and the axis range that is sent to the host. For example setting the
sensitivity to 50% means the left stick will only output half of its data. In game, this would make a car
or character move or turn slower, if the reaction was too quick.
Dead Zones:
Sets an area where no input data is received. By default this is set to 0. This can be set at the centre
of the axis, or at the outer section of the axis. Some gamers apply small dead zones to the sticks for
racing games so that minor movements to not result in unwanted movement at high speed.
Once you have a setup you are happy with, tap the apply button to activate the settings on the pad. Pressing
reset will revert the axis values back to default. Press Apply again to send these default values to the
controller.
Settings
Get a brief summary of battery level, firmware version and software version. Users can also set the sleep
time of the pad. Set it to 0 if you want to the pad to stay on all the time.

15
Mad Catz News
Keep up to date with all major product announcements and blog posts from Mad Catz.
GameSmart
Check out the other mobile products in our range along with new announcements.
Need Help?
Get hold of more, in-depth support for the L.Y.N.X.

16

17
Desktop
A powerful software application for L.Y.N.X.3 is supplied for Windows users. As well as offering first-line
support and setup tips, the software provides two key features for maximum PC compatibility. Firstly, our
custom XInput driver means that your rig can see the controller as an XInput device. This delivers hassle free
compatibility for most modern PC games. Secondly, it enables the creation of specific profiles for games that
do not support DirectInput or XInput controllers. These profiles consist of the keyboard and mouse controls
for a game, which are then mapped to the buttons and sticks of the controller. PC users can also adjust the
axis settings as on the Android app. The following section will tell you everything you need to know to get
the product functioning how you want it to.

18
Driver and Software Installation.
In order to customize the product settings and make game profiles you will need to download both the driver
and software files from the Mad Catz website.
1. Go to http://madcatz.com/downloads/.
2. Select your operating system and product, you will then be given a link to download both the driver
and the software application.
3. Run the driver file first. You may be asked to restart your PC.
4. Install the software application once the driver is installed.
Once both are installed, the product is ready for customization. The software will install a desktop icon and
a system tray icon. Both can be used to access the software interface.
XInput Driver
PC developers have increasingly turned to the XInput protocol (as used by Xbox Controllers) as a simple,
easy-to-use standard for Windows games. Our custom XInput driver ensures that a Bluetooth controller, that
would not ordinarily be compatible with these games, can keep up with what you want to play. When you
enable this feature, from Windows’ point-of-view, it will just like you have connected a standard XInput
controller. Note, this feature is for Windows users only.
To jump in and start using your controller with games like Batman: Arkham City, Alien: Isolation and Portal
2 you will need to do the following:
1. Make sure both the driver and software applications are downloaded and installed on your system.
2. Switch the L.Y.N.X.3 to PC Mode (Red LED).
3. Right click the system tray icon for your controller.
4. Left-Click the XInput option to enable the feature.
Note: If you have keyboard and mouse profiles activated on the controller, click Clear to make sure there are
no conflicts when using as an XInput Controller. If you want to go back to using your profiles, set the Controller
back to HID.

19
Once enabled, you can check the feature is working by:
1. Going to Control Panel > Devices and Printers.
2. Right-click the Xbox Controller entry, select Game Controllers and then select Properties.
3. Move the sticks and buttons to check it is working.

20
Programming
The desktop software enables the creation of specific profiles for your favourite games and apps. Profiles
consist of keyboard key and mouse button presses that are then mapped to the additional controls on a
product. This very useful for being able to make your controller work with games that do not support them.
In addition to this, once the profile has been made, it can be linked to the corresponding game or application.
So that, when the program or game window is in focus, the profile is automatically activated on the product.
The following buttons can be programmed:
• A, B, X, Y Buttons
• L1, R1, L2, and R2
• 8-way D-Pad
• Both Analog Sticks, including click press
• Start and Back Buttons
The following section will take you through how to set up a profile.
Before you begin:
Any profiles you have made for the controller will only work when the controller is set to GameSmart
Mode (blue).
Both the driver and software applications for the product need to be installed.
The software can be launched from the desktop icon or by left–clicking the corresponding system
tray icon.
User profiles are stored in Documents\Mad Catz\L.Y.N.X.3 folder. They are not stored in the device
itself.
Profiles are stored as .pr0 files and can be transferred to other computers that have the drivers and
software installed.
The software will also allow users to create their own commands and associate those commands to
icons. The user has full control over the timing of these commands.
/