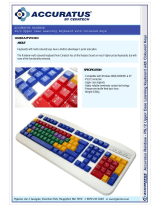Page is loading ...

1
PRODUCT GUIDE – Version 1.0

2
Contents
1. Introduction ................................................................................................................................... 3
2. Feature Overview ....................................................................................................................... 4
Controls and Indicators ............................................................................................................ 4
What is a profile, and how does the on-board memory work? .......................... 5
Precision Aim .................................................................................................................................. 6
How does D.P.I. Adjustment work? .................................................................................. 6
Kameleon RGB Lighting............................................................................................................ 6
Dynamic Ergonomics ................................................................................................................. 7
3. First-Time Setup and Software Installation ................................................................ 9
Connecting the RAT and configuring Windows .......................................................... 9
Driver and Software Installation .......................................................................................... 9
4. Mad Catz RAT
6
FLUX
TM
Software for Windows ..................................................... 10
FLUX Programming Overview ............................................................................................ 12
Quick Programming of the Mad Catz Default Profile ........................................... 13
Profile Management ................................................................................................................. 16
Create your own Profile .......................................................................................................... 17
Custom Command Creation ............................................................................................... 21
Create a Simple Custom Command .............................................................................. 23
Create a Complex Custom Command .......................................................................... 24
Using the System Tray Icon ................................................................................................. 26
FLUX Settings Overview ........................................................................................................ 27
D.P.I. Response .......................................................................................................................... 28
D.P.I. Switch .................................................................................................................................. 29
D.P.I. Multiplier ............................................................................................................................ 30
Precision Aim ................................................................................................................................ 31
Poll Rate ........................................................................................................................................... 32
Angle Snap ...................................................................................................................................... 33
Lift-Off Height ................................................................................................................................ 34
Indicator Brightness ................................................................................................................ 35
FLUX Kameleon Overview ..................................................................................................... 36
Configuring the Kameleon Lighting Zones .................................................................. 37
Cloud Storage Backup ............................................................................................................ 38
5. Product Questions .................................................................................................................. 40

3
1. Introduction
The original RATs set the benchmark for PC gaming peripheral design, engineering, and functionality with their
launch back in 2010. For 2016, Mad Catz are delivering an upgraded range of seven products, to consumers
that demand the best possible hardware for gaming.
Every member of the RAT family has been enhanced from the ground up. Including, new sensors, switch
components, customizable lighting and expanded programming features. All under a bold colour scheme,
designed to appeal to gamers and non-gamers alike.
All gamers are different. The RATs are precision engineered, making key parts of the product adjustable, to
accommodate different sized hands and grip styles. We call this
Dynamic Ergonomics
, and it is a key feature
that runs through every product to improve the gaming experience. From adjustable palm rests on the
RAT
4
, up
to ultimate customization of every surface of the product on
RAT
PRO X+
, customers can tweak their RAT until it
feels perfect for them.
The world’s most customizable mice, wrapped in a bold colour scheme designed to appeal to gamers and
non-gamers alike, have also been given integrated intelligent lighting, powered by
Kameleon
RGB
technology. Multiple illumination zones enable users to select from up to 16.8 million colour variations and
apply various illumination effects, making the RAT mouse the centrepiece of their gaming rig.
RAT customization goes beyond the physical. The performance of the
sensor and button configurations are just as important as how the product
feels in your hand. Regardless of your preferred genre or style of play, our
FLUX
TM
Software Interface
can be used to quickly and intuitively tune all
aspects of the sensor, macro buttons, and LEDs.
The
RAT
6
is a finely balanced product with a solid and reliable laser sensor.
Additional buttons are placed so that they can be easily accessed. Both the
weight and palm rest can be adjusted to further tune the feel of the product.
For added convenience, the RAT6 includes on board memory, so that all
your favourite button mappings, sensor settings and lighting configurations
can be stored on the device and taken anywhere.

4
2. Feature Overview
This section will provide you with an overview of all of the controls, indicators and features that make up the
product.
Controls and Indicators
RAT6 has 11 programmable controls, these are highlighted red in the below image.

5
What is a profile, and how does the on-board memory work?
All of the additional functions and programmable controls can be used to your advantage when coupled with
our FLUX software interface. FLUX can be used to create button mapping profiles, consisting of crucial
commands for your favourite games and apps. Profiles are ideal for increasing in-game performance speed,
and your efficiency in desktop applications. By assigning important in-game actions to the buttons on the RAT,
such as Reload or Throw Grenade, you can access these controls faster, and keeps the focus of your left hand
on the movement of your character.
In addition to button mappings, RAT6 profiles consist of settings information, such as D.P.I. and Poll Rate. The
Kameleon RGB LED colours and effects are also contained within a profile. This means that features such as
D.P.I. and Lighting can be completely different from profile-to-profile and hence game-to-game.
Profiles are created and configured via the FLUX interface. You can then use the software to send the setup
data within the profile to the available slots in the on-board memory of the device. So, depending on what
Profile Slot is selected, you can have a completely different setup configuration. You could have specific
profiles for different character classes within a single game, or have each slot dedicated to a different game
or application. It’s up to you. These profiles remain in the slots of the RAT, so that you connect it to another PC
and all your different settings will be ready to go, without the need to install the software again.
Profile slots can be quickly accessed on-the-fly. To change profile slot, simply press the Profile button to cycle
through them. The LED beneath the button indicates the active Profile Mode.
Off = Profile Slot A
Red = Profile Slot 1
Blue = Profile Slot 2
Purple = Profile Slot 3
Slot A is also used for profiles that are linked to specific games or applications. If you have linked a profile to
a game or application, when the corresponding window is in focus, the profile will become active in Slot A.
When the window is not in focus, it will revert back to the profile that was originally in Slot A. This feature can
only be used when the FLUX application is installed.
For a comprehensive guide on profile creation and all aspects of the FLUX Interface, please jump to Section 4.

6
Precision Aim
Precision Aim is an important feature of the RAT series. By adjusting the Precision
Aim slider in the software, the gamer can press and hold the button to slow their
cursor movement to help steady their aim for that crucial shot. On RAT6, you can
also make the cursor go quicker when the button is pressed. This is because the
Precision Aim button can output a specific D.P.I. value. The Precision Aim feature
can also be assigned to any of the programmable buttons on the RAT. The feature
can be turned off entirely, if you just want the extra programmable button.
How does D.P.I. Adjustment work?
The sensor resolution (D.P.I.), and hence, the speed of cursor movement, is freely adjustable. In addition, you
can also save 4 different D.P.I. levels to the product. Pressing the D.P.I. switch up or down will select a D.P.I.
level indicated by the 4 red LEDs. This is ideal for quickly increasing or decreasing the sensor resolution for
the best cursor response in-game or in general use.
There are multiple ways this feature can be adjusted. Firstly, D.P.I. up or down can be assigned to any of the
programmable buttons on the RAT. Or, if you prefer to stick with one D.P.I. level, it can be turned off entirely.
In addition, if you prefer to use just one button to cycle through your D.P.I. levels, this can be assigned to any
of the programmable buttons.
The D.P.I. Level is indicated by the 4 Red LEDs on the side of the product.
o Level 1 is set to 800 D.P.I. by default.
o Level 2 is set to 1600 D.P.I. by default.
o Level 3 is set to 3200 D.P.I. by default.
o Level 4 is set to 8200 D.P.I. by default.
For more information on profiles, and how to configure the Precision Aim and D.P.I. levels to your preference,
please jump to Section 4.
Kameleon RGB Lighting
RAT6 has three independent illumination zones that can be configured
to output your choice of RGB colour and effect. The following effects
can be applied to the LEDs:
1. Breath
2. Heartbeat
3. Rainbow
4. Colour Chase
5. Colour Cycle
For more information on profiles, and how to configure the RGB LEDs to
your preference, please jump to Section 4.

7
Dynamic Ergonomics
The ability to alter one product to suit a variety of different hand shapes and grip styles, is a core pillar of the
RAT range. On RAT6, both the length of the palm rest and the weight can be adjusted.
The adjustable palm is invaluable for getting the product to feel just right in your hand. If you have a larger
hand, the overall length of the product can be adjusted by altering the palm rest. This results in a much more
natural grip and reduces fatigue over a long period of use.
To alter the palm rest position, locate and press the release catch on the lower right side of the palm rest. With
the release catch held in, pull the palm rest back. Gradually ease off pressure on the release catch, and it will
naturally click into one of the securing holes along the length of the product. Once the catch has engaged,
release it, and the palm rest will remain in place.

8
The weight of the product can also be adjusted for people who prefer a lighter product, or slightly heavier. The
baseline weight of the product is 125g. A further 18g can be added via the three 6g weights. Changing weights
is a simple case of removing the end cap and spring, setting the correct weight, and then replacing the spring
and end cap.

9
3. First-Time Setup and Software Installation
The
RAT6
can be used as a basic mouse when plugged into a PC via USB. However, if you would like to
configure button response, and the performance of the sensor, both the product driver and software
application will need to be downloaded and installed.
Connecting the RAT and configuring Windows
1. Make sure the PC is powered on.
2. Remove the label from the sensor aperture.
3. Plug the USB cable into an available port.
4. Windows will briefly install generic drivers for the RAT. It will then function as a basic 5 button mouse.
To make sure Windows is correctly configured, go to Control Panel > Mouse. Click on the Pointer Options tab.
Make sure that the Pointer Speed slider is set to the middle position and that the Enhance Pointer Precision
option does not have a tick.
Driver and Software Installation
In order to customize the product settings and make game profiles, you will need to download the software
application from Madcatz.com.
1. Go to http://madcatz.com/downloads/.
2. Select your operating system and product in the Software Download area. You will then be given a link
to download the software application.
3. Install the software application.
If this is the first time you have installed our software, Windows may
require you to install an update .net framework. This is normal.
4. Once it is installed, you will see a RAT6 icon on your desktop, and a RAT6 icon in the system tray of
your task bar.
If the system tray icon is not immediately visible, check the hidden icons by clicking the
vertical arrow next to the system tray.
5. The product is ready for customization.

10
4. Mad Catz RAT
6
FLUX
TM
Software for Windows
A powerful software application for
RAT6
is supplied for Window users. As well as offering first-line support
and setup tips, the software’s two key functions are to allow the user to configure the performance settings of
the product and to create game-specific profiles. The following section will tell you everything you need to
know to get the product functioning how you want it to.

11
The desktop software enables the creation of game-specific profiles for your favourite games and apps.
Profiles consist of three core areas, button programming, settings and Kameleon lighting. For example, for a
game like Battlefield, you can set commands like Throw Grenade, or Melee Attack to the additional RAT buttons
to make is faster and easier to carry out these actions in-game. The profile could also have distinct sensor and
lighting settings to suit how you play that particular game.
Each of the three core aspects of a profile (Programming, Settings and Kameleon Lighting) will be explained
with examples of how to best to configure the RAT for your requirements.
The RAT has multiple memory slots for storing your profiles. So, depending on what Profile Slot is selected,
you can have a completely different product setup. You could have specific profiles for different character
classes in a single game, or have each slot dedicated to a different game or application. It’s up to you. These
profiles remain in the slots of the RAT, so that you can take it to another PC and all your different settings will
be ready to go, without the need to install any software.
Once a profile has been created, it can also be linked to a game or application. So that, when the program or
game window is in focus, the profile is automatically activated on the product.
FLUX is also fully compatible with commonly used cloud storage services. For example, you can link the Drop
Box folder on your PC to the profile folder within FLUX. This means that you can easily back-up your profiles,
and quickly access them on different PCs to make crucial adjustments.
The following controls on the RAT6 can be programmed:
• Right RAT button
• Scroll Wheel Up
• Scroll Wheel Down
• Scroll Wheel Click
• D.P.I. Up
• D.P.I. Down
• Precision Aim
• Browser Forward
• Browser Back
• Thumb Barrel Left
• Thumb Barrel Right
Before you begin:
Only the software application for the product needs to be installed. RAT6 is driverless.
Profiles are stored locally in Public\Documents\Mad Catz\RAT6 folder.
Profiles are stored as .pr0 and .xml files and can be transferred to other computers that have the
software installed.

12
FLUX Programming Overview
The following section will take guide you through the layout of the user interface and how each element
operates. When you first load up FLUX, it will look like this:
Key Elements:
1. In the top right hand corner (next to Minimize and Close), is a handy indicator to tell you what Profile
Slot is currently selected on the RAT. When you press the Profile button on the RAT, this indicator will
change to match the LED status.
2. Running along the top of the app are the main tabs. Programming is selected by default. Click the button
to change to the desired page. When a new version of software is available, an update tab will appear
with direct download links.
3. The Programming page features an image of the product along with callouts to each of the
programmable controls.
4. To the right of the image is the Command Library. The first tab contains pre-made shortcuts such as
copy, paste, and other useful functions. The second tab contains single keyboard key presses. These
are useful for ultra-quick profile setup. The third tab is for your favourite commands. If you right-click
a command you can add it to favourites. This command will then always be visible regardless of what
profile you are editing. Finally, the custom tab allows you to create your own commands. More on that
later…
5. Directly below the product image are the Apply and Reset buttons. Clicking Apply will allow you to send
a profile to one of the RAT’s memory slots. Clicking Reset will clear the profile of all commands that
have been mapped to the buttons.
6. To the top left of the image, is the Profile Menu button. This will reveal/hide the different profiles you
can edit. The area next to the menu button displays the name of the current profile that is open for
editing.

13
Quick Programming of the Mad Catz Default Profile
When you first load up the software, the profile presented for editing is the Mad Catz Default Profile. The default
profile is great for applying commands that make browsing the Internet and controlling media, quick and
intuitive. You don’t have to use this profile though, as you can create your own profiles (more on that later).
To assign a command to a button, left-click and drag an icon from Command Library over to one of the callouts.
When you release the left RAT button, the command will be assigned.
Repeat this process to assign all of the commands you need to the RAT.

14
To remove a command from a button, hover your RAT cursor over the callout. When the cross appears, left-
click it.
Once you are happy with the assignments, click the Apply button.

15
This will reveal the Profile Menu and allow you to select a memory slot for the profile. Click Upload, and the
assignments will now be active on the RAT.

16
Profile Management
If you find that using a single profile is too restrictive, you have the freedom to create as many as you want.
First, click the Profile Menu button to reveal the additional parts of the interface.
Key Elements:
1. The Profile Menu contains all of the profiles that are stored locally on your system. It can also contain
folder links to other locations on your PC such as a different Hard Drive, or a Cloud storage folder such
as Drop Box.
2. At the top of the Profile Menu is the Create New button. When this is clicked a blank untitled profile is
added to the list.
3. Below the Create New button is the entry for the Mad Catz Default profile. The profile name is also
highlighted red. This means that the profile is currently selected for editing.
4. The Import button opens a file explorer window. This allows you to browse your hard disk or removable
storage to import previously backed up profiles.
5. Each profile has a context menu that contains additional options. This can be accessed by either left-
clicking the black triangle to the right of the profile name, or by just right clicking the profile entry.
6. To the right of the Profile Menu is the overview of the memory slots on the RAT. This is where you select
a memory slot, and then upload a profile to the RAT. You can either left-click a slot to select it, or press
the Profile button on the RAT to cycle the red selection highlight. The Upload button sends a profile to
a memory slot. The Clear button removes a profile from a memory slot, and reverts the slot back its
factory default values.

17
Create your own Profile
Click the Create New button. It will generate a new untitled profile. It will be automatically selected for you to
begin editing.
Right-click the profile to reveal the context menu and select Rename. Enter the desired profile name and hit
enter on your keyboard.

18
You can now assign commands to the buttons across all the profile modes. If you find that the Command Library
is too difficult to view or navigate, you have two options:
1. Hide the profile menu. Now that your new profile is selected for editing, it will not change until you
select a different profile.
2. Right-click inside the Command Library to reveal its context menu. This will allow you to quickly jump
to the different command tabs and resize the command icons to your preference.
In the image below, I have selected the Keys tab in the Command Library and added my preferred in-game
actions to the programmable buttons.

19
You can now Apply the profile and start gaming. Before you do, here are the explanations for the additional
options in the Profile Context Menu.
Link to Program – This will open up a file explorer
window. You will need to browse to, and select, the .exe
file that is associated with the game or application you
want the profile to be associated with. The profile will
then be automatically activated when that program
window is in focus. If the linked profile is not already on
the RAT, it will be temporarily loaded into Slot A until the
linked program window is no longer in focus. If the linked
profile is already in a memory slot on the RAT, that slot
will be automatically selected when the linked program
window is in focus. When the linked program window is
not in focus, the profile slot will revert back to its original
state.
Rename – Activates the text input cursor in order to
rename the profile.
Delete – Deletes a profile from your system.
Print – Prints the profile and its assignments for reference.
Once you are happy with your profile, click Apply.

20
Select a memory slot and then click the Upload button to make the programming active on the RAT.
/