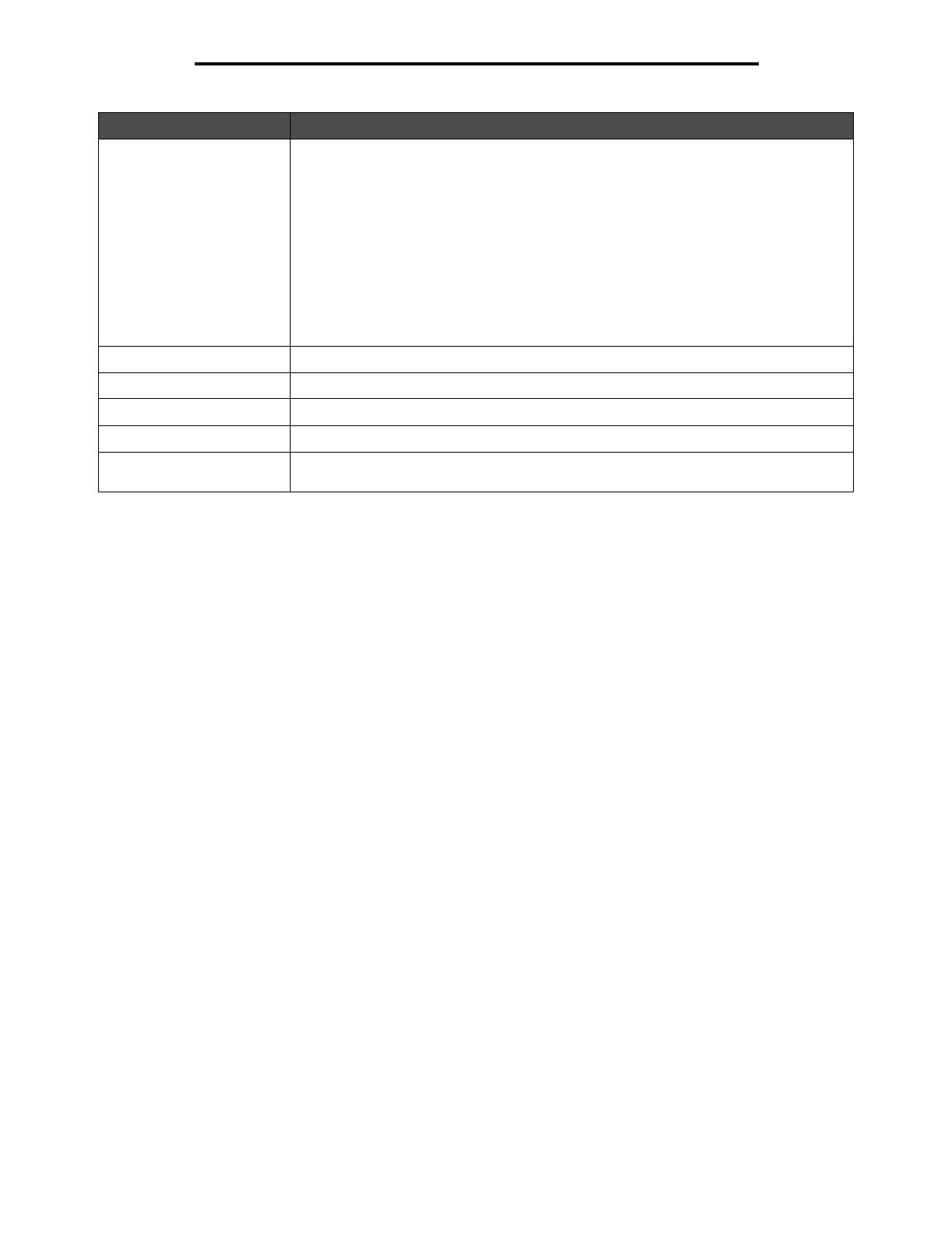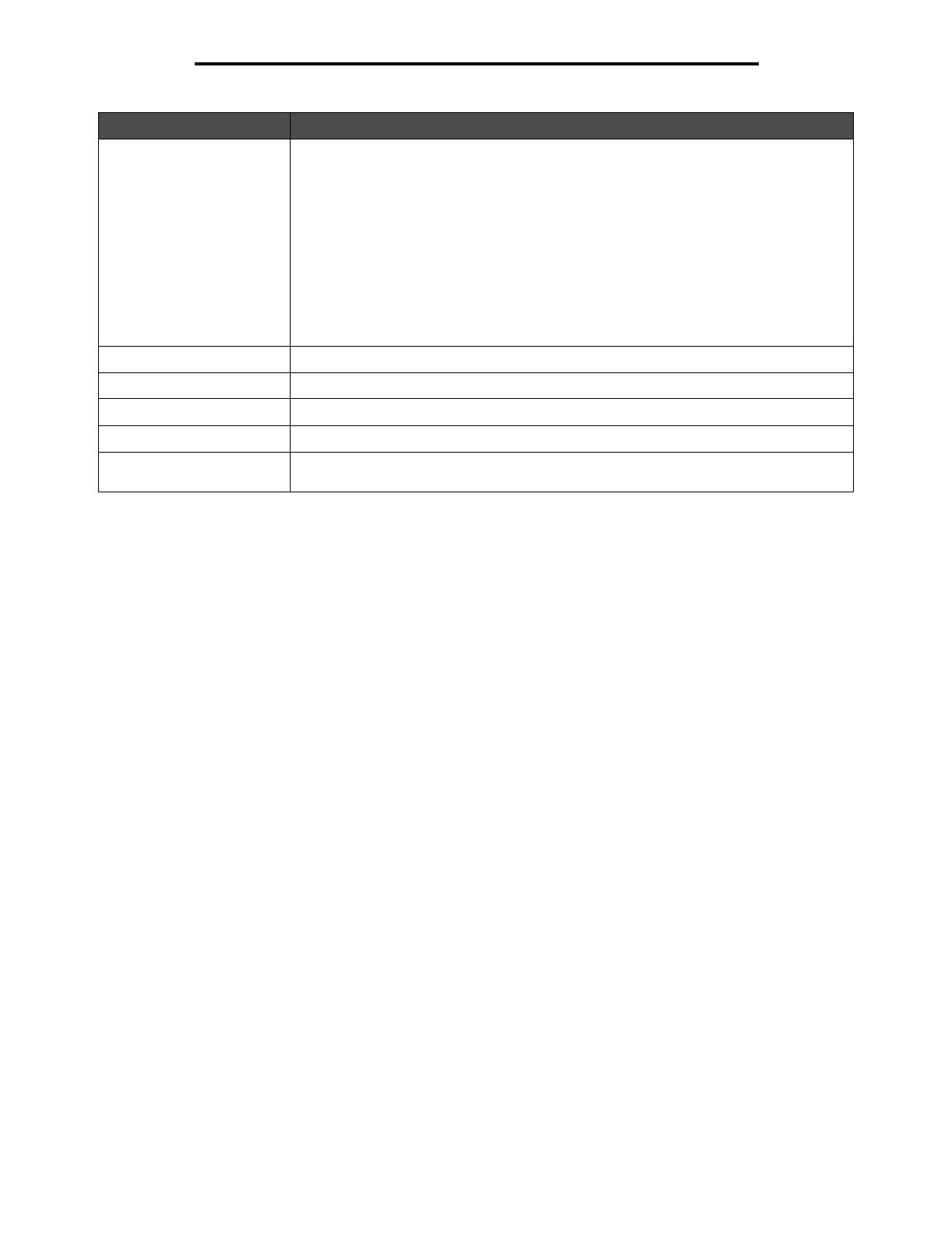
Sample e-mails
7
Scanning to e-mail
Sample e-mails
The following section shows the format in which the printer sends e-mail messages. Text in quotes refers to the name of the
field where this information is entered by the user. Unless noted in parentheses, these fields are located on the Scan to
E-mail setup page.
Scan to e-mail
From: "Display Name" <"Sender">
To: "E-mail Address"
Subject: "Subject"
Body:
[Attached file of specified format]
Notification e-mail
From: <"System Admin E-mail"> (Located in SMTP settings)
To: "Sender"
Subject: Push Scan Notify
Body:
Job : Scan To E-Mail, "E-mail Address"
Job : Action Success
Sender (Optional) This field lets you enter the e-mail address that you want the message to appear to be
sent from. When the recipient receives the e-mail message, this address will be shown as
the sender of the message. If you leave this field blank, it will use the recipient address as
the sender address.
Note: Some e-mail services require a valid e-mail address in this field. If you configure
your SMTP settings to use a particular e-mail provider's SMTP server, and the feature
does not work, you may need to enter a valid e-mail address from the same e-mail
provider. For example, if you are using the SMTP server smtp.youremailprovider.com, you
may need a valid sender address such as johndoe@youremailprovider.com in this field.
A notification will also be sent to this address telling the user if the scan to e-mail function
was successful. If this field is left blank, no notification e-mail can be sent. If you choose to
enter an e-mail address here, be sure that it is a valid e-mail address, or this function will
not work.
Subject (Required): The subject that appears in the e-mail message
Display Name (Optional) The name that is displayed as the sender of the message
File Format for Color Lets you select what format you want to use to save your color scans
File Format for B/W Lets you select what format you want to use to save your black and white scans
Please Enter Administrator
Password
Enter the printer administrator password if one is set. By default there is no password, and
you can leave this field blank.
Field Description