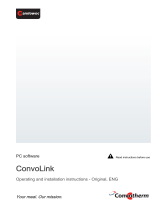Introduction
Thank you for purchasing the XPort Universal Demo Board from Lantronix.
This Quick Start describes the procedures for initial connection to the XPort and
XPort Pro device through either a network connection or serial port.
Once a connection is established you can use the Web Manager or command line
interface (CLI) for configuration and control.
Universal Demo Board Kit Contents
XPort demo Board
+3.3V Universal Power Supply with snap-fit plugs for different countries.
RS-232 cable, DB9F, null modem
Cat5e UTP RJ45M/M Ethernet cable
Serial adaptor, 25-pin to 9-pin
Note: The XPort device must be purchased separately. CD with software utilities and
documentation is included with each module.
What You Need to Know
Hardware Address
You need to know the unit’s hardware address (also known as a MAC address). It is
on the product label, in one of the following formats depending on the model of your
XPort unit:
Hardware Address for XPort-05: 00-80-A3-_____-_____-_____
Hardware Address for XPort-03 and XPort-04: 00-20-4A-_____-_____-_____
IP Address
Your XPort device will need a unique IP address on your network. By default, the
XPort Pro device is assigned an IP address by your DHCP server. If no DHCP
server is available, the XPort will generate an AutoIP address (169.254.xxx.xxx).
If you are planning to use a static IP address, make note of it. The system
administrator generally provides the IP address, subnet mask, and gateway. The IP
address must be within a valid range, unique to your network, and in the same
subnet as your PC.
IP Address: _______ _______ _______ _______
Subnet Mask: _______ _______ _______ _______
Gateway: _______ _______ _______ _______
XPort Universal Demo Board Quick Start 4