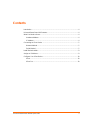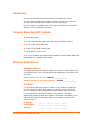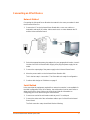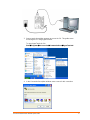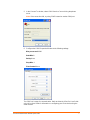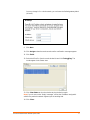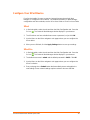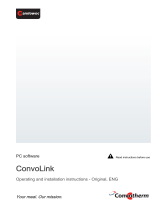Lantronix XPort Pro Lx6 Quick start guide
- Category
- Networking
- Type
- Quick start guide
This manual is also suitable for

XPort Universal Demo Board
Quick Start
Part Number 900-559
Revision B February 2013

Copyright & Trademark
© 2013 Lantronix. All rights reserved. No part of the contents of this book may be
transmitted or reproduced in any form or by any means without the written permission
of Lantronix.
Lantronix®, DeviceLinx® and XPort® are registered trademarks of Lantronix.
Ethernet is a trademark of XEROX Corporation. UNIX is a registered trademark of
The Open Group. Windows is a trademark of Microsoft Corp.
Contacts
Lantronix Corporate Headquarters
167 Technology
Irvine, CA 92618, USA
Toll Free: 800-526-8766
Phone: 949-453-3995
Fax: 949-450-7249
Technical Support
Online:
www.lantronix.com/support
Sales Offices
For a current list of our domestic and international sales offices, go to the Lantronix
web site at
www.lantronix.com/about/contact.
Revision History
Date Rev. Comments
September 2009 A Initial Document
February 2013 B Updated MAC address, part numbers and
DeviceInstaller installation information.
For the latest revision of this product document, please check our online
documentation at www.lantronix.com/support/documentation.html
.
XPort Universal Demo Board Quick Start 2

Contents
Introduction ................................................................................................................... 4
Universal Demo Board Kit Contents ............................................................................. 4
What You Need to Know .............................................................................................. 4
Hardware Address ................................................................................................. 4
IP Address .............................................................................................................. 4
Connecting an XPort Device ........................................................................................ 5
Network Method ..................................................................................................... 5
Serial Method ......................................................................................................... 5
Install DeviceInstaller .................................................................................................... 8
Assign an IP Address ................................................................................................... 8
Configure Your XPort Device ..................................................................................... 10
XPort .................................................................................................................... 10
XPort Pro .............................................................................................................. 10
XPort Universal Demo Board Quick Start 3

Introduction
Thank you for purchasing the XPort Universal Demo Board from Lantronix.
This Quick Start describes the procedures for initial connection to the XPort and
XPort Pro device through either a network connection or serial port.
Once a connection is established you can use the Web Manager or command line
interface (CLI) for configuration and control.
Universal Demo Board Kit Contents
XPort demo Board
+3.3V Universal Power Supply with snap-fit plugs for different countries.
RS-232 cable, DB9F, null modem
Cat5e UTP RJ45M/M Ethernet cable
Serial adaptor, 25-pin to 9-pin
Note: The XPort device must be purchased separately. CD with software utilities and
documentation is included with each module.
What You Need to Know
Hardware Address
You need to know the unit’s hardware address (also known as a MAC address). It is
on the product label, in one of the following formats depending on the model of your
XPort unit:
Hardware Address for XPort-05: 00-80-A3-_____-_____-_____
Hardware Address for XPort-03 and XPort-04: 00-20-4A-_____-_____-_____
IP Address
Your XPort device will need a unique IP address on your network. By default, the
XPort Pro device is assigned an IP address by your DHCP server. If no DHCP
server is available, the XPort will generate an AutoIP address (169.254.xxx.xxx).
If you are planning to use a static IP address, make note of it. The system
administrator generally provides the IP address, subnet mask, and gateway. The IP
address must be within a valid range, unique to your network, and in the same
subnet as your PC.
IP Address: _______ _______ _______ _______
Subnet Mask: _______ _______ _______ _______
Gateway: _______ _______ _______ _______
XPort Universal Demo Board Quick Start 4

Connecting an XPort Device
Network Method
Connecting the Universal Demo Board to the network is the same procedure for both
the XPort and XPort Pro.
1. Connect the PC to the Universal Demo Board with a cross-over cable or a
hub/switch and two RJ45 cables. Make sure there is no router between the PC
and the Universal Demo Board.
2. Select the appropriate power plug adaptor for your geographical location. Insert it
into the slot on the Universal Power Supply; then plug the power supply into an
outlet.
3. Connect the output plug of the power supply to the Universal Demo Board.
4. Move the power switch on the Universal Demo Board to ON.
This is the last step in ‘connection.’ The XPort device is ready for configuration.
5. Continue with Assign an IP Address on page 8.
Serial Method
In the event that the equipment required for a network connection is not available for
the initial configuration of the XPort device, the serial method can be used. Refer to
either the XPort Pro User Guide or the XPort User Guide for information on
configuring your XPort device using the serial method.
1. Connect one end of the null modem cable to your PC’s serial port.
2. Connect the other end of the null modem cable to port 1 of the XPort Universal
Demo Board.
The final connection setup should look like the following:
XPort Universal Demo Board Quick Start 5

3. Open a terminal emulation program to access the CLI. This guide covers
accessing the CLI using HyperTerminal.
To open HyperTerminal, click
Start
ProgramsAccessoriesCommunicationsHyperTerminal.
4. In the Connection Description window, enter a name for this connection.
XPort Universal Demo Board Quick Start 6

5. In the Connect To window, select COM1 from the Connect Using drop-down
menu.
Note: If the connection fails, try using COM2 instead or another COM port.
6. Configure the COM1 Properties Window to the following settings:
Bits per second: 9600
Data Bits: 8
Parity: None
Stop Bits: 1
Flow Control: None
The COM Port is setup for communication. Refer to either the XPort Pro User Guide
or the XPort User Guide for information on configuring your XPort device using the
serial method.
XPort Universal Demo Board Quick Start 7

Install DeviceInstaller
Use DeviceInstaller to configure the IP address and other network parameters.
Note: You will need a Windows PC running Lantronix DeviceInstaller 4.3.0.8 or
higher.
1. Download the latest version of DeviceInstaller from
www.lantronix.com/downloads.
2. Run the executable to start the installation process.
3. Respond to the installation wizard prompts. (If prompted to select an installation
type, select Typical.)
Note: For more information about DeviceInstaller, see the
DeviceInstaller Online
Help.
Assign an IP Address
The unit IP address is set for DHCP by default at the factory. The hardware address
is on the product label. Assign a static IP address if you do not want the network to
assign an IP address to the XPort Pro or do not have a DHCP server on the network.
4. Click StartAll ProgramsLantronixDeviceInstaller 4.3DeviceInstaller.
If your PC has more than one network adapter, a message appears. Select an
adapter and click OK.
5. Click the Search icon and select the unit from the list of Lantronix device servers
on the local network. (In case no DHCP server is available, it can take 30
seconds before an AutoIP address is generated and the unit is detectable).
6. Click the Assign IP icon
.
7. Select Assign a specific IP address and click Next.
8. Enter the IP address.
The Subnet mask appears automatically based on the IP address.
XPort Universal Demo Board Quick Start 8

You may change it. On a local network, you can leave the Default gateway blank
(all zeros).
9. Click Next.
10. Click Assign and wait several seconds until a confirmation message appears.
11. Click Finish.
12. Select the XPort Pro from the main window list and click ToolsPing. The
results appear in the Status area.
13. Click Clear Status to clear the window to ping the device again.
Note: If you do not receive “Reply” messages, ensure the IP address assigned is
valid for the particular network segment you are working with.
14. Click Close.
XPort Universal Demo Board Quick Start 9

Configure Your XPort Device
From DeviceInstaller it is easy to start the Lantronix browser-based tool, Web
Manager, to configure the XPort device. For detailed information on Web Manager
configuration and other methods, see the XPort User Guide or XPort Pro User Guide.
XPort
1. In DeviceInstaller, select the unit and then the Web Configuration tab. Press the
Go icon
. The Lantronix Web Manager window displays in your browser.
2. The XPort does not have a default user name or password, so just click OK.
3. Use the Menu on the left to navigate to sub-pages where you can configure the
XPort device.
4. When you are finished, click the Apply Settings button to save your settings.
XPort Pro
1. In DeviceInstaller, select the unit and then the Web Configuration tab. Press the
Go icon
. The Lantronix Web Manager window displays in your browser.
2. The default user name is admin and the default password is PASS. Click OK.
3. Use the Menu on the left to navigate to sub-pages where you can configure the
XPort Pro device.
4. Every sub-page has a Submit button that immediately stores and applies the
new settings. Some network settings require a reboot to become effective.
XPort Universal Demo Board Quick Start 10
-
 1
1
-
 2
2
-
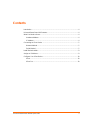 3
3
-
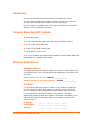 4
4
-
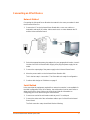 5
5
-
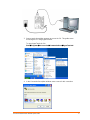 6
6
-
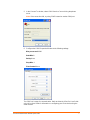 7
7
-
 8
8
-
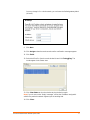 9
9
-
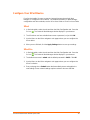 10
10
Lantronix XPort Pro Lx6 Quick start guide
- Category
- Networking
- Type
- Quick start guide
- This manual is also suitable for
Ask a question and I''ll find the answer in the document
Finding information in a document is now easier with AI
Related papers
-
Lantronix XChip User guide
-
Lantronix XPort User guide
-
Lantronix XPort Pro User guide
-
Lantronix XPORT PROTM 900-560 User manual
-
Lantronix Server LX6 User manual
-
Lantronix XPort Direct+ User guide
-
Lantronix IntelliBox-I/O 2100 Important information
-
Lantronix XChip Direct User guide
-
Lantronix XPort User manual
-
Lantronix XPort AR User guide
Other documents
-
Xantrex XG 20-42 User manual
-
Symmetricom TSC 4036B Specification
-
Symmetricom 5087B Datasheet
-
Detecto 2XX-IP Installation guide
-
i3 International Portal Installation guide
-
RKC INSTRUMENT COM-JL Operating instructions
-
RKC INSTRUMENT COM-JL Operating instructions
-
Omega Engineering RS232 User manual
-
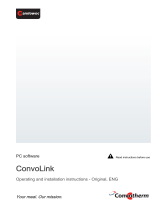 Convotherm ConvoLink Owner Instruction Manual
Convotherm ConvoLink Owner Instruction Manual
-
B&B Electronics MES1B User manual