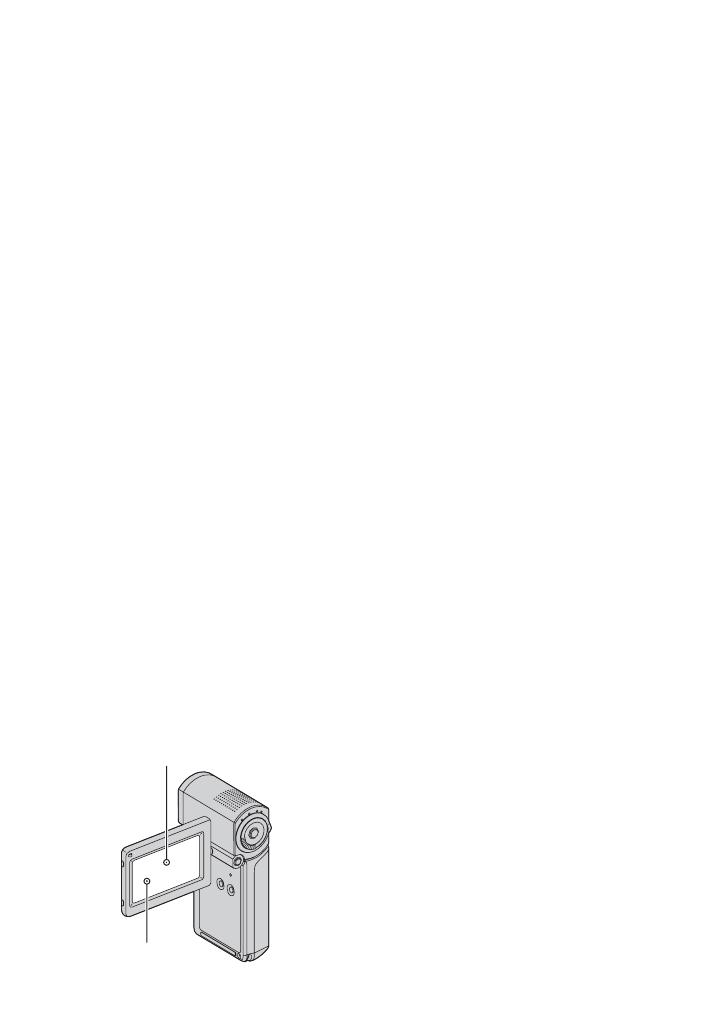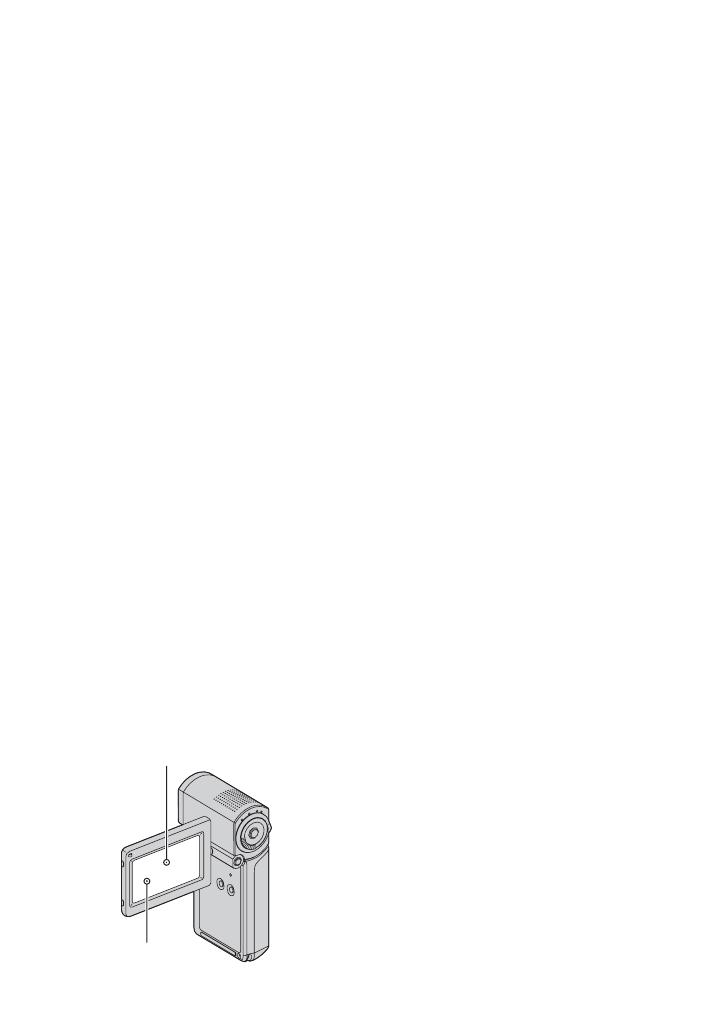
3
• If you close the LCD panel when your
camcorder is connected to other devices
with the USB cable, the recorded images
may be lost.
• When connecting your camcorder to
another device with a cable, be sure to
insert the connector plug in the correct
way. Pushing the plug forcibly into the
terminal will damage the terminal and
may result in a malfunction of your
camcorder.
• Disconnect the AC Adaptor from the
Handycam Station holding both the
Handycam Station and the DC plug.
• Be sure to turn off your camcorder when
you insert the camcorder into the
Handycam Station or remove the
camcorder from it.
About menu items, LCD panel and
lens
• A menu item that is grayed out is not
available under the current recording or
playback conditions.
• The LCD screen is manufactured using
extremely high-precision technology, so
over 99.99% of the pixels are operational
for effective use. However, there may be
some tiny black points and/or bright
points (white, red, blue, or green in color)
that appear constantly on the LCD screen.
These points are normal results of the
manufacturing process and do not affect
the recording in any way.
• Exposing the LCD screen or the lens to
direct sunlight for long periods of time
may cause malfunctions.
• Do not aim at the sun. Doing so might
cause your camcorder to malfunction.
Take images of the sun only in low light
conditions, such as at dusk.
About changing the language setting
• The on-screen displays in each local
language are used for illustrating the
operating procedures. Change the screen
language before using your camcorder if
necessary (p. 20).
On recording
• Before starting to record, test the
recording function to make sure the image
and sound are recorded without any
problems.
• Compensation for the contents of
recordings cannot be provided, even if
recording or playback is not possible due
to a malfunction of the camcorder, storage
media, etc.
• TV color systems differ depending on the
country/region. To view your recordings
on a TV, you need a PAL system-based
TV.
• Television programs, films, video tapes,
and other materials may be copyrighted.
Unauthorized recording of such materials
may be contrary to the copyright laws.
If you cannot record/play back
images, perform [MEDIA FORMAT]
• If you repeat recording/deleting images
for a long time, fragmentation of data
occurs on the media. Images cannot be
saved or recorded. In such a case, save
your images on some type of external
media first, and then perform [MEDIA
FORMAT] (p. 58).
Fragmentation 1 Glossary (p. 105)
Black point
White, red, blue or
green point