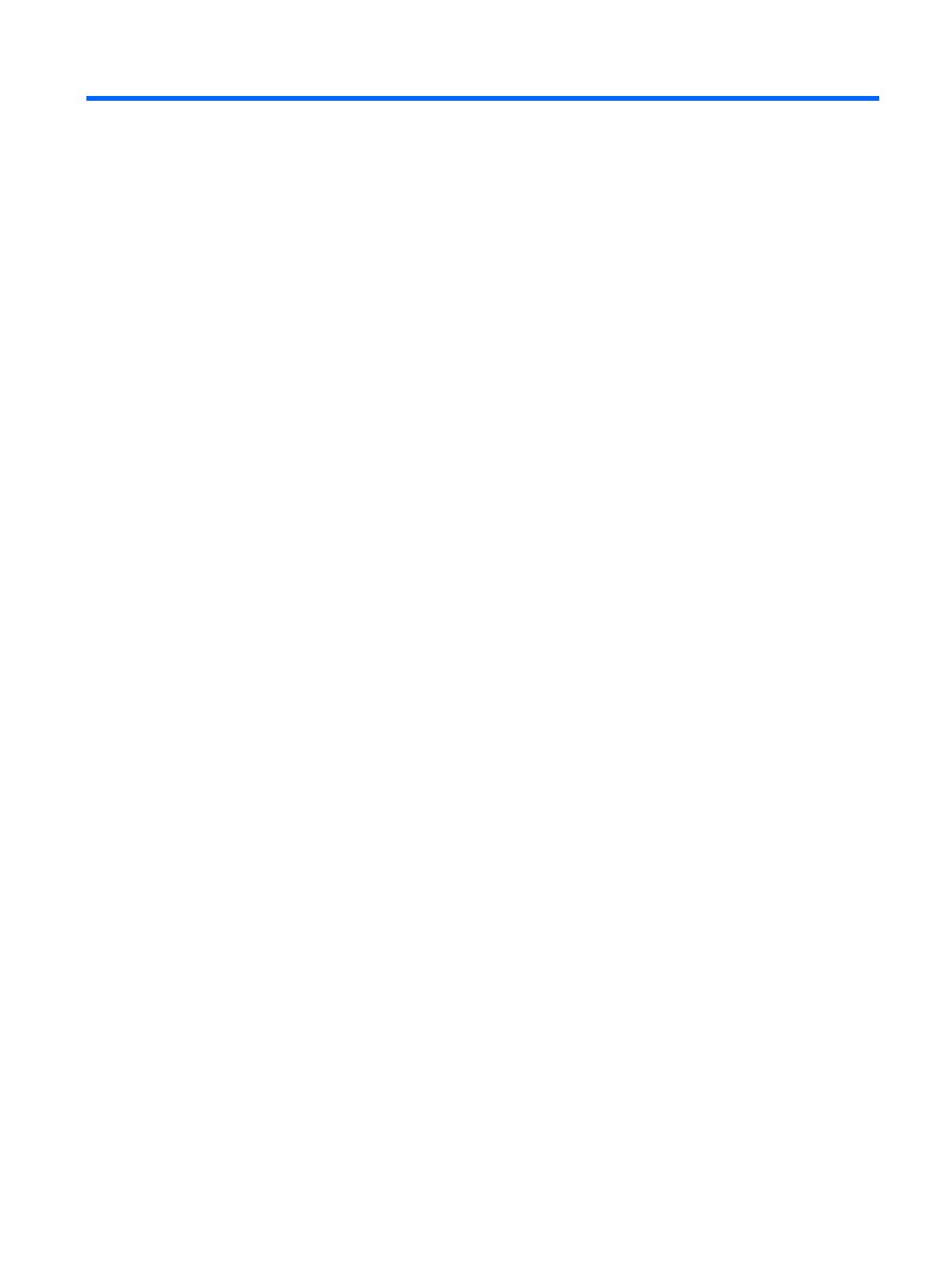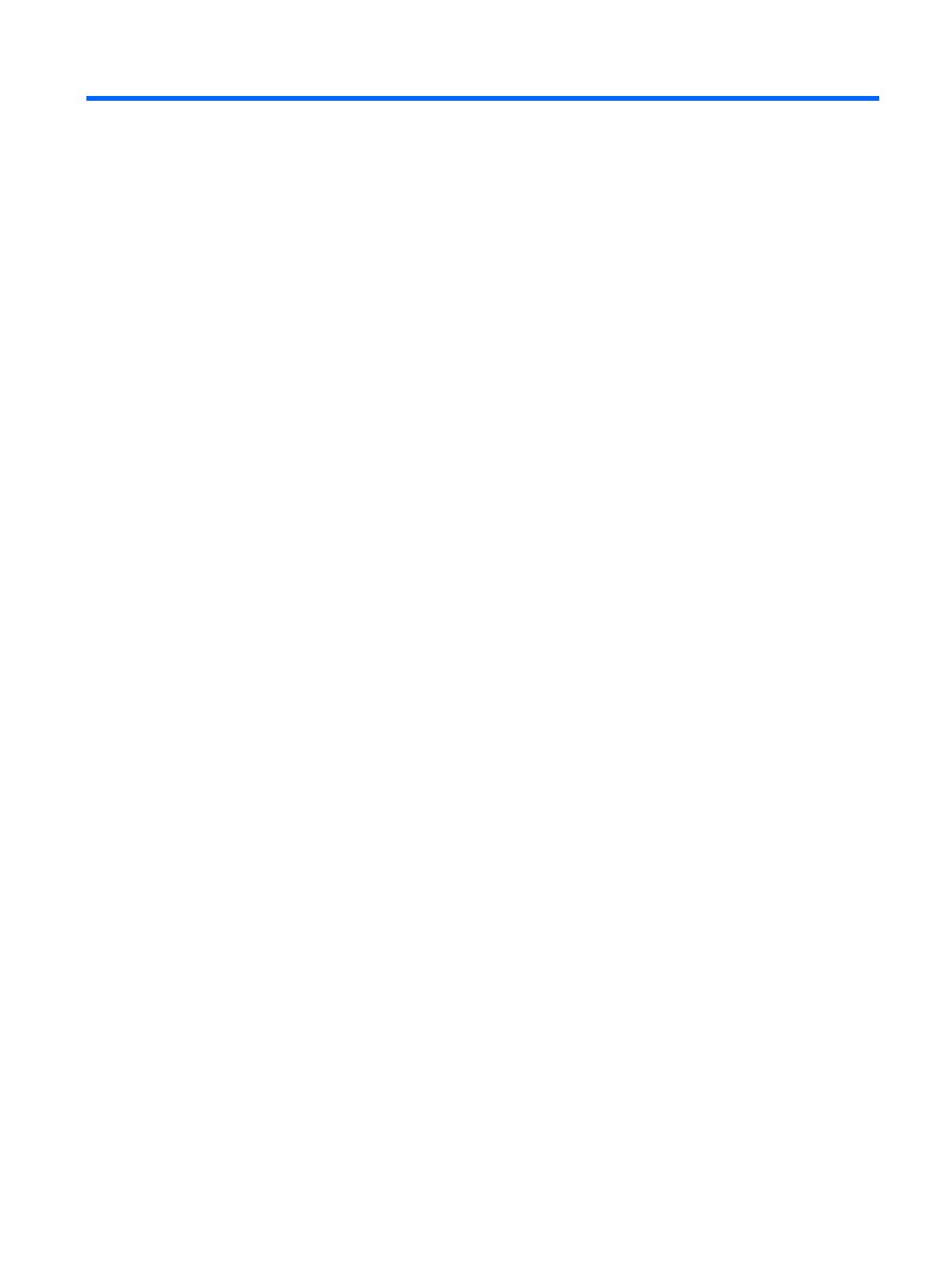
Table of contents
1 Product Features
Standard Configuration Features ......................................................................................................... 1
Serviceability Features ......................................................................................................................... 1
Warnings and Cautions ........................................................................................................................ 2
2 Hardware Upgrades
Removing the Computer Access Panel and Front Bezel ..................................................................... 3
Removing a 5.25" Drive Bezel Blank ................................................................................................... 5
Removing a 3.5" Drive Bezel Blank ..................................................................................................... 6
Installing Additional Memory ................................................................................................................ 7
DIMMs ................................................................................................................................. 7
DDR2-SDRAM DIMMs ........................................................................................................ 7
Installing DIMMs .................................................................................................................. 8
Installing an Expansion Card .............................................................................................................. 10
Replacing or Upgrading a Drive ......................................................................................................... 12
Locating Drive Positions .................................................................................................... 12
System Board Drive Connections ...................................................................................... 13
Removing a 5.25" Optical Drive ......................................................................................... 14
Removing a 3.5" Media Card Reader or Diskette Drive .................................................... 15
Removing a 3.5" Hard Drive .............................................................................................. 16
Installing a Security Lock .................................................................................................................... 17
3 Battery Replacement
4 Computer Operating Guidelines, Routine Care and Shipping Preparation
Computer Operating Guidelines and Routine Care ............................................................................ 22
Optical Drive Precautions ................................................................................................................... 23
Operation ........................................................................................................................... 23
Cleaning ............................................................................................................................. 23
Safety ................................................................................................................................. 23
Shipping Preparation .......................................................................................................................... 23
5 Electrostatic Discharge
Preventing Electrostatic Damage ....................................................................................................... 24
Grounding Methods ............................................................................................................................ 24
ENWW v