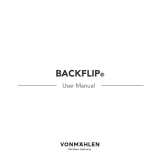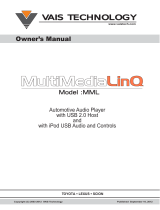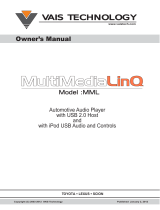9Home screen
Use & change your home screen
On your home screen, shortcuts are icons that let you
open your favourite apps, web bookmarks, contacts,
mail labels or music playlists. Widgets display news,
weather, messages and other updates.
Flick the home screen left or right to open other panels
of shortcuts and widgets.
• To open something, touch it. Touch Home to
return to the home screen.
To change a widget’s settings, open it and then
touch Menu > Setup.
You can find details about the settings for
Happenings (“Add account” on page 11), Messages
(“Set up messaging” on page 20), Music (“Music”
on page 32), Social status (“Update your status” on
page 11) or News or Weather (“Set up widgets” on
page 27).
• To add something or change your wallpaper, touch
and hold an empty spot until you see the Add to
Home screen
menu.
You can add a folder to organise your shortcuts.
• To move or delete something, touch and hold it
until you feel a vibration, then drag it to another
spot, another panel or the bin at the bottom of the
screen.
Search
To search, use a Search widget (if you have one on
your home screen), or open your phone and press
Search on the keypad.
Tip: In your main menu or Contacts, you can open your
phone (or touch and hold Menu to open a display
keypad), then type contact details to search.
Phone status & notifications
At the top of the screen, icons
on the left notify you about new
messages or events (flick the bar
down for details). Icons on the
right tell you about your phone's status:
Bluetooth™ active network (full signal)
GPS active network (roaming)
Wi-Fi active GPRS (fast data)
downloading EDGE (faster data)
vibrate 3G (fastest data)
silent flight mode
Type, then touch the icon for
a text search.
11:35
3G