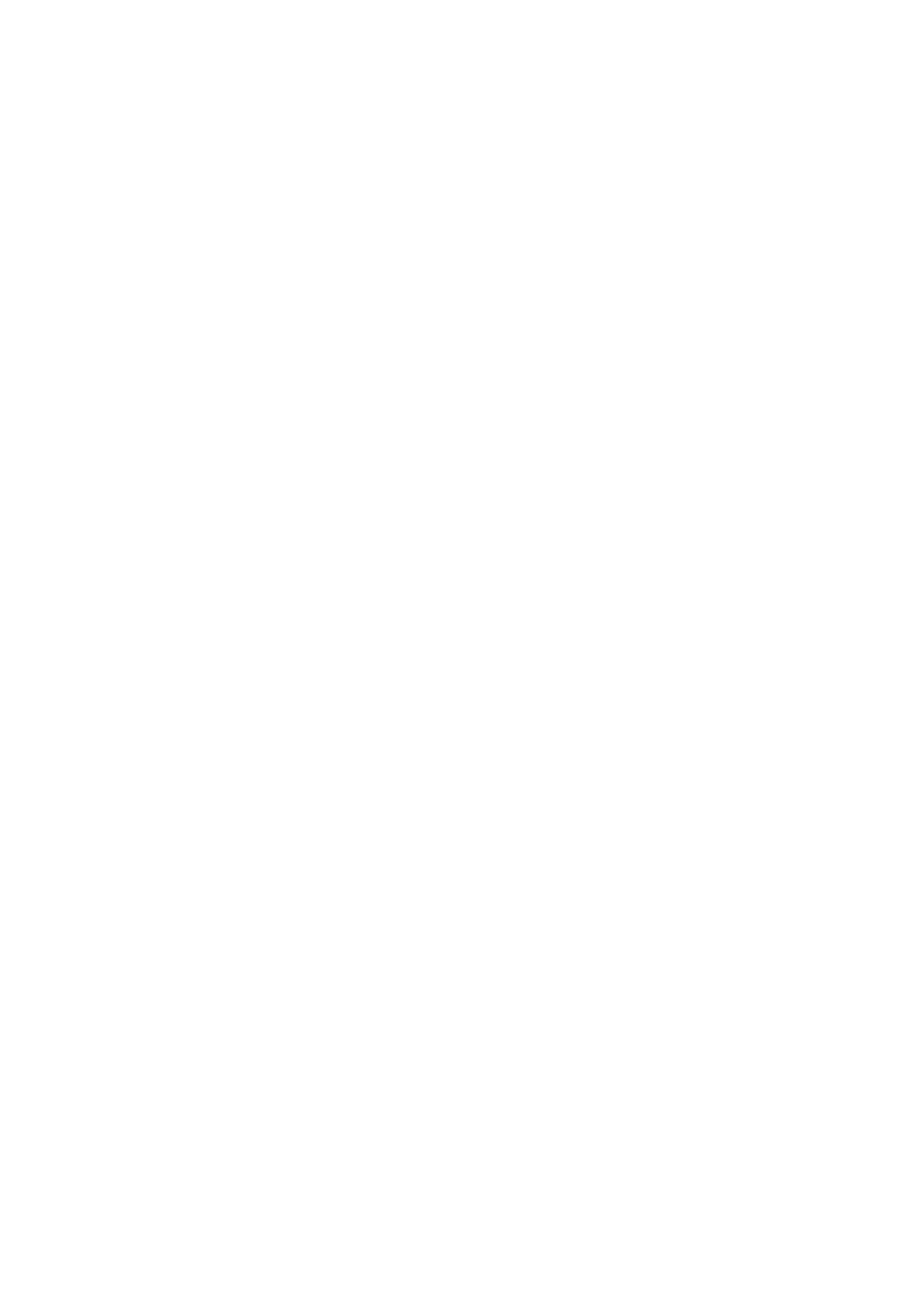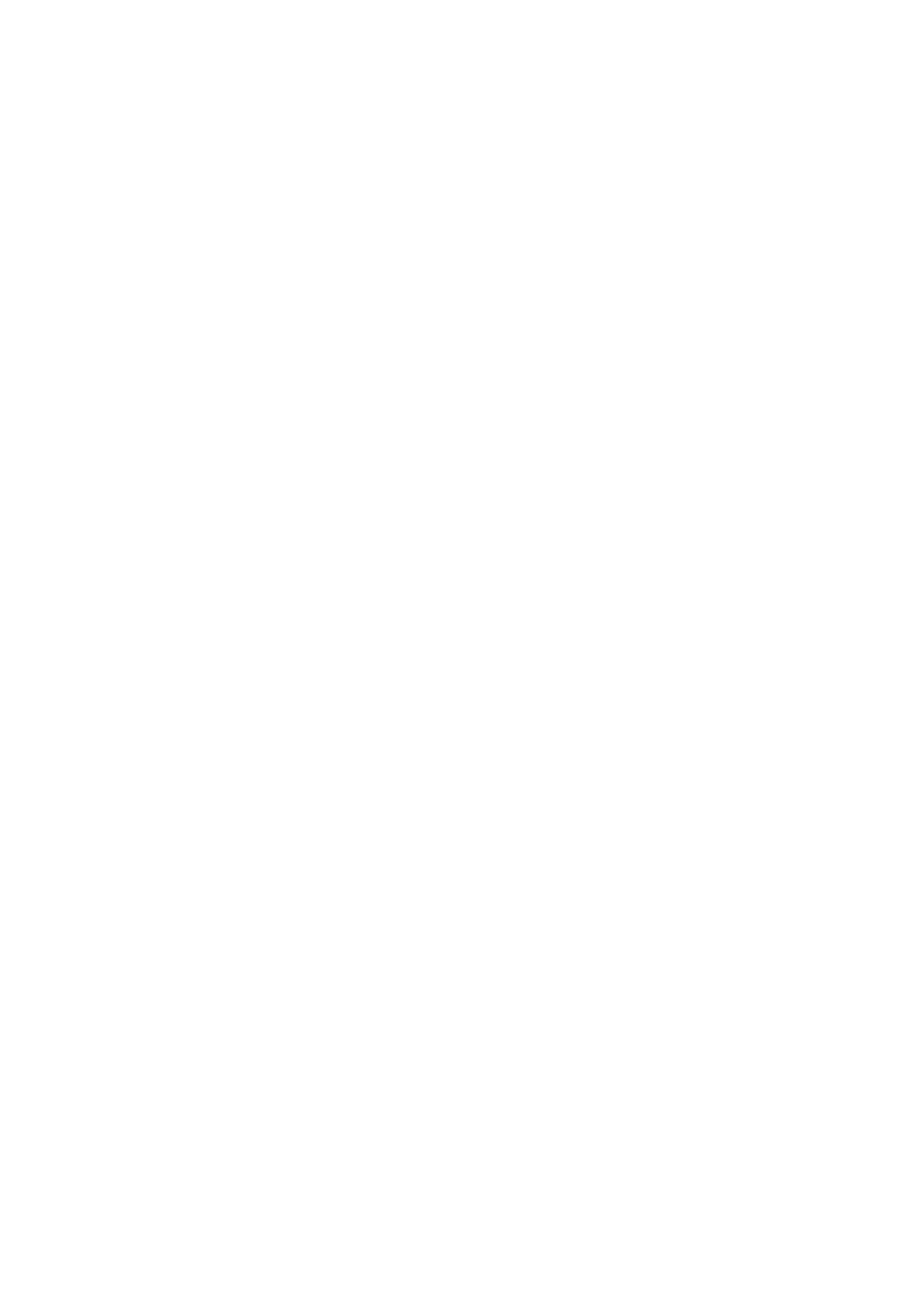
6.1.6 ....................................................................... 78 Speed Camera Options
6.1.6.1 ........................................................................... 79 Audible Warning
6.1.6.2 ............................................................................ 79 Visible Warning
6.1.7 .................................................................. 80 Set Favourite Destinations
6.1.8 ............................................................................ 80 Route Recalculation
6.1.8.1 ..................................................................................... 80 Automatic
6.1.8.2 ....................................................................................... 80 Ask First
6.1.8.3 ....................................................................................... 81 Disabled
6.1.9 .............................................................................. 81 Display Orientation
6.2 Sound settings ......................................................................................... 81
6.2.1 ............................................................... 82 Master sound volume/switch
6.2.2 ............................................................ 82 Voice guidance volume/switch
6.2.3 .................................................................... 82 Key sound volume/switch
6.2.4 ................................................................................. 82 Dynamic Volume
6.2.5 ..................................................................................... 83 Attention Tone
6.3 Route parameter settings........................................................................ 83
6.3.1 .................................................................................................. 83 Route
6.3.1.1 ........................................................................................ 84 Shortest
6.3.1.2 ......................................................................................... 84 Fastest
6.3.1.3 .................................................................................. 84 Economical
6.3.2 ................................................................................................ 84 Vehicle
6.3.3 ............................................................ 84 Road types to include/exclude
6.3.3.1 ........................................................................... 85 Unpaved Roads
6.3.3.2 .................................................................................... 85 Motorways
6.3.3.3 .......................................................................................... 85 Ferries
6.3.3.4 ......................................................................................... 85 U-turns
6.3.3.5 .............................................................................. 85 Permit needed
6.3.3.6 .................................................................................... 85 Toll Roads
6.3.3.7 ................................................................. 85 Cross-border Planning
6.3.3.8 ................................................................................ 86 Use Car Pool
6.4 Language & Units..................................................................................... 86
6.4.1 ............................................................................... 86 Program language
6.4.2 ................................................................................... 86 Voice language
6.4.3 .................................................................................................... 86 Units
6.4.4 ..................................................................... 87 Set Date & Time Format
6.5 Advanced settings ................................................................................... 87
6.5.1 ................................................................................... 87 Cockpit settings
6.5.1.1 ............................. 88 3D in Cockpit mode (and track-up orientation)
6.5.1.2 ................................................................... 88 Cockpit screen layout
6.5.2 ................................................................................ 88 Backlight settings
6.5.2.1 ..................................................................... 88 Power management
6.5.2.2 .................................................................................... 89 Brightness
6.5.3 ....................................................................... 89 User data management
6.5.3.1 ................................................................................ 89 Backup Data
6.5.3.2 ................................................................................ 89 Restore Data
6.5.3.3 .................................................................................... 90 Clear Data
6.5.3.4 ............................................................. 90 Reset Advanced Settings
6.5.4 Map options......................................................................................... 90
6.5.4.1 ....................................................... 90 Daylight / Night colour profile
6.5.4.2 ...................................................................... 90 Show Street Labels
VII