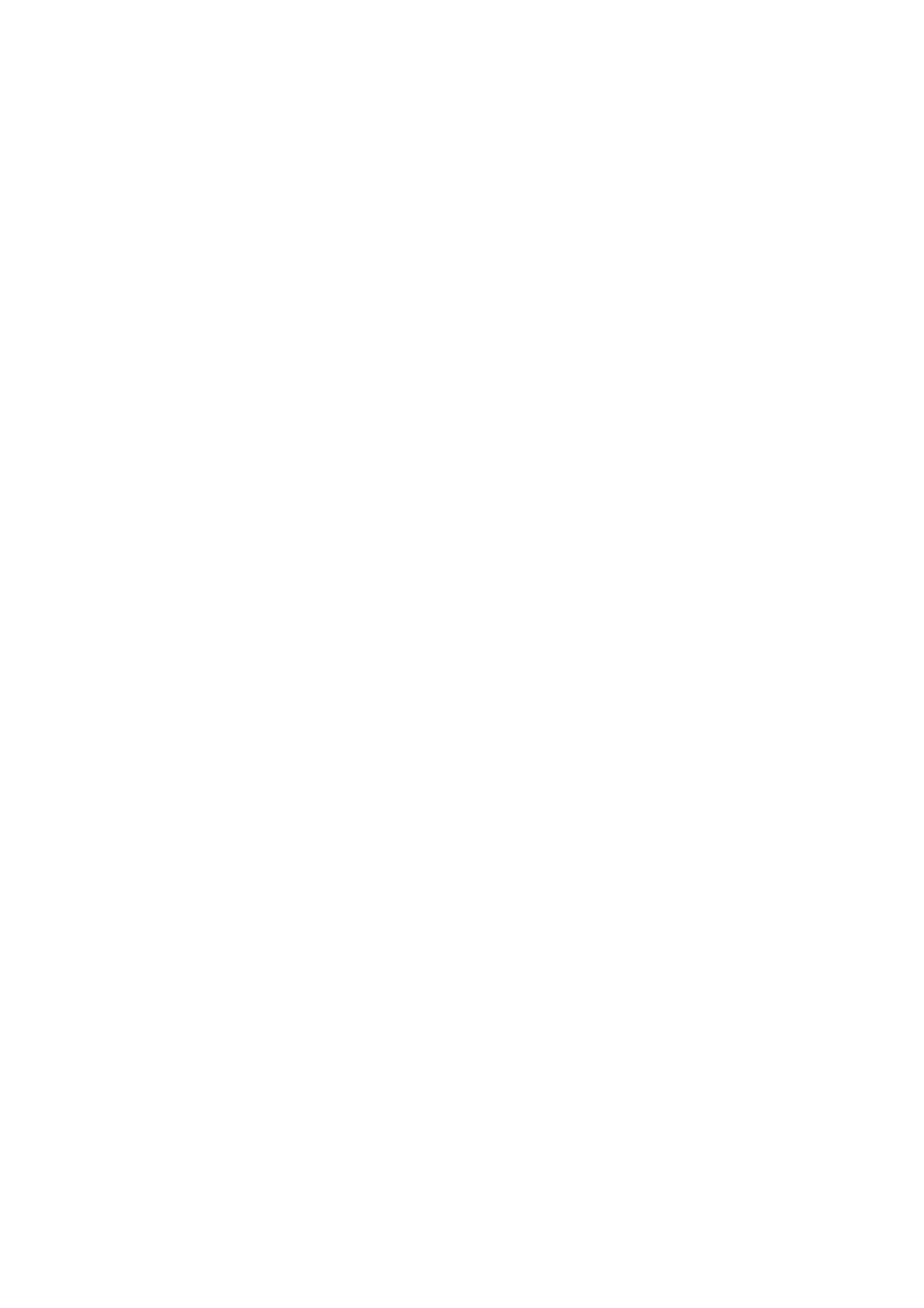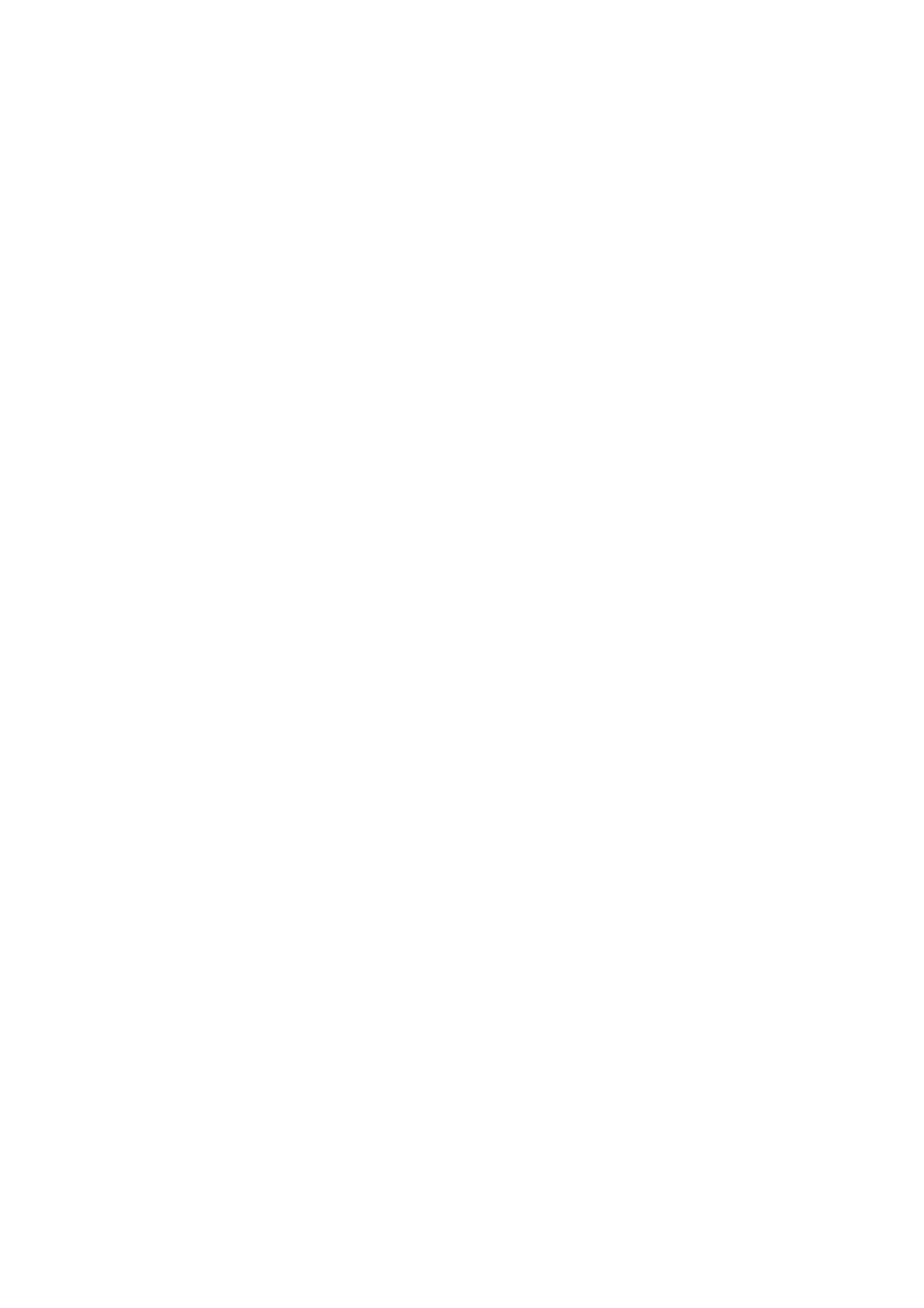
6
4.7.1.1 Fixed cameras.................................................................................52
4.7.1.2 Mobile cameras...............................................................................53
4.7.1.3 Built-in cameras ..............................................................................53
4.7.1.4 Section control cameras..................................................................53
4.7.2 Controlled traffic direction...................................................................54
4.7.3 Speed limit checked............................................................................54
4.7.4 Add a new camera or edit an existing one..........................................54
4.7.5 Change the settings of the camera warning........................................55
5 Find...................................................................................................................56
5.1 Main menu Find buttons (Address, Favorites, POI, History)......................56
5.2 Selection by tapping the map.....................................................................56
5.3 Using the Find menu..................................................................................57
5.3.1 Find an Address, Street, Intersection or City ......................................57
5.3.1.1 Selecting the city, state and country to search in............................58
5.3.1.2 Selecting a street or the center of the settlement............................61
5.3.1.3 Selecting a house number or the midpoint of the street..................61
5.3.1.4 How to select an intersection instead of a house number...............62
5.3.1.5 An example for a full address search..............................................62
5.3.2 Find in History.....................................................................................63
5.3.3 Find Coordinates ................................................................................63
5.3.4 Find a POI...........................................................................................64
5.3.5 Find one of the Favorites (Home/Work)..............................................66
6 Settings.............................................................................................................67
6.1 General settings.........................................................................................67
6.1.1 Safety Mode........................................................................................67
6.1.2 Automatic Night Colors.......................................................................68
6.1.3 Warn When Speeding.........................................................................68
6.1.4 Speed Warning Options......................................................................68
6.1.4.1 Speeding tolerance .........................................................................68
6.1.4.2 Alternative speed limit.....................................................................68
6.1.4.3 Alternative speeding tolerance........................................................69
6.1.5 Enable Speed Camera Warning.........................................................69
6.1.6 Speed Camera Options ......................................................................69
6.1.6.1 Audible Warning..............................................................................70
6.1.6.2 Visible Warning...............................................................................70
6.1.7 Set Favorite Destinations....................................................................71
6.1.8 Route Recalculation............................................................................71
6.1.8.1 Automatic........................................................................................71
6.1.8.2 Ask First..........................................................................................71
6.1.8.3 Disabled..........................................................................................72
6.2 Sound settings...........................................................................................72
6.2.1 Master sound volume/switch...............................................................72
6.2.2 Voice guidance volume/switch............................................................73
6.2.3 Key sound volume/switch ...................................................................73
6.2.4 Dynamic Volume.................................................................................73
6.2.5 Attention Tone ....................................................................................73
6.3 Route parameter settings...........................................................................74
6.3.1 Route..................................................................................................74
6.3.1.1 Short................................................................................................74
6.3.1.2 Fast.................................................................................................74