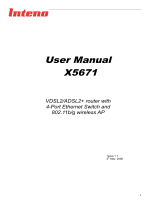Page is loading ...

HUAWEI HG530 Home Gateway
User Guide

Contents
1 Warnings and Precautions ....................................................... 1
2 Connecting the Cables and Getting Started ........................... 4
2.1 Connecting The Cables .............................................................4
2.2 Getting Started ...........................................................................4
3 Setting the Network-Access Parameters ................................ 6
3.1 Accessing the Network Through the Embedded PPP Dial-Up
Software on the Device ....................................................................6
3.2 Accessing the Network Through the PPP Dial-Up Software on
Your Computer .................................................................................7
4 Configuring the Wireless Network Connection ...................... 9
5 Configuring the Device........................................................... 11
5.1 Changing the Administrator Password Used for Logging In to
the Web-Based Configuration Utility ..............................................11
5.2 Enabling or Disabling the Wireless Network Function.............12
5.3 Changing the Wireless Network Name and the Access
Password .......................................................................................12
5.4 Changing the IP Address Used for Logging In to the Web-Based
Configuration Utility ........................................................................13
5.5 Restoring Default Settings .......................................................13
6 FAQs......................................................................................... 15
7 Appendix.................................................................................. 22
7.1 Indicators..................................................................................22
7.2 Interfaces and Buttons .............................................................23
7.3 Default Settings........................................................................24
7.4 Technical Specifications ...........................................................24
i

1
1 Warnings and Precautions
To use the device properly and safely, read these warnings and precautions
carefully and strictly observe them during operation. Unless otherwise
specified, the term "device" refers to the device and its accessories.
Basic Requirements
z During storage, transportation, and operation of the device, keep it dry and
prevent it from colliding with other objects.
z Do not dismantle the device. In case of any fault, contact an authorized
service center for assistance or repair.
z Without authorization, no organization or individual can change the
mechanical, safety, or performance design of the device.
z When using the device, observe all applicable laws and regulations and
respect the legal rights of other people.
Environmental Requirements for Using the Device
z Before connecting and disconnecting cables, stop using the device, and
then disconnect it from the power supply. Ensure that your hands are dry
during operation.
z Keep the device far from sources of heat and fire, such as a heater or a
candle.
z Keep the device far from electronic appliances that generate strong
magnetic or electric fields, such as a microwave oven or a refrigerator.
z Place the device on a stable surface.
z Place the device in a cool and well-ventilated indoor area. Do not expose
the device to direct sunlight.
z Use the device in an area with a temperature ranging from 0°C to 40°C.
z Do not block the openings on the device with any object. Reserve a
minimum space of 10 cm around the device for heat dissipation.
z Do not place any object (such as a candle or a water container) on the
device. If any foreign object or liquid enters the device, stop using the

2
device immediately, power it off, remove all the cables connected to it, and
then contact an authorized service center.
z During thunderstorms, power off the device, and then remove all the cables
connected to it to prevent it from getting damaged due to lightning strikes.
Precautions for Using Wireless Devices
z When using the device, ensure that the antenna of the device is at least 20
cm away from all persons.
z Do not use the device where using wireless devices is prohibited or may
cause interference or danger.
z The radio waves generated by the device may interfere with the operation
of electronic medical devices. If you are using any electrical medical device,
contact its manufacturer for the restrictions on the use of the device.
z Do not take the device into operating rooms, intensive care units (ICUs), or
coronary care units (CCUs).
Areas with Inflammables and Explosives
z Do not use the device where inflammables or explosives are stored, for
example, in a gas station, oil depot, or chemical plant. Otherwise,
explosions or fires may occur. In addition, follow the instructions indicated
in text or symbols.
z Do not store or transport the device in the same box as inflammable liquids,
gases, or explosives.
Accessory Requirements
z Use only the accessories supplied or authorized by the device
manufacturer. Otherwise, the performance of the device may get affected,
the warranty for the device or the laws and regulations related to
telecommunications terminals may become null and void, or an injury may
occur.
z Do not use the power adapter if its cable is damaged. Otherwise, electric
shocks or fires may occur.
z Ensure that the power adapter meets the specifications indicated on the
device nameplate.

3
z Ensure that the power adapter meets the requirements of Clause 2.5 in
IEC60950-1/EN60950-1 and it is tested and approved according to national
or local standards.
Safety of Children
Keep the device and its accessories out of the reach of children. Otherwise,
they may damage the device and its accessories by mistake, or they may
swallow the small components of the device, causing suffocation or other
dangerous situations.
Maintenance
z If the device is not used for a long time, power it off, and then remove all
the cables connected to it.
z If any exception occurs, for example, if the device emits any smoke or
unusual sound or smell, stop using the device immediately, power it off,
remove all the cables connected to it, and then contact an authorized
service center.
z Do not trample, pull, or overbend any cable. Otherwise, the cable may get
damaged, causing malfunction of the device.
z Before cleaning the device, stop using it, power it off, and then remove all
the cables connected to it.
z Use a clean, soft, and dry cloth to clean the device shell. Do not use any
cleaning agent or spray to clean the device shell.
Environmental Protection
z Do not dispose of the device and the accessories in a garbage can.
z Dispose of the device according to the local regulations on disposing of
packing materials, exhausted batteries and abandoned devices, and
support the recycling activity.

4
2 Connecting the Cables and Getting
Started
Thank you for purchasing the HUAWEI HG530 Home Gateway (hereinafter
referred to as the HG530).
2.1 Connecting The Cables
If your telephone line is used for both the broadband network access and a
telephone connection, take the following figure as a reference for connecting
the cables.
1. Power adapter 2. Computer
3. Telephone 4. Splitter
5. Telephone jack on the wall a. MODEM interface
b. PHONE interface c. LINE interface
2.2 Getting Started
To power on the HG530, press the power button on the side panel of the
HG530.
After you power on the HG530, the ADSL indicator blinks (for less than three
minutes), which indicates that the HG530 is being activated. After the ADSL

5
indicator stops blinking, the Power and ADSL indicators turn solid on, which
indicates that the HG530 is working properly.

6
3 Setting the Network-Access
Parameters
By configuring the HG530 and your computer, you can choose any of the
following methods to surf the Internet:
z Accessing the Network Through the Embedded PPP Dial-Up Software on
the HG530
z Accessing the Network Through the PPP Dial-Up Software on Your
Computer
3.1 Accessing the Network Through the
Embedded PPP Dial-Up Software on the
Device
If you select this method for accessing the network, the HG530 starts to set up
a dial-up connection automatically after the startup. You can access the
network after you power on your computer. You do not need to install any
special dial-up software on your computer or perform dial-up operations on
your computer. To configure the HG530 and your computer for the network
access, do as follows:
1. Log in to the Web-based configuration utility of the HG530.
1) Launch the Internet Explorer on your computer.
2) Enter 192.168.1.1 in the address bar, and then press Enter.
3) In the displayed dialog box, enter the user name and the password, and
then click OK.
By default, the user name is admin and the password is admin. After the
user name and the password are verified, you can access the Web-based
configuration utility.
2. Enable the embedded dial-up function.
1) In the navigation tree on the left of the Web-based configuration utility,
choose Basic > WAN Setting.

7
2) Select a PVC number, such as 1, from the PVC drop-down combo box.
3) Enter the VPI and VCI that are provided by the network operator in the
VPI and VCI text boxes.
4) Select Yes from the Active drop-down combo box and select Routing
from the Mode drop-down combo box.
5) Select PPPoE from the Encapsulation drop-down combo box.
6) Enter the user name and password that are provided by the network
operator in the Username and Password text boxes, and keep the
default settings of other parameters.
7) Click Submit to save the settings.
After you complete the preceding settings, you can surf the Internet.
You need to perform the preceding operations on a computer once only. The
next time when you power on your computer, you can surf the Internet without
any configuration.
3.2 Accessing the Network Through the PPP
Dial-Up Software on Your Computer
If you select this method for accessing the network, you need to install and
configure the dial-up software on your computer. In addition, you need to
perform dial-up operations on your computer upon each startup. To configure
theHG530 and your computer for the network access, do as follows:
1. Set the working mode of the HG530 to Bridge.
1) Log in to the Web-based configuration utility of the HG530
2) In the navigation tree on the left of the Web-based configuration utility,
choose Basic > WAN Setting.
3) Select a PVC number, such as 1, from the PVC drop-down combo box.
4) Enter the VPI and VCI that are provided by the network operator in the
VPI and VCI text boxes.
5) Select Yes from the Active drop-down combo box and select Bridge
from the Mode drop-down combo box.
6) Click Submit to save the settings.

8
2. Install and configure the PPP dial-up software on your computer.
The PPP dial-up software is pre-installed on certain computer operating
systems. To create a dial-up connection, do as follows (taking the Windows
XP operating system as an example):
1) Choose Start > All Programs > Accessories > Communications >
Network Connections.
2) Click Create a new connection in Network Tasks to display the New
Connection Wizard window, and then click Next.
3) Select Connect to the Internet, and then click Next.
4) Select Set up my connection manually, and then click Next.
5) Select Connect using a broadband connection that requires a user
name and password, and then click Next.
6) Enter the name (as desired) of the dial-up connection in ISP Name, and
then click Next.
7) Select Anyone's use or My use only, and then click Next.
8) Enter the user name and password provided by the network operator
and used for the dial-up connection, and then click Next.
9) Select Add a shortcut to this connection to my desktop, and then
click Finish.
An icon for the dial-up connection is displayed on the desktop of your
computer.
You need to perform the preceding operations only once for creating a network
connection. After the network connection is created, to access the network,
double-click the icon for the dial-up connection, and then click Connect in the
displayed dialog box.

9
4 Configuring the Wireless Network
Connection
If a wireless network adapter is installed on your computer, you can connect
you computer to the HG530 through a wireless connection.
The hardware installation methods and driver installation methods
of wireless network adapters provided by different companies vary
from each other. For details, see the installation guide provided by
the wireless network adapter provider.
After the installation of a wireless network adapter, you need to configure the
wireless network connection on your computer. You can configure the wireless
network connection through the software provided with the wireless network
adapter. If the Windows XP operating system is used, you can also configure
the wireless network connection through the wireless configuration software
provided by Windows XP.
To configure the wireless network connection, do as follows (taking the
Windows XP operating system as an example):
1. Log in to the Web-based configuration utility.
2. Set the wireless network name and access password of the HG530.
To set the wireless network name and the access password, do as follows
(taking the authentication type WPA-PSK as an example):
1) In the navigation tree on the left, choose Basic > Wireless Lan.
2) Select the Enable option button of Access Point.
3) Enter a wireless network name in the SSID text box.
4) Select WPA-PSK from the Authentication Type drop-down combo
box.
5) Select AES from the Encryption drop-down combo box.
6) Enter an access password in the Pre-Shared Key text box.
7) Click Submit to save the settings.
3. Enable the wireless configuration service provided by Windows XP.

10
1) Right-click My Computer, and then choose Manage from the shortcut
menu.
2) In the Computer Management window, choose Computer
Management (Local) > Services and Applications > Services.
3) From the services listed in the right pane of the Computer
Management window, right-click Wireless Zero Configuration, and
then choose Properties from the shortcut menu.
4) In the Wireless Zero Configuration Properties (Local Computer)
dialog box, check whether Service status is Started. If not, click the
Start button.
5) Click OK to close the dialog box. Then, close the Computer
Management window.
4. Configure the wireless network connection on your computer.
1) Choose Start > All Programs > Accessories > Communications >
Network Connections.
2) In the Network Connections window, right-click Wireless Network
Connection to display a shortcut menu, and then choose Properties
from the shortcut menu.
3) In the Wireless Network Connection Properties dialog box, select
Wireless Networks.
4) Select Use Windows to configure my wireless network settings.
5) Click View Wireless Networks.
6) Select the wireless network from the wireless network list, and then
click Connect in the lower right corner of the window.
7) In the displayed dialog box, enter the access password, and then click
Connect.
After the password is verified, Connected appears on the icon of the
wireless network in the wireless network list, which indicates that your
computer is connected to the HG530 through wireless connection.
8) Close the Wireless Network Connection dialog box.
9) In the Wireless Network Connection Properties dialog box, click OK.

11
5 Configuring the Device
5.1 Changing the Administrator Password
Used for Logging In to the Web-Based
Configuration Utility
For safety reasons or to make the password easy to remember, you can
change the administrator password for login after logging in to the Web-based
configuration utility.
To change the password, do as follows:
1. Log in to the Web-based configuration utility.
2. Choose Tools > System Management in the navigation tree to display the
system management page.
3. Click
to display a dialog box.
4. Enter the old password in the Old Password text box. Enter the new
password in the New Password text box. Then enter the new password
again in the Retype to confirm text box for confirmation.
5. Click Submit to save the settings.
After you change the password successfully, the current page jumps to the
page for logging in to the Web-based configuration utility. To log in to the
Web-based configuration utility, enter the new password, and then click OK.
If you forget the user name or password that has been changed,
you can restore the default settings of the HG530 by pressing and
holding the Reset button for over six seconds. Then, the user name
and password that are used for logging in to the Web-based
configuration utility are restored to default values. After you restore
the default settings, however, your customized data is lost.
Therefore, use this function with caution.

12
5.2 Enabling or Disabling the Wireless Network
Function
You can quickly enable or disable the wireless network function by pressing the
WLAN button on the HG530. To enable the wireless network function, press
and hold the WLAN button for over one second, and then release the button.
You can disable the wireless network function in the same way. The WLAN
indicator shows whether the wireless network function is enabled.
In addition, you can enable or disable the wireless network function through
the Web-based configuration utility. To enable or disable the wireless network
function, do as follows:
1. Log in to the Web-based configuration utility.
2. In the navigation tree on the left, choose Basic > Wireless Lan.
3. Select the Enable or Disable option button of Access Point.
4. Click Submit to save the settings.
5.3 Changing the Wireless Network Name and
the Access Password
To change the name and access password for the wireless network, do as
follows (taking the authentication type WPA-PSK as an example):
1. Log in to the Web-based configuration utility.
2. Choose Basic > Wireless Lan in the navigation tree to display the LAN
settings page.
3. Enter a wireless network name in the SSID text box.
4. Select WPA-PSK from the Authentication Type drop-down combo box.
5. Select AES from the Encryption drop-down combo box.
6. Enter an access password in the Pre-Shared Key text box.
7. Click Submit to save the settings.

13
5.4 Changing the IP Address Used for Logging
In to the Web-Based Configuration Utility
To make the login IP address easy to remember, you can change the IP
address after logging in to the Web-based configuration utility.
To change the IP address, do as follows:
1. Log in to the Web-based configuration utility.
2. Choose Basic > LAN Setting in the navigation tree to display the LAN
settings page.
3. Enter a new IP address as desired in the Main IP Address text box. Then,
enter a subnet mask in Main Subnet Mask text box.
4. Click Submit to save the settings.
To log in to the Web-based configuration utility after you change the
IP address successfully, you need to launch the Internet Explorer,
and then enter the new IP address in the address bar. Ensure that
the IP address of the computer is in the same network segment as
that of the HG530 so that the computer can access the Web-based
configuration utility.
5.5 Restoring Default Settings
You can quickly restore the default settings of the HG530 by pressing the
Reset button on the rear panel. To restore the default settings, press and hold
the Reset button for over six seconds after the HG530 is powered on, and then
release the button. In addition, you can restore the default settings of the
HG530 through the Web-based configuration utility. To restore the default
settings through the Web-based configuration utility, do as follows:
1. Log in to the Web-based configuration utility.
2. Choose Tools > Reboot in the navigation tree to display the system
management page.
3. Select Factory Default Settings.
4. Click Restart.

14
After the preceding operations, the current page jumps to the login page. You
can log in to the Web-based configuration utility by entering the default user
name and password.

15
6 FAQs
Can I use the terminal as a DHCP server?
Yes, you can. The terminal incorporates the DHCP server software.
How can I quickly restore the default settings of the terminal?
To restore the default settings of the terminal, power on the terminal, press and
hold the Reset button for a minimum of over six seconds, and then release the
Reset button.
How can I change the password used to access the terminal
configuration page?
Access the terminal configuration page, choose Tools > System
Management, and then change the password on the System Management
page.
How can I configure a computer to use a static IP address?
Take a computer that runs Windows XP as an example. To configure the
computer to use a static IP address, do as follows:
1. In the Control Panel window, double-click Network Connections to
display the Network Connections window.
2. In the Network Connections window, right-click the working Local Area
Connection and choose Properties.
3. In the This connection uses the following items group box of the Local
Area Connection Properties dialog box, select Internet Protocol
(TCP/IP). Click Properties.
4. Select Use the following IP address.
5. Set the IP address of the computer and ensure that the IP address is in the
same network segment as the local area network (LAN) IP address of the
terminal.
Assume that the default LAN IP address of the terminal is 192.168.1.1. To
set the IP address of the computer, do as follows:

16
1) In IP address, enter 192.168.1.100. Ensure that this IP address is
unique and not used by other computers.
2) In Subnet mask, enter 255.255.255.0.
3) In Default gateway, enter 192.168.1.1.
6. Consult your network service provider about the IP address of the domain
name server (DNS). In Preferred DNS server and Alternate DNS server,
enter the IP address.
If you configure the static IP address for the purposes of accessing the
Web configuration page of the terminal, you can skip this step.
7. In the Internet Protocol (TCP/IP) Properties dialog box, click OK. Then in
the Local Area Connection Properties dialog box, click OK.
What can I do if I cannot visit Web sites through the terminal?
1. Check whether the Power indicator of the terminal is on.
If the Power indicator is off, perform further checks as follows:
1) Ensure that the power switch of the terminal is turned on.
2) Ensure that electricity comes from the socket and that the input power
of the socket meets the requirements described on the label of the
terminal power adapter. If the voltage is unsteady, for example, if the
voltage is too high or too low, do not use the terminal. Wait until the
voltage restores to its normal level, and then use the terminal.
3) Ensure that the terminal is properly connected to the socket through the
power adapter.
If the Power indicator is still off, contact an authorized maintenance center.
2. After powering on the terminal, wait for about three minutes. Then check
whether the ADSL indicator of the terminal is on.
If the ADSL indicator blinks for a long time, perform further checks as
follows:
1) Ensure that telephone lines are properly connected. Especially ensure
that the telephone line connecting to the splitter is properly connected.
2) Ensure that terminal cables or telephone lines are far from the electric
appliances that generate strong magnetic or electric fields.

17
3) Replace telephone lines.
If the ADSL indicator still blinks, contact your network service provider.
3. Check whether the LAN indicator of the terminal is on.
If the LAN indicator is off, perform further checks as follows:
1) Ensure that the network adapter of the computer is enabled.
2) Ensure that the network cable between the terminal and the computer
is properly connected.
3) Remove and then insert the network cable or replace the network
cable.
If the LAN LINK indicator is still off, contact an authorized maintenance
center.
4. Check whether the driver for the network adapter is properly installed.
Take a computer that runs Windows XP as an example. To check whether
the driver for the network adapter is installed, do as follows:
1) On the desktop, right-click My Computer and choose Manage.
2) In the navigation tree of the Computer Management window, choose
Device Manager.
3) In the right pane of the Computer Management window, click Network
adapters to view the information about the network adapter of the
computer.
If no network adapter is detected or if a question mark (?) or an
exclamation mark (!) is displayed next to the icon of the network adapter,
you can infer that the driver for the network adapter is not properly installed.
In this case, re-install the driver for the network adapter of the computer.
5. Ensure that you have entered the correct user name and user password
that are required by the PPP dialing software.
6. Check whether you can use the PPP dialing software to dial successfully.
If you cannot use the PPP dialing software to dial successfully, perform
further checks as follows:
1) Stop the PPP dialing software and then power off the terminal. After five
minutes, power on the terminal and use the PPP dialing software to dial
again.

18
2) Restore the default settings of the terminal.
If the problem persists, contact your network service provider.
7. Check whether the proxy server of the Web browser is correctly configured.
Take the Internet Explorer installed on a computer that runs Windows XP
as an example. To check whether the proxy server of the Web browser is
correctly configured, do as follows:
1) Start the Internet Explorer.
2) Choose Tools > Internet Options.
3) In the Internet Options dialog box, click the Connections tab.
4) In the Proxy server group box of the Local Area Network (LAN)
Settings dialog box, ensure that Use a proxy server for your LAN
(These settings will not apply to dial-up or VPN connections). is not
selected.
8. Try to access multiple other Web sites to check whether the terminal can
access.
If the terminal still cannot access other Web sites, contact your network
service provider.
What can I do if the terminal cannot access the Internet
through a wireless network adapter?
1. Ensure that the cables of the terminal are properly connected.
2. Check whether the WLAN indicator of the terminal is on.
If the WLAN indicator is off, you can infer that the wireless local area
network (WLAN) function of the terminal is disabled. In this case, enable
the WLAN function. For details about how to enable the WLAN function,
see the manual of the terminal.
3. See the description of the wireless network adapter that is installed on the
computer and check whether the wireless network adapter supports the
802.11b and 802.11g protocols.
If the wireless network adapter does not support the 802.11b and 802.11g
protocols, replace it with the network adapter that supports the protocols.
4. Check whether the driver for the wireless network adapter is properly
installed on the computer.
/