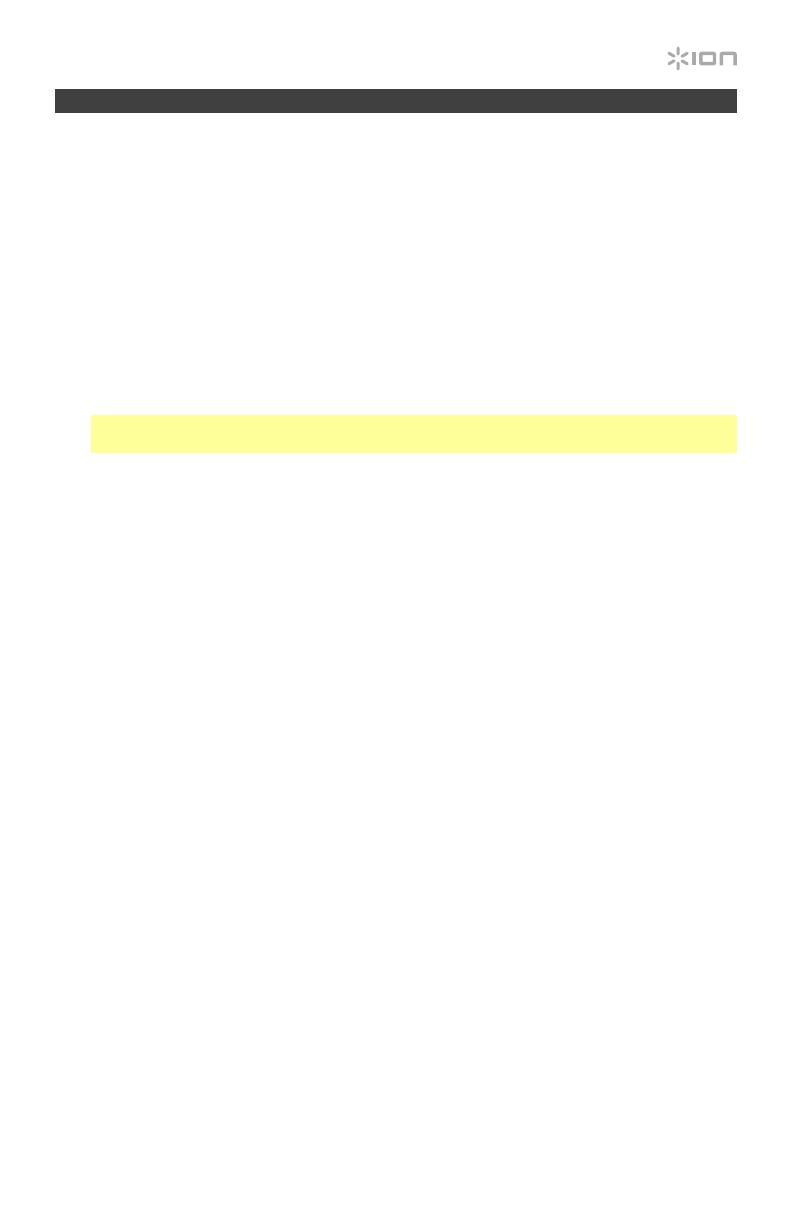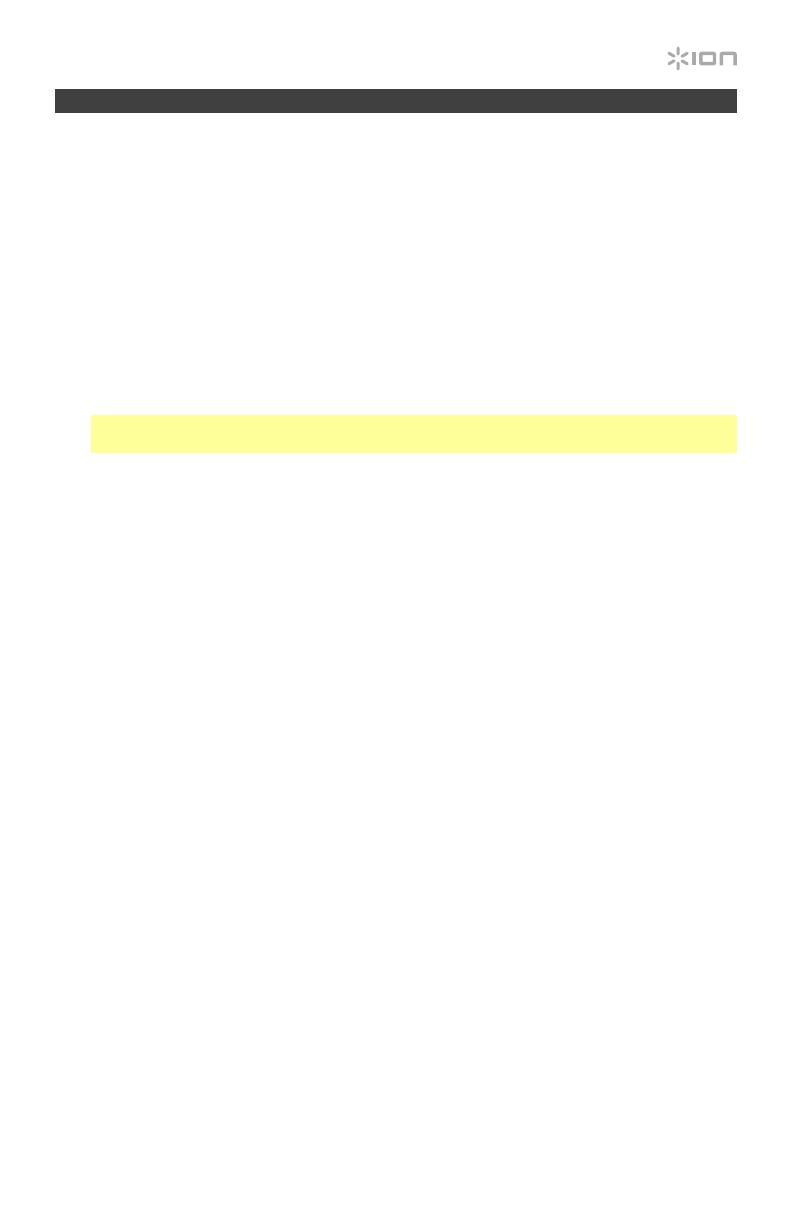
7
Troubleshooting
If you experience any difficulties, please refer to the troubleshooting steps below as well as
those in the EZ Vinyl/Tape Converter manual included with this product.
If you are recording to a computer:
• Make sure that Photon LP is powered on and that the needle is on the record.
• Make Photon LP is selected as your computer’s default recording device (see the
instructions below).
• If you are listening through your computer’s speakers, make sure those speakers are
selected as your computer’s default playback device (see the instructions below).
Alternatively, you could connect Photon LP’s RCA outputs to a stereo system or
powered speakers. Do not connect them to phono-level inputs; Photon LP’s RCA outputs
are line-level and could damage a device with phono-level inputs.
Note: The RCA outputs monitor the signal coming out of the turntable, not the signal
coming from your computer.
• Disconnect then reconnect the USB cable connecting Photon LP to your computer.
I’m not hearing any audio when playing music:
• If you are playing music from vinyl:
o Make sure that Photon LP is powered on and that the needle is on the record.
o Connect Photon LP’s RCA outputs to a stereo system or powered speakers. (Do
not connect them to phono-level inputs; Photon LP’s RCA outputs are line-level and
could damage a device with phono-level inputs.)
• If you are playing music from your computer:
o Make sure your software music player’s volume is turned up.
o Make sure your computer’s volume is turned up.
o Make sure your computer’s speakers are selected as your computer’s default
playback device (see the instructions below). (Photon LP cannot be used as a
playback device for your computer’s audio.)
I am hearing a hum through my speaker or laptop when using the turntable:
• If you are recording to a laptop, please connect the laptop to a grounded power supply
(3-prong).
• If you are playing through a speaker, please connect to a grounded (3-prong) power supply.
My record is not playing at the correct speed; its pitch is too high or too low:
• Ensure the 33/45/78 switch is set to the correct speed for your record.
• If the 33/45/78 switch is set correctly and the speed it still slightly off, do the following:
1. On the underside of Photon LP, find the rubber pad with the RPM speed you want to
adjust, and gently lift up the rubber pad to remove it.
2. Push through the rubber seal, and tighten/loosen the screw using a Phillips-head
screwdriver to fine-tune the RPM speed.