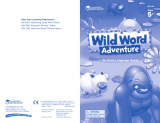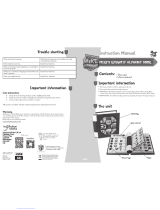Page is loading ...

© 2007 VTECH
Printed in China
91-02241-000

Dear Parent,
At
VTech
®
we know that in order to effectively reach kids, today’s
learning tools have to be plugged into the fast-paced world around
them. That’s why we created the Grade School Learning Series – an
engaging set of stylized, interactive computers specially designed to
get grade-school kids up to speed with their fast-paced, tech-savvy
world.
Every product in the Grade School Learning Series covers a wide
range of school basics – math, language, logic, music, and even com
-
puter skills. Activities are presented in a fast-paced, arcade-game
style that kids will recognize and enjoy. Each learning machine is
loaded with hi-tech features such as a music composer, a computer
tutorial, challenging games, and a real cursor mouse—tools that go
hand-in-hand with the way kids learn, play and use information.
And of course, each laptop is designed to travel easily along with a
busy grade-schooler.
With the Grade School Learning Series, kids can access a way to
learn that closely matches the way they already live and play. We
thank you for trusting
VTech
®
with the important job of helping your
child learn and succeed.
Sincerely,
Your Friends at
VTech
®
To learn more about the Grade School Learning Series and other
VTech
®
toys, visit
www.vtechkids.com

INTRODUCTION
Thank you for purchasing the VTech
®
Genius Notebook
TM
learning
toy!
The VTech
®
Genius Notebook
TM
is a fun laptop that introduces
age-appropriate curriculum through 30 engaging activities. A friendly
monkey character encourages players as they learn letters, numbers,
music, mouse training and much more! With cheerful music and fun
games, your child will develop early computer skills while having lots
of fun!
INCLUDED IN THIS PACKAGE
• One VTech
®
Genius Notebook
TM
learning toy
• One user’s manual
WARNING: All packing materials such as tape, plastic sheets, wire
ties and tags are not part of this toy, and should be discarded for your
child’s safety.
Introduction
2
Letter Buttons
Number Buttons
Activities Button
On/off
Button
Volume
Button
LCD Screen
Mouse
Answer
Button
Repeat
Button

GETTING STARTED
BATTERY INSTALLATION
1. Make sure the unit is turned OFF.
2. Locate the battery cover on the bottom of the unit. Open the
battery cover.
3. Install 3 new “AA” (UM-3/LR6) batteries following the diagram
inside the battery box. (The use of new alkaline batteries is
recommended for maximum performance.)
4. Replace the battery cover.
BATTERY NOTICE
• Non-rechargeable batteries are not to be recharged.
• Rechargeable batteries are to be removed from the toy before
being charged (if removable).
• Rechargeable batteries are only to be charged under adult
supervision.
• Different types of batteries or new and used batteries are not to
be mixed.
• Only batteries of the same or equivalent type as recommended
are to be used.
• Batteries are to be inserted with the correct polarity.
• Exhausted batteries are to be removed from the toy.
• The supply terminals are not to be short-circuited.
• The toy is not to be connected to more than recommended
number of power supplies.
• Do not dispose of batteries in fire.
Getting Started
1.5V SIZE AA,
UM-3 OR LR6
1.5V SIZE AA,
UM-3 OR LR6
1.5V SIZE AA,
UM-3 OR LR6
3

NOTE: If the unit suddenly stops working or the sound becomes
weak, turn the unit off for 15 seconds, then turn it back on. If the prob-
lem persists it may be caused by weak batteries. Please install a new
set of batteries and try the unit again.
WE DO NOT RECOMMEND THE USE OF RECHARGEABLE BAT-
TERIES.
PRODUCT FEATURES
1. ON/OFF BUTTON
Press the
button to turn the unit on. Press it again to turn the
unit off.
2. LETTER BUTTONS
Press the 26
LETTER BUTTONS to input letters in letter-related
activities.
3. NUMBER BUTTONS
Press the ten
NUMBER BUTTONS to input numbers in
number-related activities.
4. ACTIVITIES BUTTON
Press the
button to go to the main menu to select an
activity.
It is also possible to select activities directly with the number
buttons. Press the number button from the main menu to activate
this function.
Product Features
4

5. REPEAT BUTTON
Press the
button to repeat the current question or
instruction.
6. ANSWER BUTTON
Press the button to get the correct answer in most activities.
7. VOLUME BUTTON
Press the
button then push the mouse left or right to adjust
the volume.
Press the
button then move the mouse down, then left or
right to turn the background music on or off.
8. CHALLENGE YOURSELF BUTTON
Press the button for a new challenge. You will be given a
randomly selected activity to play.
9. MOUSE
Move the mouse left, right, forwards and backwards to select an
answer in related activities.
Press the mouse to confirm an answer in related activities.
Move the mouse to the four corners of the screen to see some fun
animations.
10. AUTOMATIC SHUT-OFF
To preserve battery life, the
VTech
®
Genius Notebook
TM
will auto-
matically turn off after several minutes without input. The unit can
be turned on again by pressing the button.
Product Features
5

ACTIVITIES
Your Genius Notebook
TM
includes a total of 30 activities.
Index Activity Names Caterory Name
01
Uppercase (capital) Letters
02
Lowercase (small) Letters
03
Letter Phonics
04
Hidden Letter
05
Odd One Out Letters
06 Case Match
07
Letter Order
08
Beginning Letter
09
Missing Letter
10
Typing Fun
11
Name the Number
12
Number Search
13
Number Order
14
Kick One Out
15
Let’s Count Numbers
16 Counting Challenge
17
Which Is More?
18
Which Is Less?
19
Find the Number
20
Bigger or Smaller?
Activities
6

21 Mouse Training
22
Left / Right Path
23
Shape Sorting
24
Find the Twins
25
Who’s the Biggest? Games & Music
26 Shadow Search
27
Space Adventure
28
Music Composer
29
Music Box
30
Challenge Yourself
LETTERS
1. Uppercase (capital) Letters
An uppercase letter appears on the screen, type the correct letter
on the keyboard to hear the letter and related word identified.
2. Lowercase (small) Letters
A lowercase letter appears on the screen, type the correct letter
on the keyboard to hear the letter and related word identified.
3. Letter Phonics
Press a letter button to hear its phonic sound identified.
4. Hidden Letter
A letter hidden in a picture is shown on the screen, identify it and
then type the correct letter on the keyboard.
Activities
7

5. Odd One Out
The screen will show several letters in the same letter case except
for one which is in a different letter case. Find the letter that is in a
different letter case and type the letter on the keyboard or select it
by moving the mouse and pressing the mouse button to confirm.
6. Case Match
A letter appears on the pin in a bowling game. Choose the match-
ing bowling ball which will knock down the letter pin. You can type
this letter on the keyboard or choose the correct letter by moving
the mouse and pressing the mouse button to confirm.
7. Letter Order
Several letters line up in alphabetical order with the middle one
missing. Press the letter button to find the one that completes the
order.
8. Beginning Letter
A word with the first letter missing will appear on the screen. Type
in the missing letter that completes the word.
9. Missing Letter
A word with a letter missing will appear on the screen. Type in the
missing letter that completes the word.
10. Typing Fun
Letters appear from the left corner of the screen. Press the match
-
ing letter button on your keyboard as soon as possible.
NUMBERS
11. Name the Number
A number appears on the screen. Type the correct number on the
keyboard to hear it identified.
Activities
8

12. Number Search
A group of numbers will be shown. Choose the correct number
from the group by typing it on the keyboard or select it by moving
the mouse and pressing the mouse button to confirm.
13. Number Order
Several numbers line up in number order with the middle one miss
-
ing. Press the number button to find the one that completes the
order.
14. Kick One Out
The screen will show several numbers in order except for one
which is not in this order. Find the number that is not in order and
type it on the keyboard or select it by moving the mouse and press-
ing the mouse button to confirm.
15. Let’s Count
Some objects are counted one by one on screen. Answer the
question by typing the number on the keyboard or select it from
the options by moving the mouse and pressing the mouse button
to confirm.
16. Counting Challenge
Some objects appear on screen. Count the objects and type your
answer on the keyboard.
17. Which Is More?
Two different numbers of objects appear on each side of the screen.
Choose which side has more by moving the mouse and press the
mouse button to confirm.
18. Which Is Less?
Two different numbers of objects appear on each side of the screen.
Choose which side has less by moving the mouse and press the
mouse button to confirm.
Activities
9

19. Find the Number
A number is shown on a card, then the card is shuffled with some
other cards. Watch carefully to find the correct card by moving the
mouse and press the mouse button to confirm.
20. Bigger or Smaller?
Choose which number is bigger or smaller than the first number
shown. You can type the answer on the keyboard or select it by
moving the mouse and press the mouse button to confirm.
GAMES & MUSIC
21. Mouse Training
The monkey is hurrying home! Use the mouse to guide the monkey
through the maze.
22. Left / Right Path
Control the mouse to help the monkey jump left or right by following
the instructions. Be careful not to fall into the water.
23. Shape Sorting
Four shapes appear on the screen. Find the different one by using
the mouse and press the mouse button to confirm.
24. Find the Twins
An animal appears on the screen, then the same animal with dif
-
ferent patterns appears one by one. Find the matching animal by
using the mouse and press the mouse button to confirm.
25. Who’s the Biggest?
Three different sizes of objects appear on the screen. Find the one
that is the biggest by using the mouse and press the mouse button to
confirm.
Activities
10

26. Shadow Search
An object appears on the screen, then some shadows appear one
by one. Find the object’s shadow by using the mouse and press the
mouse button to confirm.
27. Space Adventure
The monkey goes on a space adventure and has to pass through
the planet’s cave to continue his journey. Help him navigate his
spaceship by using the mouse.
28. Music Composer
Type the note keys to make your own song and press the mouse
confirm button to hear your composition.
29. Music Box
The monkey plays the piano after you select the melody from the
keyboard. Select a melody by pressing one of the 10 note keys on
the keyboard.
30. Challenge Yourself
Are you ready for a challenge? You will be randomly given each of
the previous activities one by one to play.
You can also press the Challenge Yourself button for direct
access to this activity.
Activities
11

CARE & MAINTENANCE
1. Keep the unit clean by wiping it with a slightly damp cloth.
2. Keep the unit out of direct sunlight and away from any direct heat
source.
3. Remove the batteries when the unit is not in use for an extended
period of time.
4. Do not drop the unit onto a hard surface and do not expose the unit
to moisture or water.
TROUBLESHOOTING
1. If your VTech
®
Genius Notebook
TM
stops working or does not turn
on:
• Check your batteries. Make sure the batteries are fresh and
properly installed.
• If you are still having problems, visit our website at
www.vtechkids.com for troubleshooting tips.
2. If, when pressing the On/Off button, nothing happens:
• Check to see that the batteries are aligned correctly
3. If you cannot hear any sound:
• Adjust the volume switch to adjust the sound level of the speaker.
Troubleshooting / Troubleshooting
12

Other Info
13
TECHNICAL SUPPORT
If you have a problem that cannot be solved by using this manual, we
encourage you to visit us online or contact our Consumer Services
Department with any problems and/or suggestions that you might
have. A support representative will be happy to assist you.
Before requesting support, please be ready to provide or include the
information below:
• The name of your product or model number (the model number is
typically located on the back or bottom of your product).
• The actual error message or problem you are experiencing.
• The actions you took right before the error message or problem
occurred.
Internet: www.vtechkids.com
Phone: 1-800-521-2010 in the U.S. or 1-877-352-8697 in Canada
OTHER INFO
VTech
®
Electronics North America, L.L.C. and its suppliers assume
no responsibility for any damage or loss resulting from the use of this
handbook. VTech
®
Electronics North America, L.L.C. and its suppliers
assume no responsibility for any loss or claims by third parties that
may arise through the use of this software.VTech
®
Electronics North
America, L.L.C. and its suppliers assume no responsibility for any
damage or loss caused by deletion of data as a result of malfunction,
dead battery, or repairs. Be sure to make backup copies of important
data on other media to protect against data loss.
COMPANY : VTech
®
Electronics North America, L.L.C.
ADDRESS : 1155 W. Dundee Road, Suite 130, Arlington Heights, IL
60004, USA
TEL NO.: 1-800-521-2010 in the U.S. or 1-877-352-8697 in Canada

NOTE: This equipment has been tested and found to comply with
the limits for a Class B digital device, pursuant to Part 15 of the FCC
Rules. These limits are designed to provide reasonable protection
against harmful interference in a residential installation. This equipment
generates, uses and can radiate radio frequency energy and, if not
installed and used in accordance with the instructions, may cause
harmful interference to radio communications. However, there is no
guarantee that interference will not occur in a particular installation. If
this equipment does cause harmful interference to radio or television
reception, which can be determined by turning the equipment off and
on, the user is encouraged to try to correct the interference by one or
more of the following measures:
• Reorient or relocate the receiving antenna.
• Increase the separation between the equipment and receiver.
• Connect the equipment into an outlet on a circuit different from
that to which the receiver is connected.
• Consult the dealer or an experienced radio/TV technician for help.
Caution: changes or modifications not expressly approved by the
party responsible for compliance could void the user’s authority to
operate the equipment.
IMPORTANT NOTE:
Creating and developing
VTech
®
Genius Notebook
TM
products
is accompanied by a responsibility that we at VTech
®
take very
seriously. We make every effort to ensure the accuracy of the
information which forms the value of our products. However,
errors sometimes can occur. It is important for you to know that
we stand behind our products and encourage you to call our
Consumer Services Department at 1-800-521-2010 in the U.S.
or 1-877-352-8697 in Canada with any problems and/or suggestions
that you might have. A service representative will be happy to
help you.
Important
14
/