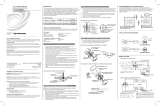Page is loading ...

.AVFramework™ Software for CP4 and
CP4N
Operations Guide
Crestron Electronics, Inc.

Original Instructions
The U.S. English version of this document is the original instructions.
All other languages are a translation of the original instructions.
Crestron product development software is licensed to Crestron dealers and Crestron Service Providers (CSPs) under a
limited nonexclusive, nontransferable Software Development Tools License Agreement. Crestron product operating
system software is licensed to Crestron dealers, CSPs, and end-users under a separate End-User License Agreement.
Both of these Agreements can be found on the Crestron website at www.crestron.com/legal/software_license_
agreement.
The product warranty can be found at www.crestron.com/warranty.
The specific patents that cover Crestron products are listed at www.crestron.com/legal/patents.
Certain Crestron products contain open source software. For specific information, visit www.crestron.com/opensource.
Crestron, the Crestron logo, 4-Series, AirMedia, .AV Framework, Cresnet, Crestron Connected, Crestron Connect It,
Crestron Fusion, Crestron Toolbox, D3 Pro, DM, DMNVX, RoomView, and SystemBuilder are either trademarks or
registered trademarks of Crestron Electronics, Inc. in the United States and/or other countries. Apple, Apple TV,
Macintosh, and Safari are either trademarks or registered trademarks of Apple, Inc. in the United States and/or other
countries. DirecTV is either a trademark or a registered trademark of AT&T Intellectual Property in the United States
and/or other countries. Blu-ray, Blu-ray Disc, and the Blu-ray logo are either trademarks or registered trademarks of the
Blu-ray Disc Association (BDA) in the United States and/or other countries. Chrome is either a trademark or a registered
trademark of Google, Inc. in the United States and/or other countries. Epson and Powerlite are either trademarks or
registered trademarks of Epson America, Inc. in the United States and/or other countries. HDMI and the HDMI logo are
either trademarks or registered trademarks of HDMI Licensing LLC in the United States and/or other countries. LG is
either a trademark or a registered trademark of LG Electronics in the United States and/or other countries. Linux is
either a trademark or a registered trademark of Linus Torvalds in the United States and/or other countries. Internet
Explorer, Microsoft Edge, and Windows are either trademarks or registered trademarks of Microsoft Corporation in the
United States and/or other countries. Firefox is either a trademark or a registered trademark of the Mozilla Foundation
in the United States and/or other countries. MultiSync and NEC are either trademarks or registered trademarks of NEC
Display Solutions, Ltd, in the United States and/or other countries. Panasonic is either a trademark or a registered
trademark of Panasonic Corporation in the United States and/or other countries. Roku is either a trademark or a
registered trademark of Roku, Inc. in the United States and/or other countries. Samsung is either a trademark or a
registered trademark of Samsung Electronics Co., Ltd, in the United States and/or other countries. TiVo is either a
trademark or a registered trademark of TiVo Corporation in the United States and/or other countries. Wi-Fi is either a
trademark or a registered trademark of Wi-Fi Alliance in the United States and/or other countries. Zoom and Zoom
Rooms are either trademarks or registered trademarks of Zoom Video Communications, Inc. in the United States and/or
other countries. Other trademarks, registered trademarks, and trade names may be used in this document to refer to
either the entities claiming the marks and names or their products. Crestron disclaims any proprietary interest in the
marks and names of others. Crestron is not responsible for errors in typography or photography.
©2021 Crestron Electronics, Inc.

Contents
Introduction 1
Product Features 2
Setup 6
Load the Program Files 6
Access the Configuration Utility 7
Add an A/VSwitcher 9
Virtual Switchers 11
DMNVXSwitchers 12
Add New Devices 16
Configuration 18
Navigate the Configuration Utility 18
Status Menu 19
AV Framework Dashboard 19
AVF Log 23
Configure Menu 24
System Setup 25
Device Management 43
Inputs/Outputs 51
Manage Configuration 53
Operation 56
Display Overview 56
Selection Screen (AVF 2.0 UI) 58
Home Screen Overview 58
No Scheduling Calendar Connected 59
Room Available 60
Room Reserved 61
Reserve a Meeting from the Home Screen 62
Access the System Info Screen 63
Present a Source Screen Overview 64
Now Presenting Screen - HDMI Source 65
AirMedia Screen 66
Now Presenting Screen - AirMedia Source 67
Now Presenting Screen - Other Source Devices 68
Video Mute 68
Crestron One™App Support (Preview) 70
Appendix A: Interface Setup 71
Operations Guide — Doc. 9044A Contents • i

TSW Series Touch Screens 71
XPanel 74
AM-100/AM-101 75
MPC3/MP-B10/MP-B20 77
GLS-ODT-C-CN/GLS-OIR-C-CN 78
Crestron Fusion 79
Connect to Crestron Fusion 79
Room Control and Monitoring 83
Appendix B:Device Configuration 87
AirMedia 87
Blu-ray™ Player 87
Button Panel 88
Cable Caddy 89
Cable TV 90
Cresnet Gateway 90
Crestron IO 91
DigitalMedia Transmitter 91
Flat Panel Display 92
Occupancy Sensor 93
Projector 94
Room Availability Hallway Sign 95
Touch Screen 95
Video Server 96
Zoom® Software Controller 96
Appendix C: Delete the .AV Framework Program 97
Appendix D: External Systems Integration 98
Compatibility 98
Configuration Requirements 99
Trigger Behavior 99
External System Considerations 100
Paging Considerations 101
Appendix E: Configure a Zoom Rooms Controller 103
.AVFramework Configuration 103
Configuration for a UC-ENGINEDevice 105
Zoom Rooms Configuration 106
ii • Contents Operations Guide — Doc. 9044A

Operations Guide — Doc. 9044A .AVFramework™ Software for CP4 and CP4N • 1
Introduction
Crestron® .AV Framework™ software is a web-based management solution that is used to deploy
scalable Crestron enterprise room solutions without requiring any programming. The .AV
Framework configuration utility is accessible from most web browsers and provides the following
functions:
l Select sources and displays.
l Configure device control for Blu-ray Disc® players, cable TV boxes, and video servers.
l Add a compatible touch screen to generate the GUI for a single or multiple display systems.
l Add a compatible button panel to control single display systems.
l Connect to Crestron Fusion® software to monitor and control basic room data, system
power, source selection, and room scheduling.
l Customize the .AV Framework user experience with additional components, custom
functionality, and corporate logos.
.AV Framework is compatible with the CP4 and CP4N4-Series™ control systems. Connect a
supported Crestron A/V auto-switcher device or a virtual switcher device (via a compatible flat
panel display or projector) to the CP4 device for complete configuration and control.
This document provides instructions for setting up the .AVFramework program on the CP4
device, as well as an overview of the setup screens and functions provided in the .AVFramework
configuration utility.
NOTE: This document is current as of the .AV Framework 6.11 release.
The following supplemental documents are available:
l For more information on the CP4 and CP4N, refer to the CP4 and CP4NQuick Start
(Doc.8507).
l For more information of 4-Series control systems, refer to the 4-SeriesControl System
Reference Guide (Doc. 8559).

2 • .AVFramework™ Software for CP4 and CP4N Operations Guide — Doc. 9044A
Product Features
Refer to the following chart to determine the devices and product features that are compatible
with .AV Framework for the CP4 and CP4N.
.AVFramework for CP4 and CP4NFeature Comparison Chart
Feature Class Feature CP4/CP4N
AirMedia® Presentation
Gateway
AM-100 Yes
AM-101 Yes
AM-200 Yes
AM-300 Yes
Button Panel
MP-B10 (Ethernet) Yes
MP-B10 (Cresnet) Yes
MP-B20 (Ethernet) Yes
MP-B20 (Cresnet) Yes
MPC3-101 Button Mode (Ethernet) Yes
MPC3-102 Button Mode (Ethernet) Yes
MPC3-201 Button Mode (Ethernet) Yes
MPC3-302 Button Mode (Ethernet) Yes
Cable Caddy
TT-100 (Cresnet) Yes
TT-100 (USB) No

Operations Guide — Doc. 9044A .AVFramework™ Software for CP4 and CP4N • 3
Feature Class Feature CP4/CP4N
External Switcher
AM-200 Yes
AM-300 Yes
DM-NVX-350/-350C Yes
DM-NVX-351/-351C Yes
DM-NVX-352/-352C Yes
DM-NVX-360/-360C Yes
DM-NVX-363/-363C Yes
DM-NVX-D30/-D30C Yes
DM-NVX-E30/-E30C Yes
DM-TX-201-C(2)-S Yes
DM-TX-401-C-S Yes
DM-TX-4K-202-C-S Yes
DM-TX-4K-302-C-S Yes
DM-TX-4KZ-202-C-S Yes
DM-TX-4KZ-302-C-S Yes
HD-MD-200-C-E Yes
HD-MD-200-C-1G-E Yes
HD-MD-300-C-E Yes
HD-MD-400-C-E Yes
HDI-MD-400-C-2G-E Yes
HD-MD-402 Yes
HD-MD-421 Yes
HD-MD4X1-4KZ-E Yes
HD-MD4X2-4KZ-E Yes
HD-MD4X4-4KZ-E Yes
HD-MD8X4-4KZ-E Yes
HD-RX-4K-210-C-E/-POE Yes
HD-RX-4K-410-C-E/-SW4 Yes
HD-RX-4K-510-C-E/-SW4 Yes
Virtual Switcher Yes
Occupancy Sensor
GLS-OIR-C-CN Yes
GLS-ODT-C-CN Yes
CEN-ODT-C-POE Yes

4 • .AVFramework™ Software for CP4 and CP4N Operations Guide — Doc. 9044A
Feature Class Feature CP4/CP4N
Endpoint
DM-RMC-4K-100-C No
DM-RMC-100-C-1G No
DM-RMC-200-C No
DM-RMC-SCALER-C No
DM-RMC-4K-SCALER-C No
DM-TX-201-C Yes with
AM-300
DM-TX-401-C Yes with
AM-300
DM-TX-4K-100-C-1G No
DM-TX-4KZ-100-C-1G No
DM-TX-4K-202-C Yes with
AM-300
DM-TX-4K-302-C Yes with
AM-300
DM-TX-201-C-G2 No
DM-RMC-4KZ-100-C No
DM-RMC-4KZ-SCALER-C No
DM-TX-4KZ-202-C No
DM-TX-4KZ-302-C No
Room Sign SW/SSC/SIW-PCB Yes
Control Modules
DIN-CEN-CN-2 Yes
C2N-IO Yes
CEN-IO-COM-102 Yes
CEN-IO-IR-104 Yes
CEN-IO-IR-204 Yes
CEN-IO-RY-104 Yes
CEN-IO-RY-204 Yes
TouchScreen
TSW-752 Yes
TSW-1052 Yes
TSW-760 Yes
TSW-1060 Yes
TS/TSW-770 Yes
TS/TSW-1070 Yes
Desktop XPanel Yes

Operations Guide — Doc. 9044A .AVFramework™ Software for CP4 and CP4N • 5
Feature Class Feature CP4/CP4N
Drivers
Display/Projector Yes
Cable Box Yes
Blu-ray Disc Player Yes
Video Server Yes
Driver Portal Search/Import Yes
Projector Screen Relay Control Yes
Volume Control
DSP No
Display/Projector Yes
Displays
Number of Uniquely Routed
Displays
1
Number of Mirrored Displays 7
External Amplifier Support Yes
Sources
Max Number of Sources 4 (HD-MDor
more
Crestron Fusion
Scheduling Yes
Monitoring/Reporting Yes
Customization
Custom Logo Graphic Yes
Screensaver Yes
Start Button Yes
Custom Start Button Text Yes
Help Page Customization Yes
Video Routing
Manual (from Touch Screen) Yes
Advanced Routing No
Default Route Selection Yes
Audio Breakaway No
Authentication Multiple Login Yes
Other
Automatic Load and Update of
Touch Screen Project
Yes
Room Power Modes Yes
Zoom Rooms™ Software Controller
Configuration
Yes

6 • .AVFramework™ Software for CP4 and CP4N Operations Guide — Doc. 9044A
Setup
Use the following procedures to set up .AV Framework on the CP4 device.
Load the Program Files
The .AV Framework program for CP4 devices can be downloaded from the CP4 device product
page or from the Software & Firmware section at www.crestron.com/Support.
The zipped package file includes the following components:
NOTE: The program and project files must be used as a version-matched pair and cannot be
edited or customized.
l The .AV Framework program (.cpz) file
l The touch screen project (.vtz)files
To load the .AV Framework .cpz file to the CP4 device:
NOTE: The CP4 device must be installed and accessible on the network prior to loading the .AV
Framework program. Use Crestron Toolbox™ software to access firmware updates and to
modify the Ethernet settings and the IP table of the CP4 device. For more information, refer to
the embedded Crestron Toolbox help file.
1. Download and extract the contents of the .AV Framework for CP4 zipped package file to a
location on the network that can be accessed by the device.
2. Use the Device Discovery tool in Crestron Toolbox to discover the CP4 device and its IP
address on the network.
3. Select the CP4 device from the discovered devices list.
4. Click Program on the device settings panel to display the Program dialog box.
a. Select an empty program slot using the drop-down menu.
b. Click Browse next to the program slot to locate and select the .cpz file.
c. Click Send to send the .cpz file to the CP4 device.
The touch screen project .vtz file can be loaded to a supported touch screen or to the Desktop
XPanel software as a custom project. The touch screen project provides a user interface for
controlling the .AVFramework system.
l For more information on loading the .vtz file to a supported touch screen, refer to the touch
screen documentation at www.crestron.com/manuals.
l For more information on loading the .vtz file to the Desktop XPanel software, refer to
XPanel (on page74).

Operations Guide — Doc. 9044A .AVFramework™ Software for CP4 and CP4N • 7
Access the Configuration Utility
Configure settings for the .AV Framework system using the web-based configuration utility. The
configuration utility is accessible from the Firefox®, Internet Explorer®, Microsoft Edge®, Safari®,
and Chrome® browsers.
NOTE:As of .AVFramework version 6.11, the device admin credentials are required to log in to
.AVFramework, and all user management is handled through the CP4. Port 8008 has been
disabled and can no longer be used to access the .AVFramework system directly.
To access the configuration utility for the .AV Framework system:
NOTE: Prior to accessing the configuration utility, ensure that all devices in the .AVFramework
system have been updated to their latest firmware versions.
1. Open a supported web browser.
2. Enter the IPaddress or the hostname of the CP4 device in the browser URLfield. The
.AVFramework splash page is displayed.
3. Click Configure the Room.
4. When prompted, enter the admin username and password for the CP4.

8 • .AVFramework™ Software for CP4 and CP4N Operations Guide — Doc. 9044A
5. Click Sign In. Upon successful login, the AV Framework Dashboard page is displayed.

Operations Guide — Doc. 9044A .AVFramework™ Software for CP4 and CP4N • 9
Add an A/VSwitcher
A compatible A/V switcher must be added to the .AV Framework system before any other devices
can be added or edited. For a list of compatible switcher devices, refer to Product Features (on
page2).
.AV Framework for CP4 supports the following types of A/V switchers:
l Supported Crestron switcher devices
l Supported Crestron DMNVX® encoders and decoders
l Virtual switchers (via supported flat panel displays or projectors)
NOTE: Only one A/V switcher can be added per .
To add an A/V switcher to the .AV Framework system:
1. Select Device Management from the Configure drop-down menu. The Device Management
page is displayed.
Device Management Page
2. Click Add Device. The Add New Device dialog box is displayed.

10 • .AVFramework™ Software for CP4 and CP4N Operations Guide — Doc. 9044A
Add New Device Dialog Box
3. Enter the following information for the A/V switcher:
a. Select Switcher from the Device Type drop-down menu.
b. Enter a descriptive name for the switcher in the Display Name text field.
c. Select the switcher model from the Model drop-down menu.
NOTE:Virtual switchers and DM NVXswitchers require additional setup procedures
that are described later in this topic.
d. For a Crestron switcher device, do one of the following depending on the device model:
l Enter the IP address of the switcher on the network in the IP text field.
l Enter the IPIDused to connect to the switcher over the network in the
IPIDtext field.
4. Click Save.
The A/V switcher is added to the list of devices on the Device Management page. Other devices can
now be added to the room.
Device Management Page (Switcher Added)

Operations Guide — Doc. 9044A .AVFramework™ Software for CP4 and CP4N • 11
Virtual Switchers
If Crestron Virtual Switcher was selected for Model, a flat panel display or projector must be
added to the room before any other device can be added.
The .AV Framework virtual switcher uses the input and output ports on the selected flat panel
display or projector to route sources through the device.
To add a flat panel display or projector to the room:
1. Click Add Device. The Add New Device dialog box is displayed.
Add New Device Dialog Box
2. Enter the following information for the flat panel display or projector:
a. Select the appropriate device type (Flat Panel Display or Projector) from the Device
Type drop-down menu.
b. Enter a descriptive name for the device in the Display Name text field.
c. Select the device model from the Model drop-down menu.
d. Enter any transport control, warm up/cool down, or authentication settings required
for the device. For more information, refer to Device Management (on page43)
3. Click Next. A dialog box is displayed indicating the device driver installation status and the
device connection status.
Installing Display01 Dialog Box
4. Click Save.

12 • .AVFramework™ Software for CP4 and CP4N Operations Guide — Doc. 9044A
The flat panel display or projector is added to the list of devices on the Device Management page.
Other devices can now be added to the room.
Device Management Page (Virtual Switcher Added)
NOTE: Drivers for flat panel displays and projectors are generic, and the device inputs provided in
.AV Framework may not match the physical inputs on the device. If an unsupported input is
selected in the touch screen user interface, the route may not be completed. Therefore, all
unsupported inputs should be disabled on the Inputs/Outputs page. For more information, refer
to Inputs/Outputs (on page51).
DMNVXSwitchers
If DMNVX was selected for Model, DMNVXdevices should be configured as transmitter and
receiver endpoints before any other device is added.
DM NVX encoder and decoder devices can function as A/V switchers over IPwithin an
.AVFramework system. Up toten DMNVXdevices can be set as transmitters and paired with up
to eight DMNVXdevices set as receivers, allowing for independent routing of all inputs (whether in
transmitter or receiver mode) and support for breakaway audio on transmitters. Automatic
endpoint configuration and commissioning via multicast addressing is also supported.
NOTE:In order for .AVFramework to support analog audio, the Analog Audio Mode for the
DMNVXreceiver must be set to Extract, and the Analog Audio Mode for the
DMNVXtransmitter must be set to Insert. Acable must not be connected to the analog port if
this mode is being changed. For more information, refer to the appropriate DMNVXProduct
Manual at www.crestron.com/manuals.

Operations Guide — Doc. 9044A .AVFramework™ Software for CP4 and CP4N • 13
To configure DMNVXdevices as transmitters and receivers:
1.
Click the pencil button to the right of the DM-NVX entry in the Device Management
table. ADM-NVXSwitcher Configuration dialog box is displayed.
DM-NVXSwitcherConfiguration Dialog Box
2. Click Add DM-NVXDevice. An Add New NVXDevice dialog box is displayed.
Add New NVXDevice Dialog Box
3. Enter the following information for the DMNVXdevice:
a. Enter a descriptive name for the device in the Display Name text field.
b. Select the device model from the Model drop-down menu.
c. Enter the IPIDused to connect to the device in the IPIDtext field.
d. Use the drop-down menu to select whether the device will function as a Transmitter
or a Receiver.
4. Click Save. The DMNVXdevice is added to the system.

14 • .AVFramework™ Software for CP4 and CP4N Operations Guide — Doc. 9044A
5. Repeat steps 2–4 to add additional DMNVXdevices to the system. At least one receiver
must be added to the system.
NOTE:Up to ten DMNVXdevices can be added as transmitters or receivers before the
configuration is deemed invalid and the Save button is grayed out. However, if more than
one input is selected for a device using the Input Selection drop-down menu, this further
limits the number of DMNVXdevices that can be added. For example, if two input sources
are defined on a transmitter, only five DMNVX devices can be added.
DM-NVXSwitcherConfiguration Dialog Box - With Devices Added
6. If using a custom multicast address to commission DMNVXendpoints automatically, click
Multicast Address. AMulticast Address dialog box is displayed.
NOTE:For more information on configuring multicast addressing for DMNVXdevices,
refer to the Web Configuration Guide that is accessible from the device's web
configuration interface.
Multicast Address Dialog Box

Operations Guide — Doc. 9044A .AVFramework™ Software for CP4 and CP4N • 15
7. Enter the following information for multicast addressing:
a. Enter a valid multicast address into the Multicast Starting Address text field. The
multicast address must be within the range shown next to Multicast Range.
NOTE:Awarning stating that unexpected behavior may occur is displayed if the
user-provided multicast starting address is within a range that conflicts with
common multicast addresses.
b. Use the Per Endpoint Reservation drop-down menu to select the number of multicast
addresses that will be reserved per endpoint.
8. Click Save.
9. Use the Input Selection drop-down menu to set the default input selection for each
transmitter or receiver (Auto (transmitters only), None (receivers only), HDMI1, HDMI2, or
HDMI1 and HDMI2).
10. Use the USBMode drop-down menu to set the USBrouting behavior for the DMNVXdevice:
l Select Host to have the DM NVXdevice act as a surrogate USBhost (such as a PCor
another host device).
l Select Device to have the DMNVXdevice act as a surrogate USB device (such as a
USBmouse, keyboard, or other peripheral device).
l Select None if the DMNVXdevice will not use USBrouting.
NOTE:The AVFroom must be powered on to use USBrouting. For more information on
USBrouting using DMNVXdevices, refer to the "USB2.0 Routing"topic in the
DMNVXNetwork AV Encoders/Decoders Product Manual(Doc. 8879).
11. If Device is selected for USBMode, use the USBHost drop-down menu to select the desired
routing behavior between the USBdevice and host.
l To use fixed routing, select an available DMNVXtransmitter or receiver to act as a
USBhost. Afixed USBroute will be established between the two DMNVXdevices.
l To use follows routing, select Follow Route. The USBsignal will be routed to the
DMNVXdevice from a DMNVXreceiver (USBhost)in the system that is configured
for manual USBrouting.
NOTE:Follow Route can be selected only for DMNVXtransmitters.
12. Click Save in the DM-NVXSwitcher Configuration dialog box to save the configuration.

16 • .AVFramework™ Software for CP4 and CP4N Operations Guide — Doc. 9044A
Add New Devices
For more information, refer to Appendix A: Interface Setup (on page71).
NOTE: All devices must be connected to the CP4 device or accessible on the network prior to
adding them to the system.
To add devices to the .AV Framework system:
1. Select Device Management from the Configure drop-down menu. The Device Management
page is displayed.
Device Management Page
2. Click Add Device. The Add New Device dialog box is displayed.
Add New Device Dialog Box
3. Enter the following information for the device:
a. Select the appropriate device type from the Device Type drop-down menu.
b. Enter a descriptive name for the device in the Display Name text field.
/