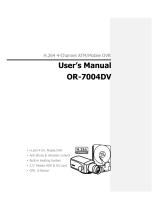Page is loading ...

aJ-Orion
TM
User’s Manual
April 6, 2012
Ve rsion 3. 6
aJ-Orion Home Security System
aJile Systems, Inc.
© Copyright aJile Systems, Inc. 2012
All Rights Reserved.
aJ-Orion is a trademark of aJile Systems, Inc. Google and Gmail are trademarks of Google Inc. in the
United States and other countries. All other trademarks are the property of their respective owners.
All information in this document is subject to change without notice. The information contained in this
document does not affect aJile Systems’ product specification or warranties. Nothing in this document
shall operate as license or is with express or implied warranty.
THE INFORMATION CONTAINED IN THIS DOCUMENT IS PROVIDED ON AN “AS IS”
BASIS. In no event will aJile Systems be liable for damages arising directly or indirectly from any use
of the information contained in this document.

Copyright © 2012 aJile Systems, Inc. All rights reserved. ii
aJ-Orion User Manual
Table of Contents
Chapter 1: Overview ...........................................................................................1
1.1. Warranty .........................................................................................................................2
Chapter 2: Setup and Configuration .................................................................3
2.1. Getting Started ................................................................................................................ 3
2.2. aJ-Orion Client Application Installation .........................................................................3
2.3. aJ-Orion Client Application Setup Procedure ................................................................4
2.4. aJ-Orion Device Setup ....................................................................................................6
2.5. aJ-Orion Client Application Startup Procedure ..............................................................7
Chapter 3: Operations ........................................................................................9
3.1. Status ...............................................................................................................................9
3.2. Alerts .............................................................................................................................10
3.3. Monitoring ....................................................................................................................11
3.4. Viewing Missed Alerts .................................................................................................12
3.5. Viewing Missed Images ................................................................................................ 13
3.6. Console .........................................................................................................................14
3.6.1. WLAN Signal Strength .........................................................................................14
3.7. Refresh Connection ....................................................................................................... 14
Chapter A: FAQs and Trouble Shooting ........................................................15
A.1. FAQs .............................................................................................................................15
A.1.1. Are image list if an alert is missed? ......................................................................15
A.1.2. How can previously received images be viewed? ................................................15
A.1.3. How many images can be stored on the aJ-Orion device? ................................... 15
A.2. Trouble Shooting ..........................................................................................................15
A.2.1. aJ-Orion client application popup message “Unable to connect to aJ-Orion” ......15
A.2.2. aJ-Orion client application status shows “Client is not active” ............................15
A.2.3. aJ-Orion client application status shows “Not connected to Server” ...................15
A.2.4. aJ-Orion application status shows “Not connected to aJ-Orion” ..........................16
A.2.5. aJ-Orion application shuts down. ..........................................................................17
A.3. Revising system settings ...............................................................................................17
A.3.1. Changing server accounts ..................................................................................... 17
A.3.2. Changing network configuration .......................................................................... 17

Copyright © 2012 aJile Systems, Inc. All rights reserved. 1
aJ-Orion User Manual
C HAPTER 1:OVERVIEW
The aJile aJ-Orion Home Security System is a compact portable network security device that detects intrusion,
captures intruder's image, and sends alerts to an application on a smart phone. The aJile security device is based on
a unique patented intrusion technology that can detect intrusion into a premises with a floor space up to 2000 SF in
an enclosed environment. It also combines an integrated image capture, JPEG image compression, and flexible
network capability including LAN, WIFI and optional cellular Edge/GPRS into a single box. It's a portable security
system that moves with you, and travel with you if you move to a new place. It just requires a simple installation,
and will adapt to your new place quickly and easily. The aJ-Orion is intended for apartments, condos, small houses,
offices, retail shops, mobile homes, containers, and boats/yachts
The aJ-Orion Home Security System consists of the following components as shown in Figure 1-1 below.
Figure 1-1: aJ-Orion Home Security System
The aJ-Orion Home Security System requires the user to provide a WIFI capable smart phone (Android or iPhone)
with data service plan (3G recommended).
aJ-Orion Home Security Device Ethernet Crossover Cable Power Adapter

Copyright © 2012 aJile Systems, Inc. All rights reserved. 2
aJ-Orion User Manual
1.1. Warranty
aJile Products warrants to you, the original purchaser of this Product, that this product shall be free of defects in
material or workmanship for the Warranty Period of one (1) year as follows:
1. LABOR: During the Warranty Period if this Product is determined to be defective, Insignia will repair or replace
the Product, at its option at no charge, or pay the labor charges to any aJile authorized service facility. After the
Warranty Period, you must pay for all labor charges.
2. PARTS: In addition, aJile will supply, at no charge, new or rebuilt replacement parts in exchange for defective
parts for the Warranty Period. After the Warranty Period, you must pay all parts costs.
To obtain warranty service, you must take the Product with your original receipt or other proof of purchase, either
in its original packaging or packaging affording an equal degree of protection, to your nearest retail store location
of the store or online web site from which you purchased the Product.
This warranty does not cover cosmetic damage or damage due to acts of God, lightning strikes, accident, misuse,
abuse, negligence, commercial use, or modification of, or to any part of the Product, including the antenna. This
warranty does not cover damage due to improper operation or maintenance, connection to improper voltage supply,
or attempted repair by anyone other than a facility authorized by aJile to service the Product. This warranty does
not cover Products sold AS IS or WITH ALL FAULTS, or consumables (such as fuses or batteries). This warranty
is valid only in the United States and Canada.
This warranty is invalid if the factory applied serial number has been altered or removed from the Product.
REPAIR REPLACEMENT AS PROVIDED UNDER THIS WARRANTY IS THE EXCLUSIVE REMEDY OF
THE CONSUMER. aJile SHALL NOT BE LIABLE FOR ANY INCIDENTAL OR CONSEQUENTIAL
DAMAGES FOR BREACH OF ANY EXPRESS OR IMPLIED WARRANTY ON THIS PRODUCT. EXCEPT
TO THE EXTENT PROHIBITED BY APPLICABLE LAW, ANY IMPLIED WARRANTY,
REPRESENTATION OR CONDITION OF MERCHANTABILITY OR FITNESS FOR A PARTICULAR
PURPOSE ON THIS PRODUCT IS LIMITED IN DURATION TO THE DURATION OF THIS WARRANTY.
Some states or provinces do not allow the exclusion or limitation of incidental or consequential damages, or allow
limitations on how long an implied warranty lasts, so the above limitations or exclusions may not apply to you.
This warranty gives you specific legal rights, and you may have other rights which vary from state to state, or
province to province.
For customer service please call 1-408-557-0829
www.security.aJile.com
aJile Systems Inc, San Jose, California, U.S.A.

Copyright © 2012 aJile Systems, Inc. All rights reserved. 3
aJ-Orion User Manual
C HAPTER 2:SETUP AND CONFIGURATION
2.1. Getting Started
The following information is needed before setting up and configuring the aJ-Orion Home Security System.
• Google Gmail account ID and password - Sign up for a Gmail account.
• If using wireless networking (WLAN), obtain the WLAN network name (SSID) and Security Key if security
is enabled.
IMPORTANT:
• A wireless router with LAN network ports is needed.
• For initial configuration, the aJ-Orion needs to be connected to the router via the provided Ethernet
cable.
• A smart phone (Android or iPhone) needs to be connected wirelessly to the same router.
The aJ-Orion User Manual and additional information is available from the aJile website (www.security.ajile.com)
2.2. aJ-Orion Client Application Installation
1 For Android devices, download the aJ-Orion
client application via the Android Market
application. Select the “Apps” box and search for
“aj-orion”.
2 Launch aJ-Orion client application “aJ-Orion”
from the smart phone’s app page. Upon launching
the app, the main screen appears as shown at the
right.

Copyright © 2012 aJile Systems, Inc. All rights reserved. 4
aJ-Orion User Manual
2.3. aJ-Orion Client Application Setup Procedure
3 Open the application main menu and select the
“Server Account” item. Enter the Google Gmail
“User” name (for xxx@gmail.com enter only xxx)
and “Password” in the associated fields as shown at
the right.
Check the “Show Password” box if you need to see
the password to verify.
Open the menu from the current screen and select
“Save” when the settings have been entered. A
confirmation popup message will be displayed if the
account is recognized. Otherwise a message will
indicate to check the settings.
4 Open the application main menu and select the “aJ-
Orion Setup” item. Select the network connection
desired. The Cellular network is only available if the
aJ-Orion device is equipped with a cellular modem.
5 By default, the software automatically checks for
software update on power up. If you do not want to
update software automatically, then select “Disable”.
NOTE: When aJ-Orion device determines an new
version is available, the software will be downloaded
automatically. The download via WLAN typically
takes 12 minutes or about 3 minutes via LAN
configuration.
6 Open the menu from the current screen and select the
network settings item corresponding to the network
selected as shown at the right.

Copyright © 2012 aJile Systems, Inc. All rights reserved. 5
aJ-Orion User Manual
7 If “WLAN” network connection is selected then
update the WLAN Configuration fields as shown at
the right.
• Enter Network SSID
• Select WLAN band - B/G or N
• Select Security – none, WPA/WPA2, WEP (64-
bit), WEP (128-bit)
• Enter Security key (if security is enabled)
NOTE: Only AES encyrption is supported.
8 Proceed to step 11 to setup the aJ-Orion device.
9 If “LAN” network connection is selected then update
the LAN Settings fields as shown at the right.
10 The recommended setting for most users is “DHCP
Enabled” and “DNS from DHCP”. Otherwise, fill in
the addresses as needed for static IP address
assignment and/or specific DNS servers.

Copyright © 2012 aJile Systems, Inc. All rights reserved. 6
aJ-Orion User Manual
2.4. aJ-Orion Device Setup
11 Connect the provided Ethernet cable between the
aJ-Orion device and the router.
12 Connect the provided power supply to the aJ-Orion
and move the power switch to the on position. The
aJ-Orion device requires about 40 seconds to
initialize before sounding one short beep.
13 If the aJ-Orion has been previously configured,
then press and release the reset button (next to the
red light) immediately after the short beep. The
reset button is recessed in the case such that a paper
clip wire is needed to reach it.
Reset Button

Copyright © 2012 aJile Systems, Inc. All rights reserved. 7
aJ-Orion User Manual
2.5. aJ-Orion Client Application Startup Procedure
14 Open the menu from the current network settings
screen and select the “Save to aJ-Orion” item.
Two short beeps from the aJ-Orion device signal it
has received the configuration information.
NOTE: If the aJ-Orion device begins beeping
once every 2 seconds then the device is
downloading a new version of software. The
download via WLAN will take approximately 10
minutes or about 3 minutes via LAN
configuration.
15The aJ-Orion client application is now ready to
connect to the server. Open the application main
menu and select the “More” item. The client
service is started via selecting the “Start Service”
item as shown at the right and selecting “Ok” on the
prompt to start the aJ-Orion service. The main
screen will update the system status indicators as
follows:
• The aJ-Orion application status will change to a
green check box and indicate “Client is active”.
If the red x box remains then wait for the smart
phone to reestablish network connection.
• The server connection status will change to a
green check box and indicate “Connected to
server”. If the red x box remains then verify/
update the server account setting in step 3.
• The aJ-Orion device connection will change to a
green check box and indicate “Connected to aJ-
Orion” within a minute. The aJ-Orion device will
sound 3 short beeps when ready. The Ethernet
cable can be removed if using WLAN network. If
the red x box remains after 2 minutes then
restart the network setup starting at step 4.

Copyright © 2012 aJile Systems, Inc. All rights reserved. 8
aJ-Orion User Manual
16Optionally, the aJ-Orion device response and
messages can be customized. Open the application
main menu and select the “Message Settings”
item. The setting page will be displayed when the
connection with the aJ-Orion device is achieved as
shown at the right. The settings are described
below:
• Number of snapshot to take
: For each alert, 1 to
10 images can be sent from the aJ-Orion device.
• Seconds between snapshots
: When multiple
snapshots are specified, the time between images
can be specified between 1 and 10 seconds.
• aJ-Orion sensor armed state
: The aJ-Orion
device can be armed/disarmed to correspondingly
enable/disable alerts.
• Time delay after arming
: A delay can be set
from 10 to 60 seconds when arming the aJ-Orion
device (when previously disarmed) to allow time
to exit the room without setting off the alarm.
• aJ-Orion
buzzer setting: The aJ-Orion device
buzzer can be enabled/disabled when an alarm is
triggered.
• Seconds for buzzer to sound
: The aJ-Orion
device can be set to buzz between 1 and 5 seconds
when an alarm is triggered.
• Image transfer timeout setting
: The time
allowed for sending images from the aJ-Orion
device can be set from 10 to 60 seconds to allow
for network delays.
• Monitor timeout setting
: The time allowed for
monitoring sessions can be programmed from 1 to
20 minutes.
• Sensitivity setting
: The sensitivity of the aJ-
Orion device can be adjusted using the slider bar
provided. Moving the slider toward the left
decreases sensitivity. Moving the slider to the
right increases sensitivity.
17Upon completing the settings, open the menu from
the current message settings screen and select the
“Save to aJ-Orion” item. A popup message will
confirm the setting are saved to the aJ-Orion
device.

Copyright © 2012 aJile Systems, Inc. All rights reserved. 9
aJ-Orion User Manual
C HAPTER 3:OPERATIONS
3.1. Status
The aJ-Orion system software consists of two components (aJ-Orion device software and aJ-Orion client
application software) that communicate to each other via the Google Talk server. Therefore, both aJ-Orion
software components must be connected to the Google Talk server before the system is operational. The aJ-Orion
client application main screen shows the status of these connections.
1 The aJ-Orion client application main screen shows
the system status as follows:
• aJ-Orion client application status (active or
inactive)
• Server connection status (connected or not
connected)
• aJ-Orion device connection status (connected or
not connected)
2 The system is operational when all status conditions
are green as shown at the right. Be aware that upon
activation of the phone from sleep mode, the smart
phone may switch from the cellular network to a
local WLAN network automatically. The switching
between networks can take several seconds whereby
the status of the server and aJ-Orion device will
show no connection. Once the network switch is
completed, the server and aJ-Orion device
connections should be reestablished.
NOTE: If not all status conditions are green, please
refer to Appendix A.2. Trouble Shooting for further
information.
3 The aJ-Orion device has a green light to show power
is on and a red light to indicate status as follows:
• OFF - aJ-Orion device disarmed,
• ON (steady) - aJ-Orion device armed,
• 1Hz flash - Sensor warming up,
• 2Hz flash - Configuration mode,
• 5Hz flash - low battery condition (Cellular option
only)

Copyright © 2012 aJile Systems, Inc. All rights reserved. 10
aJ-Orion User Manual
3.2. Alerts
Alerts are notifications sent to the smart phone when the aJ-Orion device alarm is triggered. The phone will vibrate
upon receiving the notification and an “aJ-Orion Alert” icon will appear on the phone's status bar.
1 Selecting the alert notification from the smart
phone’s status bar will bring up the alert screen as
shown at the right.
NOTE: Image files are encoded with a sequence #
and the time and date of the snap shot.
2 Selecting an image file (touch until a short vibrate is
felt) will initiate the image file transfer from the aJ-
Orion device and display on a new screen as shown
at the right.
NOTE: Successful transmission saves the image
file on the smart phone's SD card in the aJOrion
directory.
Ignored alerts will accumulate in the aJ-Orion
device and eventually reach the storage capacity.
When the storage is full, the oldest alerts will be
automatically deleted to make room for the latest
alerts

Copyright © 2012 aJile Systems, Inc. All rights reserved. 11
aJ-Orion User Manual
3.3. Monitoring
Monitoring mode is where the aJ-Orion device continuously sends images (series of snap shots) for a limited time.
This is not streaming video. The typical time between snap shots is between 4 and 12 seconds.
Note that the received images are not stored in the phone's SD card.
1 The monitor screen is accessed via opening the
application main menu and selecting the “Monitor”
item. If monitor mode is inactive, the monitor screen
will display the last image received as shown at the
right. Select the “Start Monitor” button to begin a
monitoring session.
2 Once monitoring is activated, the screen will show
the received images along with the date and time as
shown in the far right. Select “Stop Monitor” to end
the monitoring session.
NOTE: Monitoring will continue if the phone goes
into sleep mode. However, it is recommended that
monitoring be stopped when no longer desired to
save data transmission costs and battery life.
3 Monitoring sessions are also time limited. The
default monitoring time is 10 minute. The time limit
can be adjusted as described in section 2.3. aJ-Orion
Client Application Setup Procedure, step 16.

Copyright © 2012 aJile Systems, Inc. All rights reserved. 12
aJ-Orion User Manual
3.4. Viewing Missed Alerts
Often several alerts may be received before they are acknowledged. The alert notification only shows the most
recent alert received. In addition, network communications are not always reliable such that some alerts may not be
sent or are not received by the phone. The aJ-Orion device stores alert images in memory until they are deleted by
the aJ-Orion client application.
1 The list of missed alerts is accessed via opening the
application main menu and selecting the “More”
item. A sub menu is displayed as shown at the right.
Select the “List Alerts” item to display any missed
alerts.
2 An example of a list of alerts still stored on the aJ-
Orion device is shown at the right. Selecting any
alert from this list will bring up the alert screen with
the associated image files. (Refer to “Alerts”section
above.)
NOTE: Ignored alerts will accumulate in the aJ-
Orion device. When the storage has reached full
capacity, the oldest alerts will be deleted
automatically to make room for the latest alerts.
3 The check box on the right of item is used to select
alerts to be deleted from the aJ-Orion device without
transferring and viewing the images. If there are
numerous alerts to delete, select the menu item
“Select All” and then uncheck the alerts to be saved.
When ready, select the menu item “Delete
Selected” to delete the alerts from the aJ-Orion
device.

Copyright © 2012 aJile Systems, Inc. All rights reserved. 13
aJ-Orion User Manual
3.5. Viewing Missed Images
An alternative way to view captured alert images not sent or requested by the phone is via the image list. The aJ-
Orion device stores alert images in memory until they are deleted by the aJ-Orion client application.
1 The list of missed alert images is accessed via
opening the application main menu and selecting the
“More” item. A sub menu is displayed as shown at
the right. Select the “List Images” item to display
any missed alert images.
2 An example of a list of alert images still stored on the
aJ-Orion device is shown at the right. Selecting any
image file from this list will initiate the image file
transfer from the aJ-Orion device and display on a
new screen.
NOTE: Ignored alert images will accumulate in the
aJ-Orion device. When the storage has reached full
capacity, the oldest alert images will be deleted
automatically to make room for the latest images.
3 The check box on the right of item is used to select
alert images to be deleted from the aJ-Orion device
without transferring and viewing the images. If there
are numerous images to delete, select the menu item
“Select All” and then uncheck the images to be
saved. When ready, select the menu item “Delete
Selected” to delete the images from the aJ-Orion
device.

Copyright © 2012 aJile Systems, Inc. All rights reserved. 14
aJ-Orion User Manual
3.6. Console
The console screen provides a running history of events recorded by the aJ-Orion client application. Typical events
include starting/stopping service, logging onto the server, and received alerts. The console screen is accessed via
opening the application main menu and selecting the “Console” item.
The console screen has two menu items (“Test Server” and “Test aJ-Orion”) to test the connection of the
respective end points. Selecting either menu option will report the status of the connection.
3.6.1. WLAN Signal Strength
If the aJ-Orion device is configured for WLAN network connections then the response to testing the aJ-Orion
connection (via the console screen “Test aJ-Orion” menu item) will also include the signal strength received by
the device. This feature is useful for positioning the aJ-Orion device to receive the best signal strength. Signal
strength readings are typically between -80dBm and -40dBm (smaller negative numbers are stronger signals).
Signal strength readings lower than -80dBm may result in intermittent network connections.
3.7. Refresh Connection
When the aJ-Orion client application main screen indicates loss of connection with the server (see section 3.1.
Status), it may help to re-establish connection. This is accomplished via opening the application main menu and
selecting the “More” item and a sub menu is displayed. Select the “Refresh Connection” item to force the aJ-
Orion client application to re-establish connection to the server. Note, however, there may be other causes
preventing operation. Appendix A.2. Trouble Shooting, may help in resolving connection problems.

Copyright © 2012 aJile Systems, Inc. All rights reserved. 15
aJ-Orion User Manual
A PPENDIX A:FAQS AND TROUBLE SHOOTING
A.1. FAQs
A.1.1. Are image list if an alert is missed?
No. Images are stored on the aJ-Orion device until requested by the aJ-Orion client application. See 3.4.: Viewing
Missed Alerts or 3.5.: Viewing Missed Images for instructions.
A.1.2. How can previously received images be viewed?
Images are saved on the smart phone's SD card in the “aJOrion” directory. The photo application (such as the
Android “Gallary” application) can be used to view all of the images
A.1.3. How many images can be stored on the aJ-Orion device?
The number of images stored on the aJ-Orion device is dependent on image size and available memory. The upper
limit is 250 images.
Note that images can be deleted without transferring and viewing. See 3.5.: Viewing Missed Images, step 3.
A.2. Trouble Shooting
A.2.1. aJ-Orion client application popup message “Unable to connect to aJ-Orion”
• Condition:Attempting to save the aJ-Orion device network settings.
Resolution: The aJ-Orion device and the smart phone need to be connected to the same router when saving
the aJ-Orion network settings. There are several possible causes that may be preventing the communications.
Try the following steps:
Step 1
: Ensure the aJ-Orion device is ready to receive the network configuration settings. Refer to setps 11
through 13 in section 2.4.: aJ-Orion Device Setup and perform these steps if not previously executed.
Thereafter, retry saving the settings.
Step 2
: Check the Ethernet cable connection between the aJ-Orion device and the router (the LAN lights
will indicate when the Ethernet cable is secured). Retry saving the settings if not previously connected.
Step 3
: The aJ-Orion client application may have lost network connection or is in the process of switching
between cellular and WLAN network connection. Wait until the smart phone’s WLAN signal indicator is
active and retry saving the settings.
Step 4
: Check that the smart phone is connected to the same router as the aJ-Orion device. The smart
phone’s router connection can be checked via the phone’s network setting screens. If necessary, switch to
the correct wireless network and retry saving the settings.
A.2.2. aJ-Orion client application status shows “Client is not active”
• Condition:aJ-Orion client application has not been activated.
Resolution: From the main menu, select “More” and then select “Start Service” and select “OK” to the
confirmation prompt.
A.2.3. aJ-Orion client application status shows “Not connected to Server”
• Condition:aJ-Orion client application shows no server connection for over 5 minutes.
Resolution: TThe aJ-Orion client application may have lost network connection or is in the process of
switching between cellular and WLAN network connection. Try the following steps:

Copyright © 2012 aJile Systems, Inc. All rights reserved. 16
aJ-Orion User Manual
Step 1: Ensure the aJ-Orion device is ready to receive the network configuration settings. Refer to steps 11
through 13 in section 2.4.: aJ-Orion Device Setup and perform these steps if not previously executed.
Thereafter, retry saving the settings.
Step 2
: Check the Ethernet cable connection between the aJ-Orion device and the router (the LAN lights
will indicate when the Ethernet cable is secured). Retry saving the settings if not previously connected.
Step 3
: The aJ-Orion client application may have lost network connection or is in the process of switching
between cellular and WLAN network connection. Wait until the smart phone’s WLAN signal indicator is
active and retry saving the settings.
Step 4
: Check that the smart phone is connected to the same router as the aJ-Orion device. The smart
phone’s router connection can be checked via the phone’s network setting screens. If necessary, switch to
the correct wireless network and retry saving the settings.
A.2.4. aJ-Orion application status shows “Not connected to aJ-Orion”
• Condition #1: aJ-Orion device status: Red light is on. No buzzer sounds for over 5 minutes.
Resolution #1: The aJ-Orion client application may have lost network connection or is in the process of
switching between cellular and WLAN network connection. Try the following steps:
Step 1
: From the aJ-Orion client application main menu, select “Refresh Connection”. If the application
status doesn't change to show connection within a minutes then proceed to the next step.
Step 2
: From the aJ-Orion client application main menu, select “More” and then select “Stop Service”
and select “OK” to the confirmation prompt. This action will close the application.
Step 3
: Launch the aJ-Orion client application. From the main menu, select “More” and then select “Start
Service” and select “OK” to the confirmation prompt.
• Condition #2: aJ-Orion device status: Red light is on. Buzzer sounds once every 5 minutes.
Resolution #2: aJ-Orion device is not able to connect to the network. Check the following.
Step 1
: Verify network connections. If using WLAN connection, verify the following:
• Network SSID name must match and is case sensitive,
• Verify band selection,
• Set channel selection to Auto if unknown,
• Verify security selection and encryption is AES (TKIP is not supported),
• Reenter password.
If using LAN connection, check if LAN link light (next to LAN cable jack) is on or blinking).
Step 2
: Verify network is up using the WLAN on the phone or a PC.
Step 3
: If using WLAN, it is possible the WLAN signal strength is too weak at the aJ-Orion device’s
current location. Try placing the aJ-Orion device in the same room as the router. If network connection is
obtained (3 short beeps from the aJ-Orion device) then check the signal strength as described in section
3.6.1.: WLAN Signal Strength. Otherwise reconfigure the aJ-Orion device via following the instructions in
section 2.3.: aJ-Orion Client Application Setup Procedure.
• Condition #3: aJ-Orion device status: Red light is off. Buzzer sounds once every 2 seconds.
Resolution #3: The aJ-Orion device is downloading a firmware update. This may take 12 minutes when using
a WLAN network connection or 3 minutes when using LAN configuration.
• Condition #4: aJ-Orion device status: Red light is off. No buzzer sounds for over 5 minutes.
Resolution #4: Power cycle the aJ-Orion box.

Copyright © 2012 aJile Systems, Inc. All rights reserved. 17
aJ-Orion User Manual
A.2.5. aJ-Orion application shuts down.
If the Android operating system decides the aJ-Orion client application is not responsive, the following message
will be displayed and request a force close of the application.
“Sorry! The application aJ-Orion (process org.apache.android.xmpp) has stopped unexpectedly, please try
again.”
Restart the aJ-Orion client application from the application list.
A.3. Revising system settings
It may be necessary to change the system settings (such as server account or network settings) once the aJ-Orion
system has been initially configured. The following subsections describe the common revisions to system setting.
Note that these descriptions are streamlined from the setup steps given above. (See sections 2.3. through 2.5. for
complete details.)
A.3.1. Changing server accounts
The aJ-Orion device and the aJ-Orion client application must use the same server account to communicate with
each other. If the server account is to be changed, then the aJ-Orion device must be updated accordingly. Saving the
server account settings (as shown in step 3 in section 2.3.: aJ-Orion Client Application Setup Procedure) is only
applied to the aJ-Orion application.
To save the server account setting to the aJ-Orion device, follow steps 11 through 13 in section 2.4.: aJ-Orion
Device Setup to prepare the aJ-Orion device to receive the new configuration. Once the aJ-Orion device is ready,
then open the aJ-Orion client application main menu and select the “aJ-Orion Setup” item. Open the menu from
the current screen (General aJ-Orion Settings) and select the “Save to aJ-Orion” item. A popup message will
confirm the setting are saved to the aJ-Orion device.
A.3.2. Changing network configuration
Network configuration settings can be changed via following steps 3 through 14 in sections 2.3. through 2.5..
/