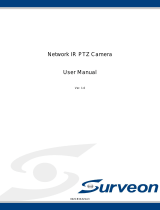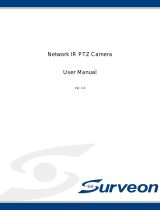User’s Manual – Orion DX 822IR
© 2016 Ernitec. All rights reserved
www.ernitec.com
Caution and Preventive Tips
Important Information
Before proceeding, please read and observe all instructions and warnings in this manual.
Retain this manual with the original bill of sale for future reference and, if necessary,
warranty service. When unpacking your unit, check for missing or damaged items. If any
item is missing, or if damage is evident, DO NOT INSTALL OR OPERATE THIS
PRODUCT. Contact your dealer for assistance.
Handle with care, do not drop the unit
Mount the unit in an equipment rack or place it on a solid, stable surface
Indoor use only. Do not place the unit in a humid, dusty, oily, or smoky site
Do not place it in an area with poor ventilation or in an area close to fire or other
sources of heat. Doing so may damage the unit as well as cause fire or an electric
shock
When cleaning is necessary, shut down the system and unplug the unit from the
outlet before uncovering the top cover. Do not use liquid cleaners or aerosol
cleaners. Use only a damp cloth for cleaning
Always shut down the system prior connecting or disconnecting accessories, with
the exception of USB devices
Copyright
Under copyright laws, the contents of this user manual may not be copied, photocopied,
translated, reproduced or reduced to any electronic medium or machine-readable format,
in whole or in part, without prior written permission of the company.
Important Information
Before proceeding, please read and observe all instructions and warnings in this manual.
Retain this manual with the original bill of sale for future reference and, if necessary,
warranty service. When unpacking your unit, check for missing or damaged items. If any
item is missing, or if damage is evident, DO NOT INSTALL OR OPERATE THIS
PRODUCT. Contact your dealer for assistance.