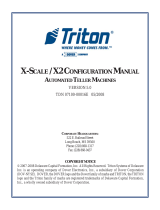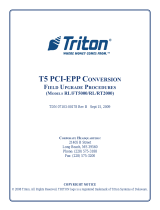Page is loading ...

X2 MAIN BOARD REPLACEMENT
(MODEM / PRINTER VERIFICATION)
TDN 07103-00176 03/2008
CORPORATE HEADQUARTERS:
522 E. Railroad Street
Long Beach, MS 39560
Phone: (228) 868-1317
Fax: (228) 868-0437
RMA (RETURN MATERIAL AUTHORIZATION)
RETURN ADDRESS:
21405 Avenue “B”
Long Beach, MS 39560
COPYRIGHT NOTICE
© 2007 Delaware Capital Formation, Inc. All Rights Reserved. Triton Systems of Delaware,
Inc. is an operating company of Dover Electronics, Inc., a subsidiary of Dover Corporation
(NYSE-DOV). DOVER, the DOVER logo and the Dover family of marks and TRITON, the
TRITON logo and the Triton family of marks are registered trademarks of Delaware Capital
Formation, Inc., a wholly owned subsidiary of Dover Corporation.

2
X2 MAIN BOARD REPLACEMENT (MODEM/PRINTER VERIFICATION)
LOADING THE X2 MULTITECH MODEM CONFIGURATION FILE
(REQUIRED FOR X2 MAIN BOARD REPLACEMENT THAT EMPLOYS THE MULTITECH USB MODEM)
* NOTE *
To update software for Models FT5000 and RT2000, access
Management Functions from the front display (customer side).
You will need a Flash drive device (USB storage device shown) with the “X2MultitechModemCfg.tfv” configuration
file loaded in it (CD included with Main board replacement has software file included).
1. Connect the USB flash drive to any available USB
port on the X2 main board. If your Flash drive has
an indicator, it will light briefly, then extinguish.
3. Press <7> on the keypad to access the SOFTWARE
UPDATE function. This function searches for the ter-
minal software setup program on the external stor-
age device.
2. Enter MANAGEMENT FUNCTIONS > MAIN MENU
screen. Select SYSTEM PARAMETERS option by press-
ing <5> on the keypad.
4. In the “LOOK IN” option should be the “USB” loca-
tion. If it’s not present, <CANCEL> out of the Soft-
ware Update screen and then re-enter the same
screen.
USB Device
X2MultitechModemCfg.tfv 4 KB 8/28/2007 2:00
*.tfv

3
X2 MAIN BOARD REPLACEMENT (MODEM/PRINTER VERIFICATION)
5. When the “LOOK IN” option has “USB” present,
the “FILES OF TYPE” screen should have the
Multitech load file software, size, and date/time at-
tributes (and any other file loaded in the Flash drive.
See NOTE, right.
6. Use the left and right <ARROW> keys on the keypad to highlight/select the following file:
X2MultitechModemCfg.tfv
7. A screen will appear below verifying the selected file. Press <ENTER> to continue.
8. The terminal will restart at this time and the installation of the software will be performed automatically. After the
terminal completes it’s reboot sequence, remove the Flash drive device.
* NOTE *
X2 TERMINAL SOFTWARE IS IDENTIFIED WITH A .TFV
EXTENSION.

4
X2 MAIN BOARD REPLACEMENT (MODEM/PRINTER VERIFICATION)
VERIFYING THE PRINTER PRESENTER
1. Enter MANAGEMENT FUNCTIONS > MAIN MENU screen. Select DIAGNOSTICS option <2> , then PRINTER option <6>.
2. Press <1>, DEVICE STATUS. A Management report is displayed.
3. Scroll down to the “Presenter Installed” and “Presenter Stored” line items. If there is a difference in the status
report between either (ex: “Presenter Installed”: Yes, “Presenter Stored”: No), proceed to the next step.

5
X2 MAIN BOARD REPLACEMENT (MODEM/PRINTER VERIFICATION)
4. Press <3>, CONFIGURE PRINTER. Press the <CLEAR> key to scroll down/highlight the “Reset All” option. Press the
<ENTER> key.
5. Perform another DEVICE STATUS to verify “Presenter Installed” and “Presenter Stored” status are the same. Also
verify if the “Device Status” line item reflects: 0 (Device Ready).
Printer w/presenter
Note: Recommend perform a RESET\TEST PRINTER function <OPTION 2>. This function re-initializes and performs an
operational test of the printer.
/