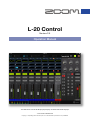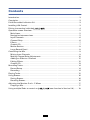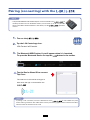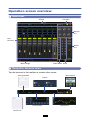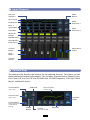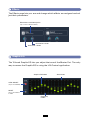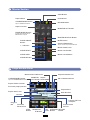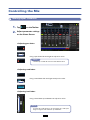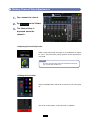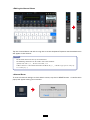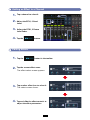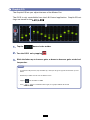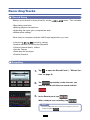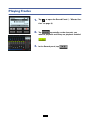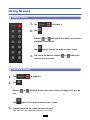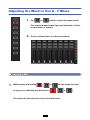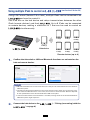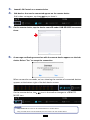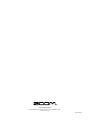Zoom LiveTrak L‑20 Operating instructions
- Category
- Audio equalizers
- Type
- Operating instructions
This manual is also suitable for

L-20 Control
Operation Manual
© 2019 ZOOM CORPORATION
Copying or reprinting this manual in part or in whole without permission is prohibited.
This document cannot be displayed properly on black-and-white displays.
Version 2.0

2
Introduction . . . . . . . . . . . . . . . . . . . . . . . . . . . . . . . . . . . . . . . . . . . . . . . . . . . . . . . . . . . 3
Copyrights . . . . . . . . . . . . . . . . . . . . . . . . . . . . . . . . . . . . . . . . . . . . . . . . . . . . . . . . . . . . 3
Functions added in Version 2.0 . . . . . . . . . . . . . . . . . . . . . . . . . . . . . . . . . . . . . . . . . . . . 3
Installing L-20 Control . . . . . . . . . . . . . . . . . . . . . . . . . . . . . . . . . . . . . . . . . . . . . . . . . . . 3
Pairing (connecting) with the
. . . . . . . . . . . . . . . . . . . . . . . . . . . . . . . . . 4
Operation screen overview . . . . . . . . . . . . . . . . . . . . . . . . . . . . . . . . . . . . . . . . . . . . . . . 5
Main Areas . . . . . . . . . . . . . . . . . . . . . . . . . . . . . . . . . . . . . . . . . . . . . . . . . . . . . . . . . . 5
Navigation between views . . . . . . . . . . . . . . . . . . . . . . . . . . . . . . . . . . . . . . . . . . . . . 5
Input Channels . . . . . . . . . . . . . . . . . . . . . . . . . . . . . . . . . . . . . . . . . . . . . . . . . . . . . . . 6
Channel Strip . . . . . . . . . . . . . . . . . . . . . . . . . . . . . . . . . . . . . . . . . . . . . . . . . . . . . . . . 6
Effects . . . . . . . . . . . . . . . . . . . . . . . . . . . . . . . . . . . . . . . . . . . . . . . . . . . . . . . . . . . . . . 7
Graphic EQ . . . . . . . . . . . . . . . . . . . . . . . . . . . . . . . . . . . . . . . . . . . . . . . . . . . . . . . . . 7
Master Section . . . . . . . . . . . . . . . . . . . . . . . . . . . . . . . . . . . . . . . . . . . . . . . . . . . . . . . 8
Large Record Panel . . . . . . . . . . . . . . . . . . . . . . . . . . . . . . . . . . . . . . . . . . . . . . . . . . . 8
Controlling the Mix . . . . . . . . . . . . . . . . . . . . . . . . . . . . . . . . . . . . . . . . . . . . . . . . . . . . . 9
Mixing Input Channels . . . . . . . . . . . . . . . . . . . . . . . . . . . . . . . . . . . . . . . . . . . . . . . . 9
Making Channel Strip Adjustments . . . . . . . . . . . . . . . . . . . . . . . . . . . . . . . . . . . . . 10
Adding an Effect to a Channel . . . . . . . . . . . . . . . . . . . . . . . . . . . . . . . . . . . . . . . . . 12
Editing Effects . . . . . . . . . . . . . . . . . . . . . . . . . . . . . . . . . . . . . . . . . . . . . . . . . . . . . . 12
Graphic EQ . . . . . . . . . . . . . . . . . . . . . . . . . . . . . . . . . . . . . . . . . . . . . . . . . . . . . . . . 13
Recording Tracks . . . . . . . . . . . . . . . . . . . . . . . . . . . . . . . . . . . . . . . . . . . . . . . . . . . . . . 14
Record Setup . . . . . . . . . . . . . . . . . . . . . . . . . . . . . . . . . . . . . . . . . . . . . . . . . . . . . . . 14
Recording . . . . . . . . . . . . . . . . . . . . . . . . . . . . . . . . . . . . . . . . . . . . . . . . . . . . . . . . . . 14
Playing Tracks . . . . . . . . . . . . . . . . . . . . . . . . . . . . . . . . . . . . . . . . . . . . . . . . . . . . . . . . . 15
Using Scenes . . . . . . . . . . . . . . . . . . . . . . . . . . . . . . . . . . . . . . . . . . . . . . . . . . . . . . . . . 16
Saving Scenes . . . . . . . . . . . . . . . . . . . . . . . . . . . . . . . . . . . . . . . . . . . . . . . . . . . . . . 16
Recalling Scenes . . . . . . . . . . . . . . . . . . . . . . . . . . . . . . . . . . . . . . . . . . . . . . . . . . . . 16
Adjusting the Monitor Out A - F Mixes . . . . . . . . . . . . . . . . . . . . . . . . . . . . . . . . . . . . 17
Copying a Mix . . . . . . . . . . . . . . . . . . . . . . . . . . . . . . . . . . . . . . . . . . . . . . . . . . . . . . 17
Using multiple iPads to control an
(new function in Version 2.0) . . . . 18
Contents

3
Installing L-20 Control
1.
Open the App Store on the iPad and search for “L-20 Control”.
2.
Tap "GET" on the L-20 Control screen.
This will install L-20 Control on the device.
NOTE
· When you launch L-20 Control, you must pair it with the or that it will operate (
→
“Pairing (connecting) with the
” on page 4).
Copyrights
Functions added in Version 2.0
iPad is a trademark of Apple Inc., registered in the U.S. and other countries. iOS
is a trademark or registered trademark of Cisco in the U.S. and other countries
and is used under license. App Store is a service mark of Apple Inc.
The Bluetooth
®
word mark and logo are registered trademarks of Bluetooth
SIG, Inc. and these marks are used under license by Zoom Corporation. Other
trademarks and trade names are the property of their respective companies.
All trademarks and registered trademarks in this document are for identifica-
tion purposes only and are not intended to infringe on the copyrights of their
respective owners.
The following function have been added in L-20 Control Version 2.0.
• Multiple iPads can be used to control an
.
This allows individual performers using different iPads to adjust their own
monitor mixes.
Introduction
L-20 Control is a remote control application specifically designed for the ZOOM
LiveTrak
and . With control of recording, playback, mixer adjustments
and other functions, this app allows you to operate an
or from an
iPad.This manual does not explain the operation of
and mixers them-
selves.See the Operation Manual for detailed information about all its functions.

4
1.
Turn on the
.
2.
Tap the L-20 Control app icon.
L-20 Control will launch.
3.
The Bluetooth MIDI Devices List will appear when it is launched.
To open the Bluetooth Device list tap the
button in the toolbar.
4.
Tap the Device Name/ID to connect.
Tap Close.
The L-20 icon in the tool bar changes to
blue when the app is connected to the
.
NOTE
· If pairing is not successful, move the iPad closer to the or move both to a place
where nothing interferes with radio waves and try connecting again.Confirm also that the Blue-
tooth function of the iPad can be used.
Pairing (connecting) with the
NOTE
· A separate ZOOM BTA-1 Bluetooth adapter must be installed in the to
remotely control it from an iPad. With a BTA-1, transmission up to 10 m is possible
when used indoors without obstacles. For details, see the
operation
manual.

5
Operation screen overview
Tap the buttons in the toolbar to access other views.
Main Areas
Navigation between views
Toolbar
Input
Channels
Meter Bridge
Transport
Monitor
Out
Master
Out
Fader Mode Scene
Effects
Record Panel
Graphic EQChannel Strip
Setting Window
Device List

6
Input Channels
Input Signal
Phase on
Indicators
EQ Displays
Effect
Names
EFX1, 2
Send faders
Pan faders
MUTE Buttons
SOLO Buttons
REC/PLAY
Buttons
Fader Levels
Channel
Names
Channel
Faders
Level
Meters
Effect
Parameter 1
Effect
Parameter 2
Effect Return
Faders
Channel Strip
The channel strip displays the settings for the selected channel. From here you can
make detailed parameter adjustments. This includes: Channel Name, Channel Color,
Pan, Phase, EQ Low Cut, EQ Low, EQ MID Gain, EQ MID Frequency , EQ High, Effects
Send 1 and Send 2 Levels.
EQ Curve Plot
(Display Only)
PAN Knob
Send EFX
Knobs
Channel Name
(Tap to edit)
Channel Color
(Tap to edit)
Channel Reset
Sets all parameters
to their default
settings
EQ Knobs
PHASE
Button
EQ OFF
(Tap to bypass EQ)

7
Effects
The Effects page lets you see and change which effects are assigned and ad-
just their parameters.
The 15-band Graphic EQ lets you adjust the tone of the Master Out. The only
way to access the Graphic EQ is using the L-20 Control application.
Effect Name and Description
(Tap to select a different effect)
Graphic EQ Faders
Parameter 2 Knob
Parameter 1 Knob
Graphic EQ
RESET
Tap to set all faders
to 0 dB.
G-EQ ON/OFF
(Tap to turn ON/OFF)
Frequency
Labels
Gain Values

8
Master Section
Large Record Panel
MONITOR OUT Knobs
MONITOR
OUT Knobs
Project
PLAY MODE
SD Card detected Icon
Project Protected IconMetronome Enabled Icon
Project Name
Mark Number
Counter
Prev/next project present
Project Status icon
Project Folder Location
RECORD Button
PLAY Button
PLAY
Button
OVERDUB
Button
RECORD
Button
STOP Button
STOP
Button
REW Button
FF Button
MASTER REC/PLAY Button
FADER MODE Buttons
Create separate mixes for
Monitor A-F outputs
MUTE Button
SOLO CLEAR Button
Tap to unsolo any solo’d channels
Master Level Fader
Master Fader Level
Master Level Meters
SCENE ON/OFF
Button
1 - 9 Buttons
CHANGE PANEL Button
Tap to view Record Panel
CHANGE PANEL Button
Tap to view MONITOR OUT Panel
SCENE RESET
SCENE SAVE
SCENE RECALL
Project Counter
Project Name
Available
Record Time
Progress
Bar
Project Audio
Format
Longest File Time
in Project

9
Controlling the Mix
Mixing Input Channels
1.
Tap on the Toolbar.
2.
Adjust parameter settings
on the Home Screen.
■ Adjusting pan faders
Drag a pan fader left and right to adjust its value.
■ Adjusting send faders
Drag a send fader left and right to adjust its value.
■ Adjusting level faders
Drag a level fader up and down to adjust its value.
NOTE
· Double-tap a fader to reset it to the default value.
NOTE
· To make fine adjustments, tap the fader cap, slide your
finger to right or left and then up and down.
1
2

10
Making Channel Strip Adjustments
1.
Tap a channel to select it.
2.
Tap on the Toolbar.
3.
The Channel Strip is
displayed above the
channels.
■ Adjusting Channel Strip knobs
Slide a control knob left and right (or up and down) to adjust
its value. The parameter popup appears while adjustments
are made.
■ Editing Channel Color
Tap the COLOR button and select a color from the Color pop-
up.
The color on the bottom of the channel is updated.
1
2
3
NOTE
· To make Channel Strip changes to a different channel,
just tap the desired channel.

11
■ Editing the Channel Name
Tap the Channel Name and edit it using the on-screen keyboard. Tap done and the edited name
will appear in the channel.
■ Channel Reset
To reset all channel settings to their default values, tap the CH RESET button. A confirmation
popup will appear asking you to confirm.
NOTE
· The Channel Name can have up to 8 characters.
· The following characters can be used in the Channel Name:
(space) ! # $ % & ‘ ( ) + , - 0 1 2 3 4 5 6 7 8 9 ; = @
A B C D E F G H I J K L M N O P Q R S T U V W X Y Z [ ] ^ _ ` a b c d e f g h i j k l m n o p q r
s t u v w x y z { ~ }

12
1.
Tap a channel to select it.
2.
Adjust the EFX1, 2 Send
Level.
3.
Adjust the EFX1, 2 Return
Level Fader.
4.
Tap the button.
1.
Tap the button in the toolbar.
2.
Tap the current effect name
The effect select screen appears.
3.
Tap another effect icon to select it.
The select screen closes.
4.
Tap and slide the effect controls to
adjust the effect parameters.
Adding an Effect to a Channel
1
2
2
3
4
Editing Effects
3
4

13
The Graphic EQ lets you adjust the tone of the Master Out.
The G-EQ is only controllable from the L-20 Control application. Graphic EQ set-
tings are stored on the
.
1.
Tap the button in the toolbar.
2.
Turn the G-EQ on by tapping .
3.
Slide the faders up to increase gains or down to decrease gains at desired
frequencies.
2
Graphic EQ
3
NOTE
· To make fine adjustments, tap the fader cap, slide your finger to right or left and then up and
down.
· Double-tap a fader to reset it to the default value.
· Tapping
sets all faders to 0 dB.
· If the
is turned off and on again, the graphic EQ will be set off.

14
Record Setup
Setting up to record is done primarily on the
mixer. This includes:
■
Recording resolution
■
Making physical connections
■
Adjusting the input gain, compression level
■
Metronome settings
Once setup is complete, with the L-20 Control application, you can:
■
Check the
recording settings
■
Enable channels for record and playback
■
Control channel levels, effects
■
Set the Tempo
■
Start/stop the transport
■
Enable Overdub
Recording
1.
Ta p
to open the Record Panel (
→
“Master Sec-
tion” on page 8).
2.
Tap repeatedly on the channels you
want to record until they are record enabled
.
3.
In the Record panel, tap .
When ready to start recording, tap
.
Recording Tracks
NOTE
· To record additional takes in the current project, you must
enable Overdub.

16
Adjusting input levels
Using Scenes
Saving Scenes
1.
Tap to enable it.
2.
Tap .
Buttons
to will light if they have saved scenes
and blink if they do not.
Tap
again if you do not want to save a scene.
3.
Tap one of the buttons labeled to where you
want to save the scene.
Recalling Scenes
1.
Tap to enable it.
2.
Tap .
Buttons
to will blink if they have saved scenes and lights off if they do
not.
Tap
again if you do not want to recall a scene.
3.
Tap the button for the scene you want to recall.
The scene for the selected number is recalled.

17
1.
Tap to button to select the output to mix.
The selected output button lights and operation of all the
channel faders is enabled.
2.
Use the channel faders to adjust the volumes.
1.
While tapping and holding , to for the output you want
to copy, press a blinking copy destination ( , to ).
This copies the mix from the source to the destination.
Adjusting the Monitor Out A - F Mixes
Copying a Mix

18
1.
Confirm that the wireless LAN and Bluetooth functions are activated on the
hub and remote devices.
2.
Connect the hub device to the (
→
“Pairing (connecting) with the
” on page 4).
Using multiple iPads to control an
(new function in Version 2.0)
Using L-20 Control (Version 2.0 or later), multiple iPads can be connected to an
and used to control it.
One iPad acts as the hub device and relays transmissions between the other
iPads (remote devices) and the
. Up to 6 iPads can be connected
as remote devices, making a maximum of 7 that can be used to control an
simultaneously.
Hub device
Remote devices (up to 6)
iPad(2) iPad(3)
iPad(4)
iPad(5) iPad(6) iPad(7)
iPad(1)
NOTE
· Hub and remote devices can communicate even if they are not connected to the same wireless
LAN access point.
· Connecting hub and remote devices to the same wireless access point can increase the maxi-
mum communication distance. In this case, the maximum communication distance depends
on the specifications of the connected wireless LAN access point.
· If communication with the remote device is unstable, moving closer to the connected wireless
LAN access point might improve it.

19
3.
Launch L-20 Control on a remote device.
4.
Hub devices that can be connected appear on the remote device.
If this does not appear, tap the
key to show it.
5.
On the remote device, tap the device name/ID under HUB DEVICES to connect
them.
6.
A message confirming connection with the remote device appears on the hub
device. Select “Yes” to accept the connection.
When connection succeeds, an icon showing the number of connected devices
appears at the bottom right of the hub device screen.
On the remote device, the icon in the toolbar changes to a REMOTE
MODE icon.
NOTE
· Only MONITOR OUT A-F can be controlled from a remote device.
· Only pre-fader levels can be shown by the level meters on the remote device.

ZOOM CORPORATION
4-4-3 Kanda-surugadai, Chiyoda-ku, Tokyo 101-0062 Japan
www.zoom.co.jp
Z2I-3418-02
-
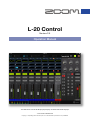 1
1
-
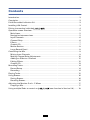 2
2
-
 3
3
-
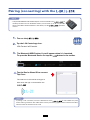 4
4
-
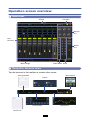 5
5
-
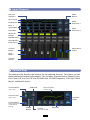 6
6
-
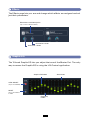 7
7
-
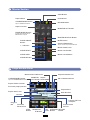 8
8
-
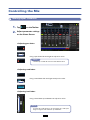 9
9
-
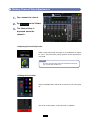 10
10
-
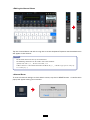 11
11
-
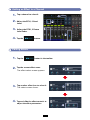 12
12
-
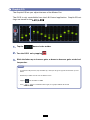 13
13
-
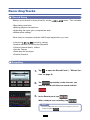 14
14
-
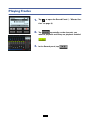 15
15
-
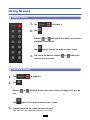 16
16
-
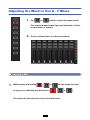 17
17
-
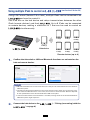 18
18
-
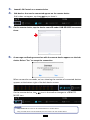 19
19
-
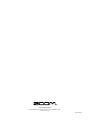 20
20
Zoom LiveTrak L‑20 Operating instructions
- Category
- Audio equalizers
- Type
- Operating instructions
- This manual is also suitable for
Ask a question and I''ll find the answer in the document
Finding information in a document is now easier with AI
Related papers
Other documents
-
ALLEN & HEATH Qu-24 Reference guide
-
ALLEN & HEATH Qu-24 Reference guide
-
ALLEN & HEATH DIGITAL MIXING SYSTEM User manual
-
ALLEN & HEATH GLD User manual
-
Allen-Heath Qu-16 Owner's manual
-
Yamaha TF-RACK User guide
-
PRESONUS StudioLive 16.0.2 User manual
-
PRESONUS StudioLive 16.0.2 Owner's manual
-
Yamaha V7 User guide
-
Yamaha V7 User guide